Kaksi turvallista tapaa ladata Windows 11 22H2 -levykuva (ISO)
Kaksi Turvallista Tapaa Ladata Windows 11 22h2 Levykuva Iso
Windows 11 -levykuva voi auttaa sinua asentamaan Windows 11:n virtuaalikoneeseen. Voit myös asenna Windows 11 ISO-tiedoston avulla . Tässä viestissä MiniTool-ohjelmisto esittelee kaksi helppoa ja luotettavaa tapaa ladata Windows 11 22H2 -levykuva Microsoftilta.
Windows 11 22H2, joka tunnetaan myös nimellä Windows 11 2022 -päivitys , julkaistiin 20. syyskuuta 2022. Jotkut käyttäjät haluavat ladata Windows 11 22H2 -levykuvan asennusta varten jostain syystä, esim. Windows 11 22H2 ei asennu tai näy tai se on jumissa . Löydät täältä kaksi helppoa ja luotettavaa tapaa.
Tapa 1: Lataa Windows 11 22H2 ISO-tiedosto 64-bittinen Microsoft
Windows 11:ssä on vain 64-bittiset versiot.
Microsoft tarjoaa suoran latauslinkin Windows 11 -levykuvalle. Saat sen Microsoftin ohjelmiston lataussivulta. Tässä ovat vaiheet Windows 11 22H2 ISO -latauksen tekemiseksi 64-bittiseksi Microsoftilta:
Vaihe 1: Siirry Windows 11 -lataussivulle .
Vaihe 2: Vieritä alas kohtaan Lataa Windows 11 -levykuva (ISO) osio. Napsauta sitten Valitse Lataa ja valitse Windows 11 (monitoiminen ISO) avattavasta valikosta.
Vaihe 3: Napsauta ladata -painiketta jatkaaksesi.
Vaihe 4: Valitse haluamasi kieli ja napsauta Vahvistaa -painiketta jatkaaksesi.

Vaihe 5: Napsauta 64-bittinen lataus -painiketta ladataksesi Windows 11 22H2 ISO 64-bit laitteellesi. Windows 11 22H2 ISO-tiedosto ladataan oletuslataukset-kansioosi ( etsi laitteesi Lataukset-kansio ).
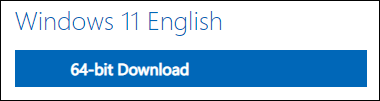
Nyt saat tarvitsemasi Windows 11 22H2 ISO-tiedoston. Voit käyttää sitä Windows 11 2022 -päivityksen asentamiseen Windows 11 -yhteensopivaan laitteeseen.
Tapa 2: Lataa Windows 11 22H2 ISO -tiedosto käyttämällä Windows 11 Media Creation Toolia
Windows 11 Media Creation Tool voi luoda vain Windows 11 -asennus-USB-aseman, mutta myös ladata Windows 11 ISO-tiedoston. Tämä työkalu on virallinen työkalu. Nyt, Windows 11 Media Creation Tool on päivitetty . Voit käyttää sitä vapaasti Windows 11 22H2 ISO -tiedoston lataamiseen.
Vaihe 1: Siirry Windows 11 -lataussivulle .
Vaihe 2: Napsauta Lataa nyt alla olevaa painiketta Luo Windows 11 -asennusmedia ladataksesi Windows 11 Media Creation Toolin tietokoneellesi.
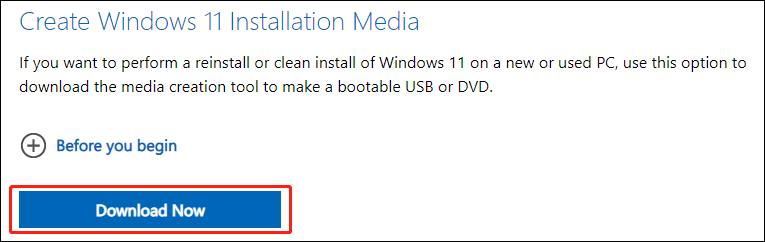
Vaihe 3: Avaa työkalu. Jos näet Käyttäjätilien valvonta -liittymän, napsauta Joo -painiketta jatkaaksesi.
Vaihe 4: Kun näet seuraavan sivun, napsauta Hyväksyä -painiketta jatkaaksesi.
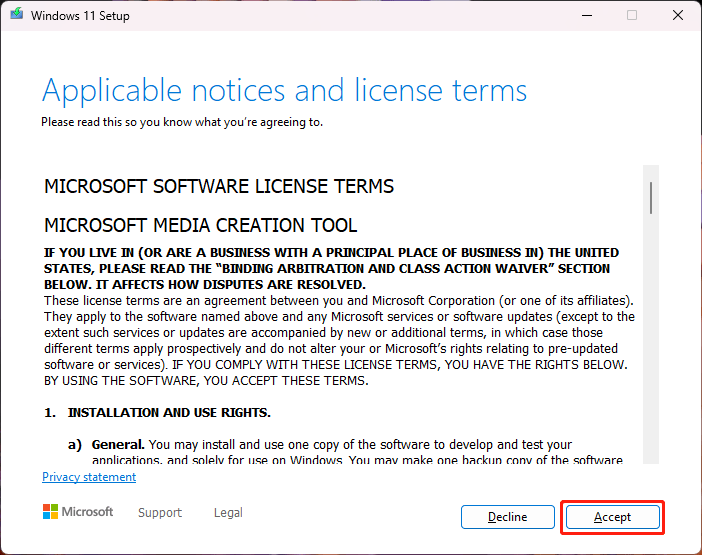
Vaihe 5: Valitse haluamasi kieli ja painos, jos oletusvalinnat eivät vastaa tarpeitasi.
Vaihe 6: Napsauta Seuraava -painiketta jatkaaksesi.
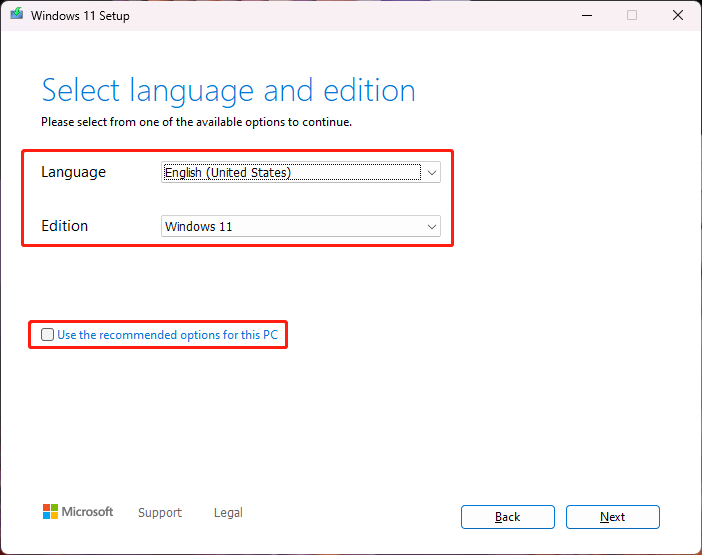
Vaihe 7: Valitse ISO-tiedosto seuraavalla sivulla ja napsauta Seuraava -painiketta jatkaaksesi.
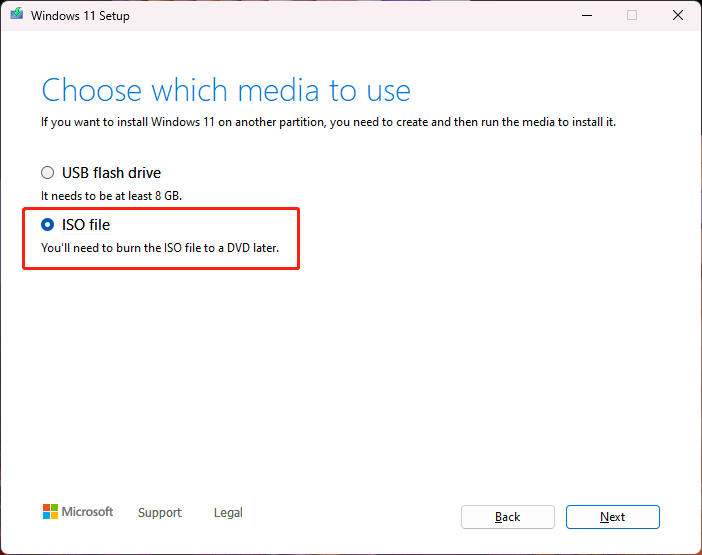
Vaihe 8: Valitse polku ISO-tiedoston tallennusta varten. Napsauta sitten Tallentaa -painiketta.
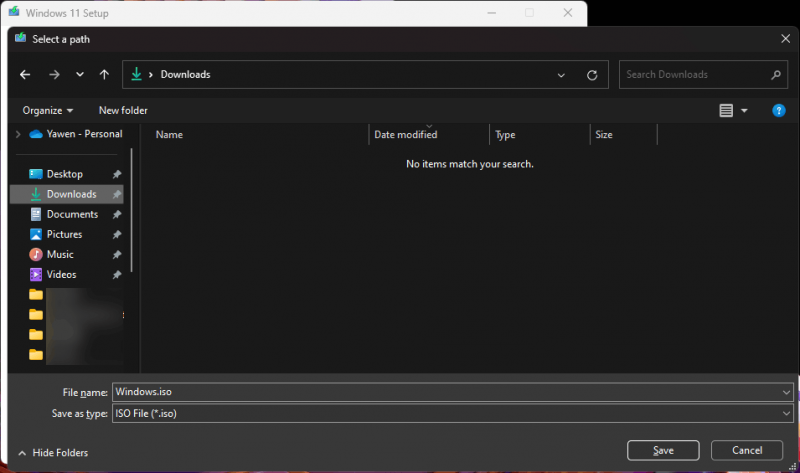
Vaihe 9: Windows 11 Media Creation Tool alkaa ladata Windows 11 22H2 ISO-tiedostoa määritettyyn kansioon. Voit jatkaa tietokoneen käyttöä prosessin aikana.
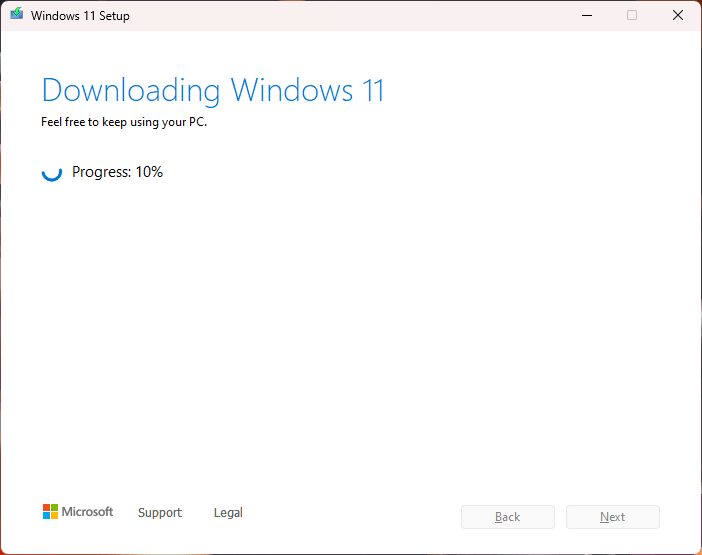
Vaihe 10: Kun lataus päättyy, näet seuraavan käyttöliittymän. Voit napsauttaa ensimmäistä vaihtoehtoa avataksesi suoraan kansion, johon ladattu Windows 11 22H2 ISO-tiedosto on tallennettu. Jos haluat polttaa ISO-tiedoston heti DVD-levylle, napsauta Avaa DVD-poltin jatkaa. Sulje tämä käyttöliittymä napsauttamalla Suorittaa loppuun -painiketta.
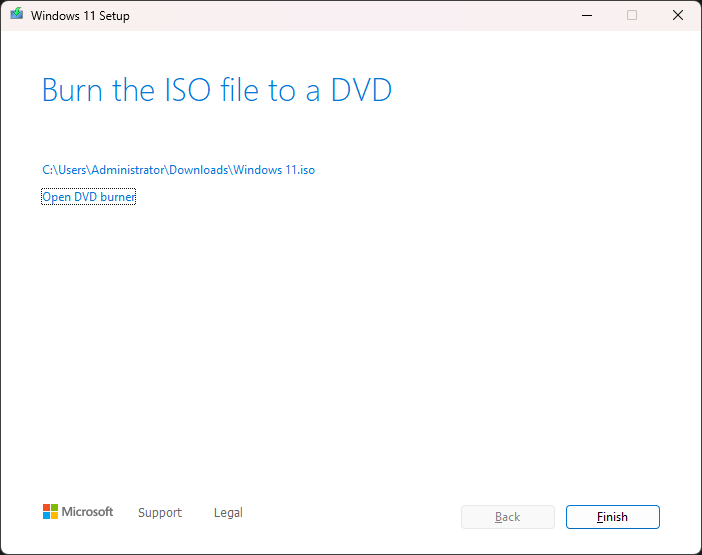
Kun olet hankkinut Windows 11 22H2 ISO -tiedoston, voit käyttää Rufus to luo Windows 11:n USB-asennusasema ja asentaa Windows 11 22H2 ilman Microsoft-tiliä .
Bottom Line
Haluatko ladata Windows 11 22H2 ISO-tiedoston? Löydät kaksi tapaa tästä postauksesta. Voit valita menetelmän tarpeidesi mukaan. Jos sinulla on muita aiheeseen liittyviä kysymyksiä, voit kertoa niistä meille kommenteissa.



![Kuinka helposti palauttaa poistetut / kadonneet tiedostot tietokoneella sekunneissa - opas [MiniTool-vinkit]](https://gov-civil-setubal.pt/img/data-recovery-tips/01/how-easily-recover-deleted-lost-files-pc-seconds-guide.png)
![Kuinka ohittaa Microsoft-tilin Windows 10 -asennus? Hanki tie! [MiniTool-uutiset]](https://gov-civil-setubal.pt/img/minitool-news-center/51/how-bypass-microsoft-account-windows-10-setup.png)





![Eikö Facebook-uutissyöte lataudu? Kuinka korjata se? (6 tapaa) [MiniTool-uutiset]](https://gov-civil-setubal.pt/img/minitool-news-center/65/is-facebook-news-feed-not-loading.png)

![Korjattu virhe: Call of Duty Modern Warfare Dev -virhe 6068 [MiniTool Tips]](https://gov-civil-setubal.pt/img/disk-partition-tips/25/fixed-error-call-duty-modern-warfare-dev-error-6068.jpg)

![Realtek Stereo Mix Windows 10: n ottaminen käyttöön äänen tallentamiseen [MiniTool News]](https://gov-civil-setubal.pt/img/minitool-news-center/16/how-enable-realtek-stereo-mix-windows-10.png)

![5 temppua GPU-tuulettimien korjaamiseen, jotka eivät pyöri / toimivat GeForce GTX / RTX [MiniTool News]](https://gov-civil-setubal.pt/img/minitool-news-center/33/5-tricks-fix-gpu-fans-not-spinning-working-geforce-gtx-rtx.jpg)


