CHKDSK SD-kortti: Korjaa vaurioitunut SD-kortti CHKDSK:n avulla
Chkdsk Sd Kortti Korjaa Vaurioitunut Sd Kortti Chkdsk N Avulla
Jos SD-korttiisi ei jostain syystä pääse käsiksi, voit suorittaa CHKDSK:n SD-kortilla virheiden etsimiseksi ja korjaamiseksi. Tässä on kuinka CHKDSK SD-kortti ja tietojen palauttaminen epäonnistuneelta, vioittuneelta tai vahingoittuneelta SD-kortilta MiniTool Power Data Recovery .
CHKDSK SD-kortti
Mikä on CHKDSK?
CHKDSK on Windowsin sisäänrakennettu työkalu, jonka avulla voit tarkistaa taltion tai osion tiedostojärjestelmän ja tiedostojärjestelmän metatiedot loogisten ja fyysisten virheiden varalta. Voit suorittaa CHKDSK:n tietokoneesi sisäisellä kiintolevyllä. Voit myös käyttää sitä irrotettavalla asemalla, kuten ulkoisella kiintolevyllä, SD-kortilla, USB-muistitikulla, muistikortilla, SSD-levyllä jne.
CHKDSK voi toimia erikseen. Jos suoritat sen ilman parametreja, CHKDSK näyttää vain aseman tai osion tilan eikä korjaa virheitä. Jos kuitenkin haluat korjata vioittuneen SD-kortin CHKDSK:n avulla, sinun on suoritettava se erityisillä parametreilla, kuten /f, /r, /x tai /b.
Nämä ovat yleisesti käytettyjä parametreja, joita käytetään aseman virheiden etsimiseen ja korjaamiseen.
|
Parametri |
Kuvaus |
|
/f |
Tämä parametri voi korjata levyltä/taltiolta/osiolta löydetyt virheet. Kohdeaseman on oltava lukittu. Jos chkdsk ei voi lukita asemaa, näyttöön tulee viesti, joka muistuttaa, haluatko tarkistaa aseman seuraavan kerran, kun käynnistät tietokoneen uudelleen. |
|
/r |
Tämä parametri voi etsiä ja paikantaa vialliset sektorit ja palauttaa luettavissa olevat tiedot. Kohdeaseman on oltava lukittu. /r sisältää toiminnot /f , ja valitun aseman fyysisten levyvirheiden lisäanalyysi. |
|
/x |
Tämä parametri tarkentaa äänenvoimakkuuden, joka irrotetaan ensin tarvittaessa. Kaikki asemaan avoimet kahvat mitätöidään. /x sisältää myös toiminnot /f . |
|
/b |
Voit käyttää sitä vain NTFS:n kanssa. Tämä parametri voi tyhjentää aseman huonojen klustereiden luettelon ja tarkistaa uudelleen kaikki varatut ja vapaat klusterit virheiden varalta. /b sisältää toiminnot /r . Voit käyttää tätä parametria, kun olet kuvannut taltion uuteen kiintolevyasemaan. |
Kuinka CHKDSK SD-kortti?
Kuten edellä mainittiin, voit tarkistaa ja korjata epäonnistuneen SD-kortin virheet CHKDSK:n avulla. Kuitenkin, jos epäonnistuneella SD-kortilla on tärkeitä tiedostoja, sinun on parempi käyttää ammattimainen tietojen palautusohjelmisto palauttaaksesi tiedot siitä ennen kuin korjaat kortin. Tämä voi saada sinut korjaamaan korruptoituneen SD-kortin ilman tietojen menetystä.
Seuraavat olosuhteet voivat saada sinut ajattelemaan, että SD-kortti on vioittunut tai vaurioitunut:
- SD-kortti näyttää tyhjäksi, mutta sillä on tiedostoja.
- SD-kortti on täynnä, mutta sillä ei ole tiedostoja.
- SD-kortti näyttää puolet kapasiteetista.
- Tiedostot puuttuvat ilman syytä.
- SD-kortti toimii hitaasti.
- SD-kortti ei ole käytettävissä.
- SD-kortista tulee RAW.
- Näyttöön tulee virhesanoma, jossa lukee: Sinun on alustettava SD-kortti ennen kuin voit käyttää sitä.
- Tiedosto tai hakemisto on vioittunut eikä sitä voi lukea.
- SD-kortti ei näy File Explorerissa.
- Tietokoneesi ei tunnista SD-korttia.
Vaihe 1: Palauta tiedot epäonnistuneelta SD-kortilta
MiniTool Power Data Recovery on MiniTool Softwaren suunnittelema ja kehittämä tietojen palautustyökalu. Tämän apuohjelman avulla voit palauttaa tiedostoja SD-kortilta, kiintolevyasemalta, SSD-levyltä, muistikortilta, USB-muistitikulta ja muilta.
Tämä ohjelmisto voi toimia eri tilanteissa:
- Kun tiedostot poistetaan tai katoavat, voit käyttää tätä ohjelmistoa niiden palauttamiseen, kunhan uudet tiedot eivät korvaa niitä.
- Voit myös käyttää tätä MiniTool-tietojen palautusohjelmistoa tietojen palauttamiseen alustalta.
- Jos tallennusasemaasi ei äkillisesti pääse käsiksi, voit kokeilla tätä työkalua tarkistaaksesi aseman ja tarkistaaksesi, löytääkö se ja palauttaako se tiedostoja.
- Vielä tärkeämpää on, että voit käyttää tätä ohjelmistoa palauttaa tiedot tietokoneesta, joka ei käynnisty .
Tämä ohjelmisto voi täysin vastata tarpeisiisi palauttaa tiedot korruptoituneelta tai vahingoittuneelta SD-kortilta.
Jos käytät tätä ohjelmistoa ensimmäistä kertaa, voit kokeilla ilmaista versiota. Voit käyttää ilmaista versiota skannataksesi SD-kortin ja katsoaksesi, löytääkö se palautettavat tiedostot. Voit jopa palauttaa jopa 1 Gt tiedostoja käyttämällä tätä ilmaisohjelmaa.
Näiden vaiheiden avulla voit palauttaa tiedot vioittuneelta SD-kortilta.
Vaihe 1: Lataa ja asenna MiniTool Power Data Recovery ilmaiseksi laitteellasi.
Vaihe 2: Aseta SD-kortti tarvittaessa kortinlukijaan ja liitä lukija tietokoneeseen.
Vaihe 3: Avaa ohjelmisto päästäksesi sen pääliittymään.
Vaihe 4: Jos tämä ohjelmisto tunnistaa SD-kortin, näet sen ohjelmiston käyttöliittymässä. Vie hiiri kyseisen SD-kortin päälle ja napsauta Skannata -painiketta aloittaaksesi sen skannauksen.

Vaihe 5: Skannauksen jälkeen näet skannaustulokset, jotka on luokiteltu polun mukaan. Voit avata jokaisen polun löytääksesi palautettavat tiedostot. Jos tiedostoja on niin paljon ja niitä on vaikea löytää nopeasti, voit vaihtaa tiedostoon Tyyppi -välilehti, jotta tämä ohjelmisto näyttää skannatun tiedoston tyypin mukaan. Lisäksi voit käyttää myös Suodattaa , Esikatselu , ja Hae ominaisuuksia, joiden avulla voit löytää tarvitsemasi tiedostot tehokkaasti. Kokeile niitä tarvittaessa.
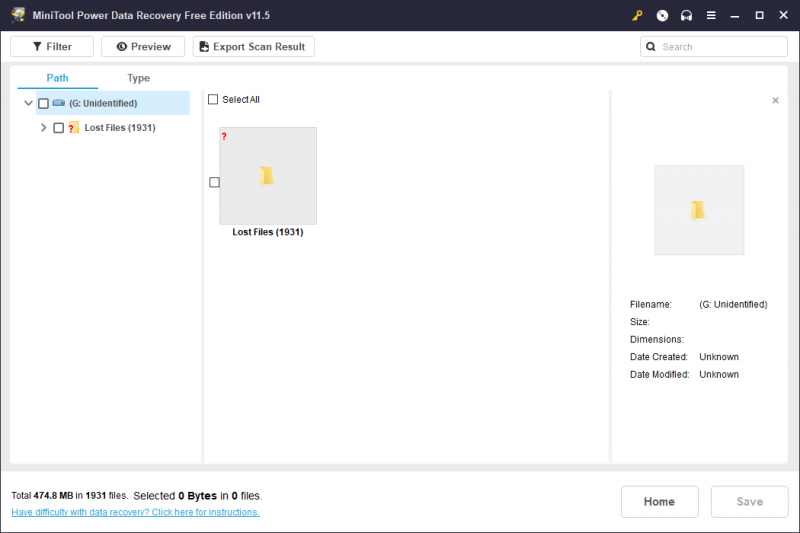
Vaihe 6: Valitse tiedostot, jotka haluat palauttaa, ja napsauta sitten Tallentaa -painiketta jatkaaksesi.
Vaihe 7: Valitse sopiva sijainti valitsemiesi tiedostojen tallentamiseksi. Kohdeasema ei saa olla alkuperäinen SD-kortti. Jos SD-kortti on vaurioitunut, polku on virheellinen. Toisaalta kaikki kortille myöhemmin kirjoitetut tiedot voivat korvata asemassa olevat puuttuvat tiedostot. Kaiken kaikkiaan kadonneiden ja poistettujen tiedostojen alkuperäinen sijainti ei ole oikea kohde missään tapauksessa.
Vaihe 8: Kun tietojen palautus on valmis, näet seuraavan käyttöliittymän. Voit napsauttaa Näytä palautettu -painiketta päästäksesi suoraan kohdekansioon ja käyttääksesi palautettuja tiedostoja.
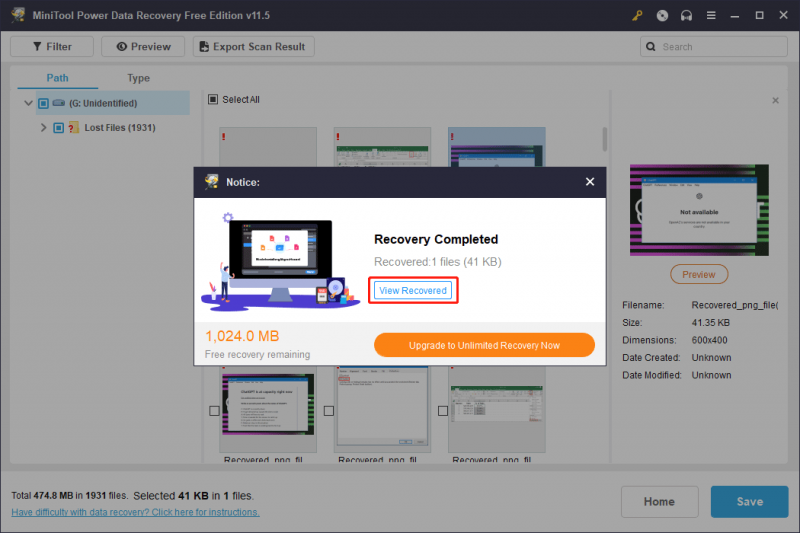
Voit tietysti käyttää tätä ohjelmistoa myös SD-kortin tietojen palauttamiseen muissa tilanteissa. Esimerkiksi jotkut siinä olevat tiedostot poistetaan odottamatta, voit käyttää tätä ohjelmistoa tiedostojen palauttamiseen. Jos kortti alustetaan vahingossa, voit käyttää tätä ohjelmistoa tiedostojen pelastamiseen. Lyhyesti sanottuna, kun haluat palauttaa tiedot SD-kortilta, voit vain kokeilla tätä tiedostojen palautustyökalua.
Jos haluat käyttää tätä ohjelmistoa tiedostojen palauttamiseen, sinun on päivitettävä täysversioon. MiniTool Software toimittaa erilaisia versioita henkilö- ja yrityskäyttäjille. Voit mennä MiniToolin viralliseen myymälään valitsemaan tilanteeseesi sopivan version. Jos olet henkilökohtainen käyttäjä, Personal Ultimate -versio voi täyttää täysin tietojen palautustarpeesi.
Vaihe 2: Korjaa SD-kortti CHKDKS:n avulla
Nyt tietosi epäonnistuneella/vioittuneella/vaurioituneella SD-kortilla ovat nyt turvassa. Voit vapaasti korjata kortin CHKDSK:lla.
Sinun on suoritettava CHKDSK komentokehotteessa. Tässä on opas:
Vaihe 1: Varmista, että SD-kortti on kytketty tietokoneeseen.
Vaihe 2: Napsauta hakukuvaketta tai -ruutua ja kirjoita hakuun CMD.
Vaihe 3: Komentokehote pitäisi olla paras ottelu. Sinun täytyy napsauttaa sitä hiiren kakkospainikkeella ja valita Suorita järjestelmänvalvojana .
Vaihe 4: Kirjoita ' chkdsk /f /x *: ” komentokehotteeseen ja paina Tulla sisään . Tässä vaiheessa sinun on korvattava * SD-kortin asemakirjaimella. Voit tietysti suorittaa 'chkdsk /f /r *:' tai 'chkdsk /f *:' tai muun parametrin yhdistelmän korjatakseen SD-kortin virheet.
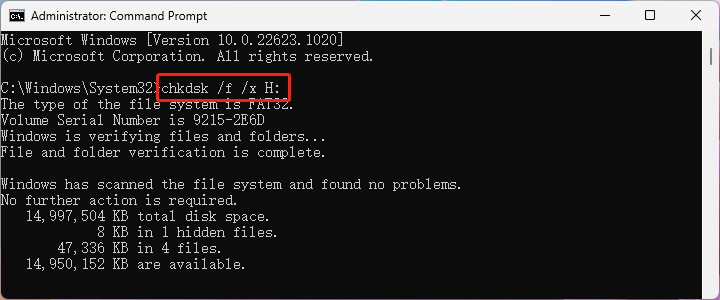
Sitten tämä työkalu alkaa toimia tarkistaakseen ja korjatakseen SD-kortin tiedostojärjestelmän. Koko prosessi kestää muutaman minuutin. Sinun on odotettava kärsivällisesti, kunnes koko prosessi päättyy.
Näin voit suorittaa CHKDSK:n SD-kortin virheiden etsimiseksi ja etsimiseksi. Napsauta twiittaamaan
Muita tapoja korjata epäonnistunut SD-kortti
CHKDSK ei ole ainoa tapa korjata epäonnistunut SD-kortti. Joissakin tapauksissa CHKDSK ei voi auttaa sinua korjaamaan viallista SD-korttia. Kun esimerkiksi suoritat CHKDSK:n korjataksesi RAW SD -kortin, saat vain virheilmoituksen, jossa sanotaan: CHKDSK ei ole saatavilla RAW-asemille .
Jos CHKDSK SD-kortin toiminta ei ole haluamallasi tavalla, voit kokeilla muita tapoja korjata kortti.
Tapa 1: Määritä SD-kortille asemakirjain
Jos SD-kortilla ei ole asemakirjainta, se ei näy File Explorerissa. Mutta löydät sen Levynhallinnasta. Siten voit lisätä asemakirjaimen SD-kortille Levynhallinnassa.
Vaihe 1: Avaa Levynhallinta . Voit kirjoittaa luoda ja alustaa kiintolevyosioita tehtäväpalkin hakukenttään ja avaa se valitsemalla paras haku.
Vaihe 2: Napsauta hiiren kakkospainikkeella SD-korttia ja valitse Vaihda asemakirjain ja polut… .
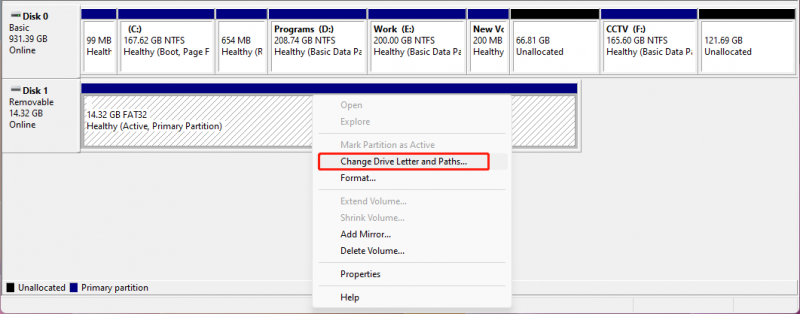
Vaihe 3: Napsauta Lisätä ja määritä sitten asemakirjain SD-kortille.
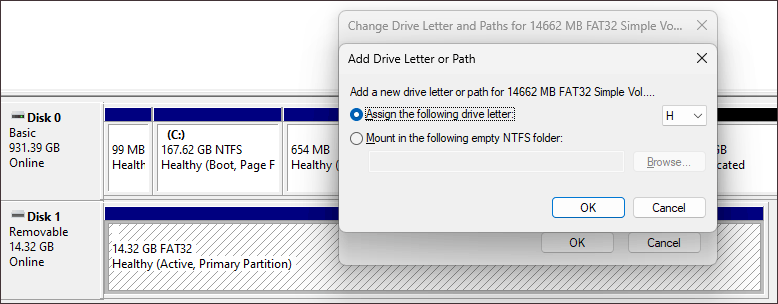
Vaihe 4: Napsauta OK tallentaaksesi muutoksen.
Uusi asemakirjain on lisätty onnistuneesti. Nyt voit siirtyä File Exploreriin tarkistaaksesi, näetkö SD-kortin ja käytätkö sitä normaalisti.
Tapa 2: Käytä toista USB-porttia
Jos tietokoneessasi on useampi kuin yksi USB-portti, voit myös kokeilla toista USB-porttia ja tarkistaa, voidaanko SD-kortti tunnistaa. Jos kyllä, se tarkoittaa, että ensimmäinen USB-portti on vaurioitunut ja SD-korttisi on kunnossa.
Tapa 2: Asenna tai päivitä SD-kortin ohjain
Jos SD-kortin ajuri on vioittunut tai vanhentunut, SD-kortti voi toimia virheellisesti. Voit sulkea pois tämän mahdollisuuden asentamalla SD-kortin ohjaimen uudelleen tai päivittämällä sen:
Vaihe 1: Paina Windows + X avaa WinX-valikko ja valitse sitten Laitehallinta valikosta.
Vaihe 2: Laajenna Kannettavat laitteet , napsauta sitten hiiren kakkospainikkeella SD-korttia ja valitse Päivitä ohjain tai Poista laitteen asennus .
- Jos valitset Päivitä ohjain , sinun on noudatettava näytön ohjeita asentaaksesi uusin SD-korttiohjain tietokoneellesi.
- Jos valitset Poista laitteen asennus , sinun on napsautettava Poista asennus -painiketta uudelleen vahvistaaksesi asennuksen poistamisen ja käynnistä sitten tietokone uudelleen, jotta Windows asentaa automaattisesti uusimman ohjaimen version.
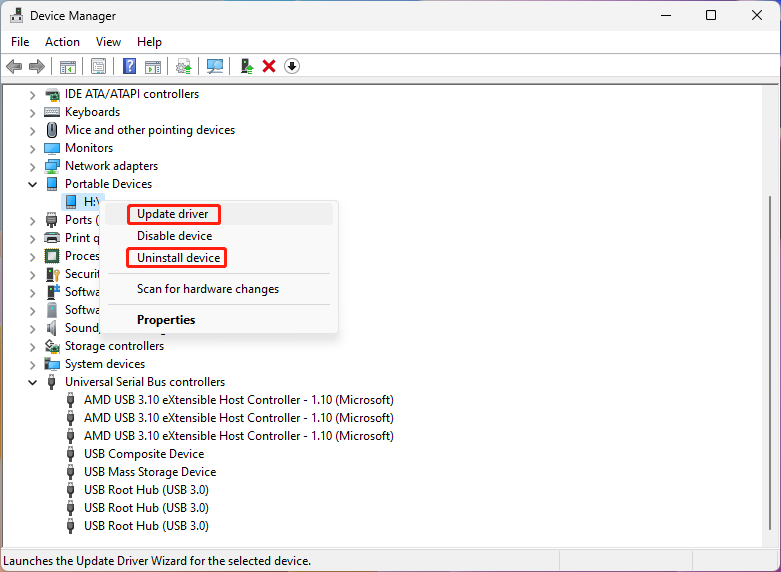
Vaihe 3 Toista yllä oleva vaihe USB-massamuistilaite alla Universal Serial Bus -ohjaimet .
Vaihe 4: Käynnistä tietokone uudelleen.
Tapa 3: Alusta SD-kortti normaaliksi
Viimeinen vaihtoehto on alustaa SD-kortti normaaliksi. Tämä menetelmä on erittäin hyödyllinen, mutta se poistaa kaikki kortilla olevat tiedostot. Joten on tärkeää käyttää MiniTool Power Data Recoveryä tiedostojen pelastamiseen asemalta ennen sen alustamista.
Voit alustaa SD-kortin suoraan File Explorerissa:
Vaihe 1: Paina Windows + E päästäksesi File Exploreriin.
Vaihe 2: Napsauta Tämä PC vasemmasta valikosta nähdäksesi näkyvät asemat.
Vaihe 3: Napsauta hiiren kakkospainikkeella SD-korttia ja valitse Muoto kontekstivalikosta.
Vaihe 4: Valitse SD-kortin tiedostojärjestelmä. Voit myös kirjoittaa kortille tarran. Jos haluat suorittaa syväskannauksen, sinun on poistettava valinta Nopea formatointi .
Vaihe 5: Napsauta alkaa aloittaaksesi SD-kortin alustamisen.
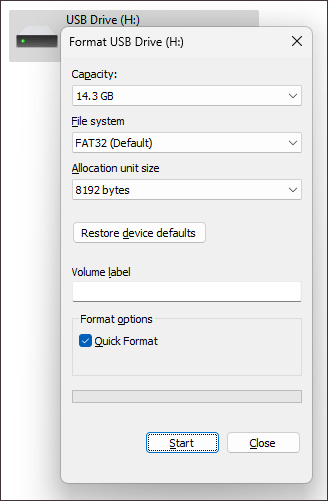
Voit myös alustaa SD-kortin Levynhallinnassa tai MiniTool Partition Wizardilla. Löydät nämä tavat tästä viestistä: Kuinka alustan SD-kortin nopeasti .
Napsauta tätä painiketta saadaksesi MiniTool Partition Wizardin ilmaisen version, a ilmainen osionhallinta .
Bottom Line
Nyt tiedät hyödyllisiä tietoja CHKDSK SD-kortista. Ennen kuin korjaat SD-kortin, sinun on parempi pelastaa tiedostosi MiniTool Power Data Recovery -sovelluksella, jotta ne pysyvät turvassa.
Kun SD-korttisi ei toimi normaalisti, voit suorittaa CHKDSK:n tarkistaaksesi ja korjataksesi virheet tai estääksesi virheelliset sektorit. Jos tämä työkalu ei voi auttaa sinua, voit käyttää muita tässä viestissä esiteltyjä tapoja korjata SD-korttisi.
Jos kohtaat ongelmia MiniTool-ohjelmiston käytössä, voit ottaa meihin yhteyttä kautta [sähköposti suojattu] .



![Kuinka helposti palauttaa poistetut / kadonneet tiedostot tietokoneella sekunneissa - opas [MiniTool-vinkit]](https://gov-civil-setubal.pt/img/data-recovery-tips/01/how-easily-recover-deleted-lost-files-pc-seconds-guide.png)
![Kuinka ohittaa Microsoft-tilin Windows 10 -asennus? Hanki tie! [MiniTool-uutiset]](https://gov-civil-setubal.pt/img/minitool-news-center/51/how-bypass-microsoft-account-windows-10-setup.png)





![[Ratkaistu] Kuinka korjata PS5/PS4 CE-33986-9 -virhe? [Minityökaluvinkit]](https://gov-civil-setubal.pt/img/news/10/solved-how-to-fix-ps5/ps4-ce-33986-9-error-minitool-tips-1.png)
![Korjaa virhe 'Windows on havainnut äänenparannukset' -virheen [MiniTool News]](https://gov-civil-setubal.pt/img/minitool-news-center/50/fixes-windows-has-detected-that-audio-enhancements-error.png)




![Korjattu! Mac ei käynnisty palautustilaan | Komento R ei toimi [MiniTool-vinkit]](https://gov-civil-setubal.pt/img/data-recovery-tips/63/fixed-mac-won-t-boot-into-recovery-mode-command-r-not-working.png)

