C-aseman alustaminen Windows 10: ssä [MiniTool-vinkit]
How Format C Drive Windows 10
Yhteenveto:

Etkö alusta C-asemaa File Explorerilla tai Levynhallinnalla? Itse asiassa et voi alustaa C-asemaa käyttöjärjestelmän käytön aikana, koska käyttöjärjestelmä on tallennettu C-asemaan. MiniTool-ratkaisu tarjoaa joitain menetelmiä C-aseman alustamiseksi helposti. Voit valita yhden ja kokeilla.
Nopea navigointi:
Tietoja C-aseman alustamisesta
Alustaminen tarkoittaa uuden osion valmistelua tai olemassa olevien tietojen poistamista kiintolevyltä tai USB-muistilaitteilta. Tässä prosessissa luodaan tiedostojärjestelmä, jotta osio on valmis tallentamaan uutta tietoa. Sinun on kiinnitettävä huomiota siihen, että menetät kaikki alustamasi osion tiedot.
C-asema on yleensä tietokoneen järjestelmäosio, ja menetät käyttöjärjestelmän etkä voi käynnistää tietokonetta, jos alustat C-aseman. Miksi käyttäjät haluavat edelleen alustaa C-aseman? C-aseman alustamiseen on joitain yleisiä syitä:
- Poista virus ja haittaohjelmat : Se voi olla vaarallista, jos virus tai haittaohjelma hyökkää käyttöjärjestelmääsi, koska tiedostosi voivat vahingoittua, kadota tai jopa vuotaa kolmansille osapuolille. Voit alustaa C-aseman viruksen poistamiseksi ja tietokoneen suojaamiseksi.
- Asenna käyttöjärjestelmä uudelleen : Kun järjestelmä kaatuu etkä voi käynnistää tietokonetta tai haluat asentaa uuden käyttöjärjestelmän, voit alustaa C-aseman ja asentaa järjestelmän uudelleen. Tässä tapauksessa voit alustaa C-aseman järjestelmän asennusohjelman avulla uudelleenasennuksen aikana.
- Poista tiedot : Koska kiintolevylläsi saattaa olla henkilötietoja, sinun on poistettava nämä tiedot ennen kierrättämistä tai lahjoittamista. Voit alustaa aseman sen saavuttamiseksi, mutta alustettu kiintolevy voidaan palauttaa joillakin kolmannen osapuolen ohjelmistoilla. Tässä tapauksessa suosittelen sinua pyyhi kiintolevy yksityisyyden suojaamiseksi.
Tätä äänenvoimakkuutta ei voi alustaa
Yleensä, jos haluat alustaa osion, voit:
- Tuplaklikkaus Tämä tietokone työpöydältä avaamaan Tiedostonhallinta .
- Napsauta hiiren kakkospainikkeella alustettavaa osiota ja valitse Muoto .
- Viimeistele prosessi noudattamalla näytön ohjeita.
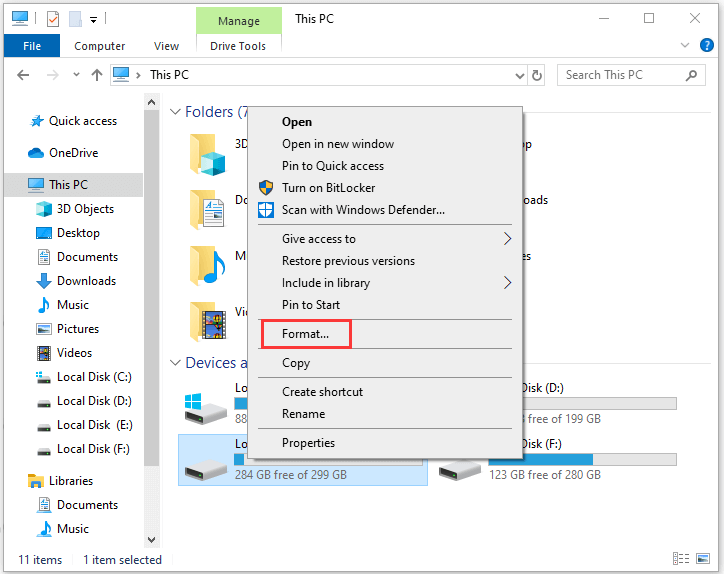
Vaihtoehtoisesti voit käyttää Levynhallinnointi alustaa se.
Kuitenkin, kun yrität alustaa C-asemaa joko Resurssienhallinnalla tai Levynhallinnalla, saat aina virheilmoituksen ' Et voi alustaa tätä äänenvoimakkuutta . Se sisältää käyttämäsi Windows-version. Tämän äänenvoimakkuuden alustaminen voi aiheuttaa sen, että tietokoneesi lakkaa toimimasta ”.
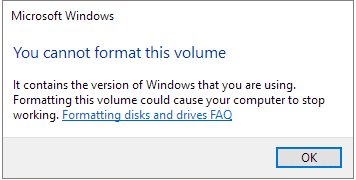
Itse asiassa et voi alustaa C-asemaa kuten muita Windows-asemia. Tämä rajoitus on asetettu ottaen huomioon tämä tilanne, että käyttäjät eivät voi poistaa käyttöjärjestelmäänsä vahingossa.
Joten, miten alustaa C-asema Windows 10: ssä? Saat vastauksen seuraavasta sisällöstä.
Varmuuskopioi C-asema ennen alustamista
Jos C-asemassasi on joitain tärkeitä tiedostoja, kannattaa varmuuskopioida ne ulkoiseen asemaan ennen alustamisen aloittamista, koska kaikki osion tiedot poistetaan.
Se voi maksaa paljon aikaa löytää nämä tiedostot yksitellen varmuuskopioida ne. Hyvä tapa säästää aikaa on MiniTool Partition Wizard -sovelluksen avulla varmuuskopioida koko osio, mukaan lukien käyttöjärjestelmä ja henkilökohtaiset tiedostosi.
Liitä ulkoinen kiintolevy tietokoneeseen ja noudata alla olevia ohjeita varmuuskopioidaksesi C-aseman.
Vaihe 1 : Napsauta seuraavaa painiketta saadaksesi ohjelmiston ilmaiseksi.
Vaihe 2 : Käynnistä MiniTool-ohjattu osiointi. Valitse C-asema ja napsauta Kopioi osio toimintopaneelista.
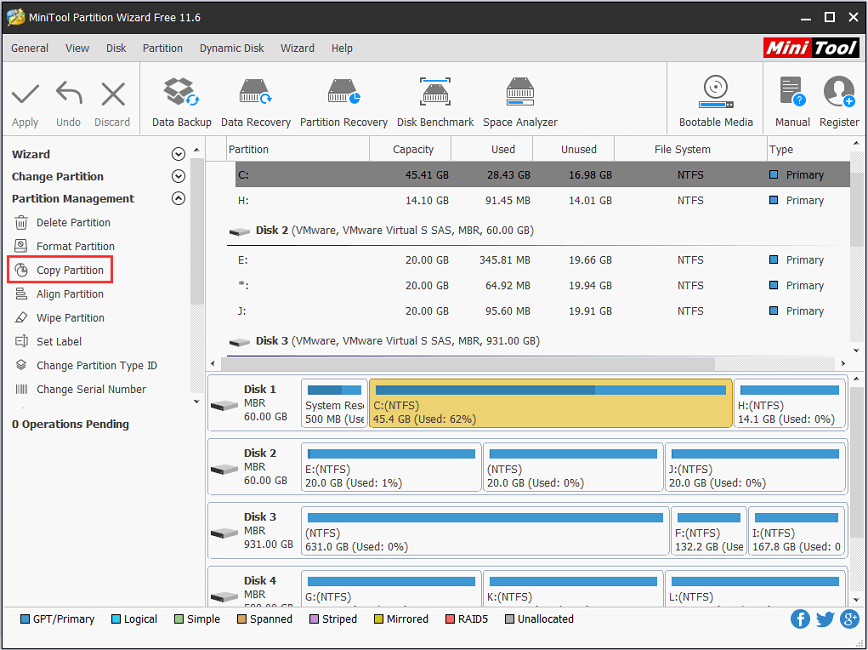
Vaihe 3 : Valitse ulkoinen asema ja merkitse paikka, johon haluat luoda kopion C-asemalle.
Vaihe 4 : Klikkaus Seuraava ja noudata ohjeita prosessin loppuun saattamiseksi. Muista napsauttaa Käytä kun käännät päärajapintaan suorittamaan odottavan toiminnon.
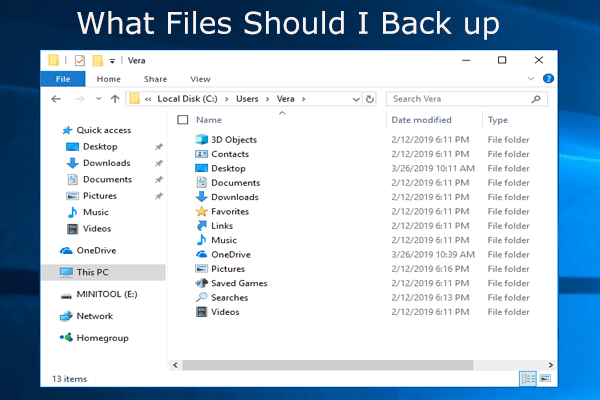 Mitä varmuuskopioida tietokoneelle? Mitä tiedostoja minun pitäisi varmuuskopioida? Hanki vastauksia nyt!
Mitä varmuuskopioida tietokoneelle? Mitä tiedostoja minun pitäisi varmuuskopioida? Hanki vastauksia nyt! Mitä tarvitsen varmuuskopioida tietokoneeni? Mitä tiedostoja minun pitäisi varmuuskopioida? Hanki nyt vastaukset näihin kahteen kysymykseen tässä viestissä.
Lue lisääKun olet varmuuskopioinut C-aseman, voit alustaa sen ilman huolta.
C-aseman alustaminen Windowsin asennusmedialla
C-aseman alustamiseen tarvitset vain Windowsin asennusmedian, joka voi olla käynnistettävä USB-muistitikku tai DVD, joka sisältää poltetun ISO-tiedoston. Voit käyttää Windows 10 Media Creation Tool luoda media. Kun olet saanut asennusvälineen, voit aloittaa C-aseman noudattamalla alla olevia menetelmiä.
Tapa 1: Alusta C-asema Windows-asennuksen aikana
Jos haluat asentaa Windowsin uudelleen, sinun ei tarvitse alustaa C-asemaa etukäteen, jotta voit jättää tilaa uudelle käyttöjärjestelmän asennukselle, koska muotoiluprosessi valmistuu automaattisesti asennuksen aikana. Näin voit tehdä sen.
Vaihe 1 : Käynnistä tietokoneesi Windows-asennusvälineestä.
Vaihe 2 : Määritä Windowsin asennusikkunassa kieli, aika ja valuutan muoto ja näppäimistö tai syöttötapa . Napsauta sitten Seuraava jatkaa.
Vaihe 3 : Klikkaus Asenna nyt . Syötä sitten tuoteavain ja hyväksy käyttöoikeusehdot.
Kärki: Voit myös napsauttaa Minulla ei ole tuoteavainta ”Ohittaa tuoteavaimen syöttövaihe, mutta sinun on annettava lisenssiavain myöhemmin.Vaihe 4 : Nyt sinulta kysytään, minkä tyyppisen asennuksen haluat. Valitse vain Mukautettu: Asenna vain Windows (edistynyt) poistaa kaikki ja asentaa Windows 10.
Vaihe 5 : Ponnahdusikkunassa näet kaikki sinulla olevat osiot. Valitse vain järjestelmäosio ja napsauta sitten Muoto alustaa se.
Vaihe 6 : Viimeistele prosessi noudattamalla näytön ohjeita ja voit jatkaa Windows 10: n asentamista.
 ? Kuinka asentaa Windows 10 uudelleen ilman CD / USB: tä helposti (3 taitoa)
? Kuinka asentaa Windows 10 uudelleen ilman CD / USB: tä helposti (3 taitoa) Tässä artikkelissa kerrotaan, kuinka Windows 10 voidaan asentaa uudelleen ilman CD- tai USB-asemaa, sekä Windows 10: n asentaminen uudelleen USB-asemalta helposti.
Lue lisää


![Ratkaistu - yhden levynne on tarkistettava yhdenmukaisuuden suhteen [MiniTool-vinkit]](https://gov-civil-setubal.pt/img/data-recovery-tips/95/solved-one-your-disks-needs-be-checked.png)




![Kuinka luoda HP-palautuslevy Windows 10: ssä? Opas on täällä! [MiniTool-vinkit]](https://gov-civil-setubal.pt/img/backup-tips/66/how-create-an-hp-recovery-disk-windows-10.png)
![[Ratkaistu] macOS ei voi varmistaa, että tämä sovellus ei sisällä haittaohjelmia](https://gov-civil-setubal.pt/img/news/21/solved-macos-cannot-verify-that-this-app-is-free-from-malware-1.png)
![[Ratkaistu] Kuinka vaihtaa tai nollata Spotify-salasana](https://gov-civil-setubal.pt/img/news/56/how-change.png)

![Kuinka päivittää 32-bittinen 64-bittiseksi Win10 / 8/7-käyttöjärjestelmässä ilman tietojen menetystä [MiniTool-vinkit]](https://gov-civil-setubal.pt/img/backup-tips/20/how-upgrade-32-bit-64-bit-win10-8-7-without-data-loss.jpg)
![Ratkaistu - Windows Update pitää sammuttamisen (keskity 4 ratkaisuun) [MiniTool-vinkit]](https://gov-civil-setubal.pt/img/backup-tips/92/solved-windows-update-keeps-turning-off.png)



![[Korjattu]: Elden Ring kaatuu PS4/PS5/Xbox One/Xbox Series X|S [MiniTool Tips]](https://gov-civil-setubal.pt/img/partition-disk/74/fixed-elden-ring-crashing-ps4/ps5/xbox-one/xbox-series-x-s-minitool-tips-1.png)
![[Vertaa] - Bitdefender vs McAfee: kumpi sopii sinulle? [Minityökaluvinkit]](https://gov-civil-setubal.pt/img/backup-tips/F5/compare-bitdefender-vs-mcafee-which-one-is-right-for-you-minitool-tips-1.png)

![Windows 10 -ohjaimen sijainti: System32-ohjaimet / DriverStore-kansio [MiniTool-vinkit]](https://gov-civil-setubal.pt/img/data-recovery-tips/78/windows-10-driver-location.png)