Mikä on tulostustulostus ja kuinka se nollataan Windows 10:ssä?
What Is Print Spooler
Mikä on taustatulostin? Kuinka nollata tulostustulostus? Jos etsit vastauksia yllä oleviin kysymyksiin, voit lukea tämän viestin huolellisesti. Lisäksi voit myös tietää, mitä tehdä, kun kohtaat Print Spooler -ongelman.Tällä sivulla :Mikä on Print Spooler
Mikä on Print Spooler? Se on pieni sovellus, joka hallitsee tietokoneelta tulostimelle tai tulostuspalvelimelle lähetettyjä paperitulostustöitä. Se voi tallentaa useita tulostustöitä tulostimen tai tulostuspalvelimen hakemaan tulostusjonoon tai puskuriin.
Kärki: Jos haluat lisätietoja tulostimesta tai kohtaat ongelmia tulostimen käytössä, voit siirtyä MiniToolin viralliselle verkkosivustolle. Hanki /eSCL/ScannerStatus HTTP/1.1 Host: Localhost – 7 tapaa!
Hanki /eSCL/ScannerStatus HTTP/1.1 Host: Localhost – 7 tapaa!Tulostinta käytettäessä se jatkaa sivujen tulostamista Get/eSCL/ScannerStatus HTTP/1.1 Host: localhost -viestillä. Tässä on 8 korjausta.
Lue lisää
Miksi tarvitset taustatulostuksen
Joskus tulostin ei voi heti käsitellä kaikkia tulostettavaa tietoa, koska se ei ole tarpeeksi nopea ja sillä on vähän tallennustilaa.
Siksi tulostin tarvitsee ohjelman, joka päättää, missä järjestyksessä asiakirjat tulostetaan (riippuen siitä, kuka napsauttaa tulostaa ensin), ja siirtää sitten hitaasti tulostettavien asiakirjojen luettelon sen sijaan, että lähettäisi kaikki asiakirjat kerralla.
Jos käytät Windows-käyttöjärjestelmää, laitteeseen rakennetaan taustakäsittelyohjelma. Sitä käytetään tulostimesi kanssa tulostustöiden tilaamiseen. Taustatulostus tarkoittaa, että sinun ei tarvitse odottaa yhden työn valmistumista ennen kuin voit ladata toisen työn. Se on Print Spooler.
Taustatulostuksen nollaus
Kun käytät Taustatulostusta, saatat myös kohdata monia ongelmia, kuten taustatulostus pysähtyy jatkuvasti, taustatulostuspalvelu ei ole käynnissä ja niin edelleen. Suurin osa ongelmista voidaan korjata nollaamalla tai käynnistämällä taustatulostus uudelleen. Seuraavilla tavoilla voit käynnistää taustatulostuksen uudelleen.
Tapa 1: Käytä Task Manageria
Helpoin tapa nollata tai käynnistää taustatulostus uudelleen on Tehtävienhallinta. Vaiheet on lueteltu alla:
Vaihe 1 : Napsauta hiiren kakkospainikkeella alkaa -painiketta ja valitse Tehtävienhallinta .
Vaihe 2 : Siirry kohtaan Palvelut -välilehti.
Vaihe 3 : Vieritä alas löytääksesi Spooler palvelu, napsauta sitä hiiren kakkospainikkeella ja valitse Uudelleenkäynnistää .
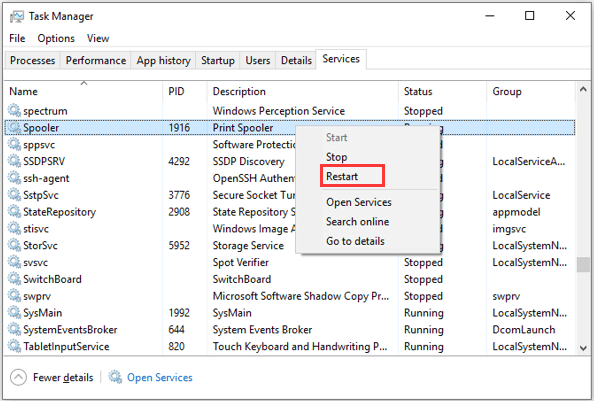
Tapa 2: Käytä komentokehotetta
Vaihtoehtoisesti voit myös nollata tai käynnistää uudelleen Print Spooler Windows 10:n komentokehotteessa.
Vaihe 1 : Lehdistö Windows + R avaamaan Juosta ikkuna. Sitten syötä cmd ja paina Ctrl + Siirtää + Tulla sisään juosta Komentokehote ylläpitäjänä.
Vaihe 2 : Kun saat User Account Control (UAC) -ikkunan, napsauta OK toiminnan vahvistamiseksi.
Vaihe 3 : Syötä komentokonsolissa älä lopeta kelaamista ja paina Tulla sisään -näppäintä pysäyttääksesi taustatulostuksen.
Vaihe 4 : Voit ratkaista tulostus- tai taustatulostusongelmat siirtymällä hakemistoon C:WindowsSystem32SpoolPrinters ja poista kaikki sisältö Tulostimet kansio tulostustyön poistamiseksi.
Vaihe 5 : Nyt voit palata komentokehotteeseen ja kirjoittaa net start spooler , ja paina Tulla sisään käynnistääksesi taustatulostuksen.
Tämän jälkeen voit aloittaa tulostustehtävät uudelleen ja niiden pitäisi olla suoritettu oikein.
Tapa 3: Käytä palveluita
Voit suorittaa saman toiminnon myös Palvelut-sovelluksessa. Lisäksi voit tehdä lisää muutoksia palveluun täällä.
Sinun tarvitsee vain kutsua Juosta ikkuna, syöttö services.msc tyhjään ruutuun ja napsauta OK avaamaan Palvelut sovellus. Vieritä sitten alas löytääksesi Print Spooler palvelua.
Voit pysäyttää tai käynnistää uudelleen taustatulostuksen napsauttamalla Lopeta palvelu / Käynnistä palvelu uudelleen vasemmassa ruudussa tai napsauta palvelua hiiren kakkospainikkeella ja valitse Lopettaa / Uudelleenkäynnistää . Jos palvelu on pysäytetty, voit napsauttaa Käynnistä palvelu vasemmassa ruudussa tai valitse alkaa kontekstivalikosta.
Voit tehdä palveluun lisää määrityksiä kaksoisnapsauttamalla sitä avataksesi sen Ominaisuudet . Täällä voit myös pysäyttää/käynnistää Print Spoolerin napsauttamalla Lopettaa / alkaa -painiketta. Ja voit valita a Aloitustyyppi avattavasta luettelosta tarpeidesi mukaan.
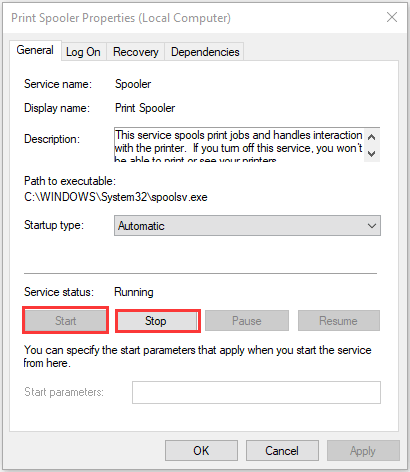
![[Opas] - Kuinka skannata tulostimesta tietokoneeseen Windowsissa/Macissa?](http://gov-civil-setubal.pt/img/knowledge-base/11/what-is-print-spooler-4.png) [Opas] - Kuinka skannata tulostimesta tietokoneeseen Windowsissa/Macissa?
[Opas] - Kuinka skannata tulostimesta tietokoneeseen Windowsissa/Macissa?Tämä viesti kertoo, kuinka voit korjata toisen tietokoneen, joka käyttää tulostinta. seuraava tila on kyseisen tietokoneongelman käyttötila viidellä helpolla tavalla.
Lue lisääViimeiset sanat
Yhteenvetona voidaan todeta, että tämä viesti on esitellyt, mikä tulostustulostus on ja kuinka se nollataan Windows 10:ssä. Toivon, että tämä viesti voi olla hyödyllinen sinulle.


![Mikä on TAP-Windows Adapter V9 ja miten se poistetaan? [MiniTool-uutiset]](https://gov-civil-setubal.pt/img/minitool-news-center/38/what-is-tap-windows-adapter-v9.jpg)


![13 vinkkiä Windows 10: lle erittäin hidas ja reagoimaton [2021-päivitys] [MiniTool-vinkit]](https://gov-civil-setubal.pt/img/backup-tips/25/13-tips-windows-10-very-slow.png)


![[Vastaukset] Kuinka varmuuskopioida Google Drive? Miksi tarvitset sitä?](https://gov-civil-setubal.pt/img/news/2E/answers-how-to-backup-google-drive-why-do-you-need-that-1.png)






![Mikä on tiedostotason varmuuskopiointi? [Hyvät ja huonot puolet]](https://gov-civil-setubal.pt/img/news/A9/what-is-file-level-backup-pros-and-cons-1.png)
![7 ratkaisua korjata Windows 10 ei päivity. # 6 on fantastinen [MiniTool-vinkit]](https://gov-civil-setubal.pt/img/disk-partition-tips/35/7-solutions-fix-windows-10-won-t-update.jpg)


