[SOLVED] 8 ratkaisua YouTube-mustalle näytölle on täällä
8 Solutions
Yhteenveto:

YouTube-video näyttää mustan ruudun! Kuinka korjaan YouTuben mustan näytön Firefox / Google-ongelman? Entä puhelimen YouTube-musta näyttö? On olemassa useita menetelmiä, jotka ovat todella hyödyllisiä ongelman korjaamiseen. Voit ladata YouTube-videoita ILMAISEKSI MiniTool-ohjelmiston kautta.
Nopea navigointi:
Hyödyllinen vinkki: jos haluat tehdä elokuvia itse, voit kokeilla MiniTool MovieMaker .
YouTube-video näyttää mustan ruudun
Katsomme videoita YouTubessa joka päivä, voimme muuntaa YouTube MP3: ksi ja voimme jopa ansaita rahaa YouTubessa . Toisinaan kuitenkin kohtaamme joitain ongelmia esimerkiksi YouTuben käytön aikana, YouTube ei toimi , YouTuben musta näyttö , YouTube-videonmuokkausohjelma ei ole enää käytettävissä , jne.
Oletko koskaan nähnyt mustaa näyttöä YouTubessa? Oletko koskaan kohdannut YouTuben mustaa kuolemanäyttöä? Tosi esimerkki tukifoorumista on tässä:
Kaikki YouTube-videot ovat minulle mustia, vain toistavat ääntä, ja kun painan tauko, videon kuva vilkkuu.
Saatat olla hyvin turhautunut, jos et voi katsoa YouTube-videoita! Joskus YouTube-videon mustan näytön ongelma voi kestää kauan.
Älä nyt huoli. Tässä viestissä luetellaan useita tapoja auttaa sinua korjaamaan YouTube-ongelma.
merkintä: Tässä saatat olla kiinnostunut toisesta aiheesta - YouTube-videossa on mustat palkit. Lisätietoja löytyy osoitteesta Opetusohjelma: mustien palkkien poistaminen - Windows MovieMaker .Miksi YouTuben mustan näytön ongelma tapahtuu?
YouTube-videoiden mustan näytön virhe voi lyödä milloin tahansa. On useita syitä, miksi saat mustan ruudun toistaessasi videoita.
Tässä luetellaan joitain yleisiä ongelmia.
- Verkko-ongelmat: Heikko ja epävakaa Internet-yhteys voi estää YouTube-videoidesi latautumisen kunnolla ja perusteellisesti. Näin ollen YouTube-video näyttää mustan näytön äänellä.
- Selainongelmat: YouTuben musta näyttö saattaa ilmetä, jos verkkoselaimesi on vanhentunut tai siinä on paljon evästeitä ja välimuistia.
- Laajennukset : Olet saattanut asentaa selaimeesi joitain mini-ohjelmia mukauttamaan selainta rikkailla ominaisuuksilla. Jotkut niistä, kuten mainosten esto, voivat kuitenkin estää selaimesi lataamasta koko videota oikein.
- Tietokoneongelmat: Voit yrittää käynnistää tietokoneesi uudelleen, kun tietokoneesi ongelmien vuoksi YouTube näyttää mustan näytön videoiden sijaan.
Jos katsot YouTube-videoita puhelimessa, saatat kohdata myös tämän ongelman - YouTube-mobiiliongelman. Mitä pitäisi tehdä, jos sinulla on YouTube-musta näyttö Androidissa? Voimmeko korjata YouTuben mustan näytön puhelimessa? Jatka lukemista saadaksesi lisätietoja.
8 ratkaisua YouTuben mustan näytön korjaamiseen
- Kirjaudu ulos YouTube (Google) -tililtäsi
- Tarkista verkkoyhteytesi tila
- Päivitä selain
- Tyhjennä selaimesi välimuisti ja evästeet
- Poista AdBlockers ja laajennukset käytöstä
- Tarkista Adobe Flash Player
- Poista laitteistokiihdytys käytöstä
- Lataa YouTube-videot
Kuinka korjata YouTube-musta näyttö
Ratkaisu 1. Kirjaudu ulos YouTube (Google) -tililtäsi
Useat käyttäjät ovat huomauttaneet, että ongelma lakkaa olemasta, kun he kirjautuvat ulos YouTube (Google) -tililtään.
Vaiheet ovat:
- Klikkaa Tili -kuvake YouTube-sivun oikeassa yläkulmassa.
- Klikkaa Kirjaudu ulos .
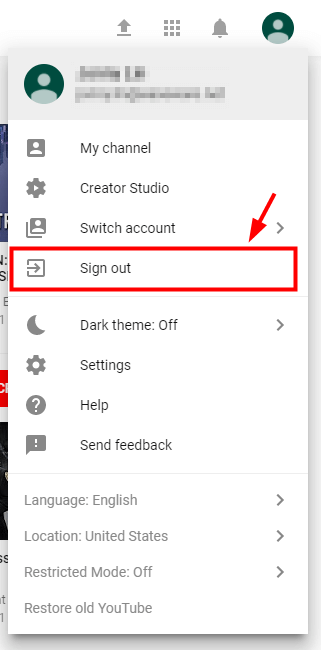
Ratkaisu 2. Tarkista verkkoyhteyden tila
On erittäin tärkeää tarkistaa, onko sinulla luotettava ja vahva verkkoyhteys. Huono ja epävakaa verkkoyhteys saattaa estää selaimesi lataamasta koko videota, vain mustan ruudun, tai joissakin harvoissa tapauksissa vain ääni.
Kun olet tarkistanut verkkoyhteyden, voit yrittää päivittää YouTube-sivun tai käynnistää selaimen uudelleen ja tarkistaa, että se toimii oikein.
Tarkista kaikki tietokoneesi käynnissä olevat ohjelmat ja varmista, että ne eivät kuluta liikaa liikennettä.
Ratkaisu 3. Päivitä selain
Jos verkkoselaimesi ei ole päivitetty uusimpaan versioonsa, kohtaat YouTuben mustan näytön ongelman. Jos selaimesi käyttää edelleen Adobe Flash Player -laajennusta, jota YouTube ei enää tue, kohtaat myös tämän ongelman. Voit korjata tämän ongelman päivittämällä selaimen.
Jos käytät Firefoxia, yritä ratkaista YouTube-mustan näytön Firefox-ongelma seuraavien ohjeiden avulla.
Vaihe 1. Napsauta valikossa -painiketta (kolme pystysuoraa pistettä), valitse auta ja valitse Tietoja Firefoxista .
Vaihe 2. Kohdassa Tietoja Mozilla Firefoxista ikkuna Firefox alkaa etsiä päivityksiä ja ladata ne automaattisesti.
Vaihe 3. Napsauta Käynnistä tietokone uudelleen päivittääksesi Firefoxin -painiketta käynnistääksesi sen uudelleen.
Jos käytät Google Chromea, voit päivittää sen kokeilemalla seuraavia vaiheita:
Vaihe 1. Avaa Google Chrome ja napsauta valikossa -kuvake (kolme pystysuoraa pistettä) näytön oikeassa yläkulmassa.
Vaihe 2. Valitse auta ja napsauta sitten Tietoja Google Chromesta vaihtoehto.
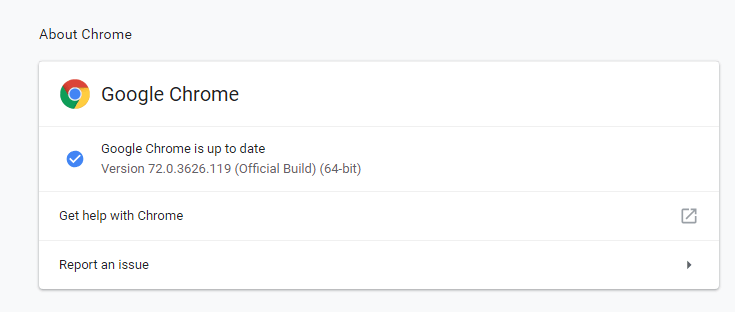
Vaihe 3. Chrome etsii automaattisesti saatavana olevaa päivitystä. Jos päivitystä on saatavilla, se lataa sen vastaavasti. Lataamisen jälkeen sinun on varmistettava, että olet tallentanut kaiken tarvittavan, ja paina sitten Käynnistä uudelleen -painiketta.
Vaihe 4. Katso lopuksi YouTube-videosi. Jos saat silti mustan näytön toistaessasi videota Windows 10: ssä, voit kokeilla seuraavia ratkaisuja.
Ratkaisu 4. Tyhjennä selaimesi välimuisti ja evästeet
Joskus selaimesi välimuisti ja historia voivat aiheuttaa mustan näytön ongelman. Siksi sinun on tyhjennettävä selaimen tiedot ongelman korjaamiseksi. Täällä otamme esimerkiksi kaksi suosituinta selainta osoittamaan, miten mustan näytön ongelma ratkaistaan.
Kuinka korjata YouTube-mustan näytön Firefox:
Vaihe 1. Valitse Yksityisyys ja turvallisuus välilehti.
Vaihe 2. Selaa, kunnes löydät Evästeet ja sivustotiedot välilehti.
Vaihe 3. Napsauta Puhdas data.
Vaihe 4. Poista valintamerkki Evästeet ja sivustotiedot .
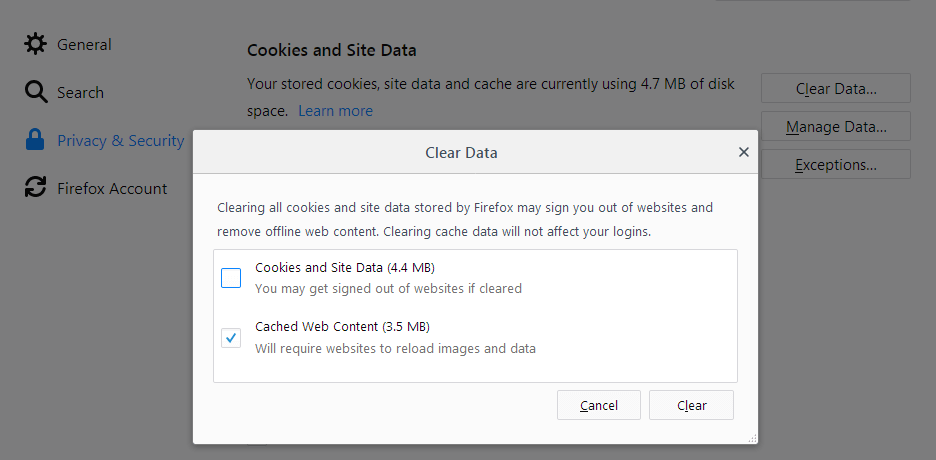
Vaihe 5. Valitse Välimuistissa oleva Web-sisältö ja napsauta sitten Asia selvä -painiketta.
Vaihe 6. Sulje about: mieltymykset sivu. Kaikki tekemäsi muutokset tallennetaan automaattisesti.
Jos haluat tietää lisää ratkaisuja välimuistin tyhjentämiseen, voit lukea tämän viestin: Kuinka tyhjentää Firefox-välimuisti .
Kuinka korjata YouTuben musta näyttö Google:
- Siirry Google Chromen valikkoon ja napsauta Lisää työkaluja .
- Valitse Asia selvä tietojen selaaminen
- Valitse ajanjakso ylhäältä. On suositeltavaa valita Koko ajan .
- Valitse Selaushistoria , Evästeet ja muut sivustotiedot ja Välimuistissa olevat kuvat ja tiedostot.
- Valitse Puhdas data .
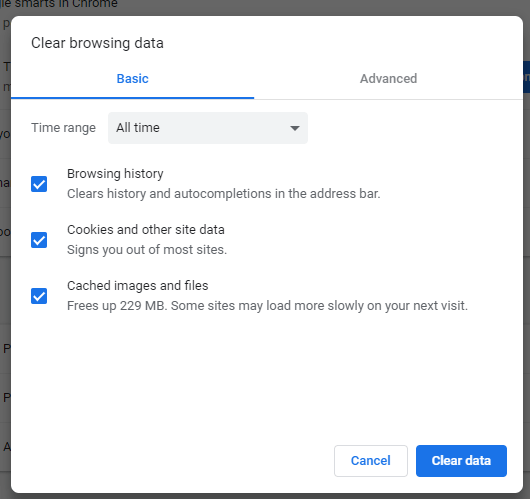
Ratkaisu 5. AdBlockerien ja laajennusten poistaminen käytöstä
Jos yllä olevat menetelmät eivät pysty ratkaisemaan YouTuben mustan näytön ongelmaa, voit tarkistaa, onko laajennus aiheuttanut ristiriitaa YouTuben kanssa.
Seuraa nyt alla olevia ohjeita tarkistaaksesi ja poistaaksesi laajennukset selaimista (erityisesti Google Chrome ja Firefox).
Vaihe 1. Kirjoita kromi: // laajennukset ja paina sitten Tulla sisään näppäimistöllä.
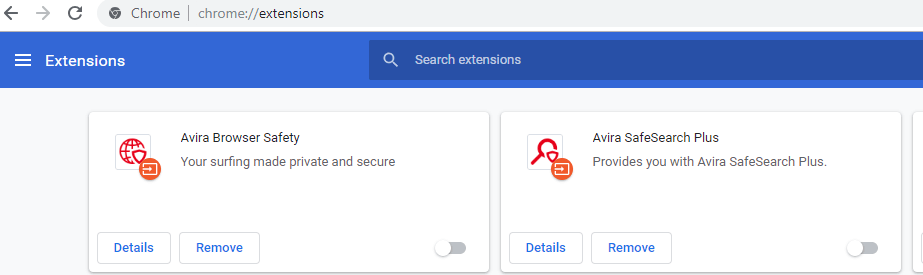
Vaihe 2. Poista valinta valintaruudusta Käytössä poista se käytöstä mainosten estolaajennuksen vieressä.
Vaihe 3. Avaa YouTube-video ja katso, toistetaanko se normaalisti.
Firefox
Vaihe 1. Napsauta oikeassa yläkulmassa olevaa valikkopainiketta ja napsauta sitten Lisäosat avata Lisäosien hallinta välilehti.
Vaihe 2. Kohdassa Lisäosien hallinta -välilehdellä Laajennukset tai Teemat paneeli.
Vaihe 3. Valitse laajennus, jonka haluat poistaa.
Vaihe 4. Napsauta Poista käytöstä -painiketta poistaaksesi mainosten estolaajennuksen käytöstä.
Vaihe 5. Napsauta Käynnistä uudelleen nyt jos se ponnahtaa esiin. Välilehdet tallennetaan ja palautetaan uudelleenkäynnistyksen jälkeen.
Vaihe 6. Avaa YouTube-video ja katso, toistetaanko se normaalisti.
Ratkaisu 6. Tarkista Adobe Flash Player
Ei ole epäilystäkään siitä Adobe Flash Player on esiasennettu moniin verkkoselaimiin ja sitä käytetään laajalti videoiden upottamiseen useille verkkosivustoille.
Jos Adobe Flash Player on vanhentunut, saatat kohdata YouTuben mustan näytön ongelman. Yritä poistaa ja asentaa Flash Playerin uusin versio virallisilta verkkosivustoilta.
Jos käytät Firefoxia, sinun on parempi tarkistaa, käyttääkö selaimesi HTML5 korjata YouTuben mustan näytön Firefox, koska YouTube on vaihtanut käyttäjät Flash Playerista HTML5-soittimeksi oletuksena.
Ratkaisu 7. Poista laitteistokiihdytys käytöstä
Kuten tiedämme, laitteistokiihdytys pystyy osoittamaan joitain tehtäviä GPU (grafiikkaprosessoriyksikkö) suorittimen sijaan visuaalisen suorituskyvyn parantamiseksi.
Joskus se voi kuitenkin aiheuttaa odottamattomia ongelmia. Esimerkiksi YouTube-videotasi ei ehkä voi toistaa normaalisti. Voit siis yrittää poistaa laitteistokiihdytyksen käytöstä nähdäksesi, toimiiko tämä sinulle.
Google-käyttäjät voivat yrittää korjata YouTube-videon mustan näytön ongelman seuraavilla vaiheilla:
Vaihe 1. Käynnistä selain ja avaa asetukset .
Vaihe 2. Napsauta Pitkälle kehittynyt -painiketta.
Vaihe 3. Vieritä kohtaan Järjestelmä ja siirrä Käytä laitteistokiihdytystä, kun se on käytettävissä ei mitään ja käynnistä uudelleen Google Chrome .
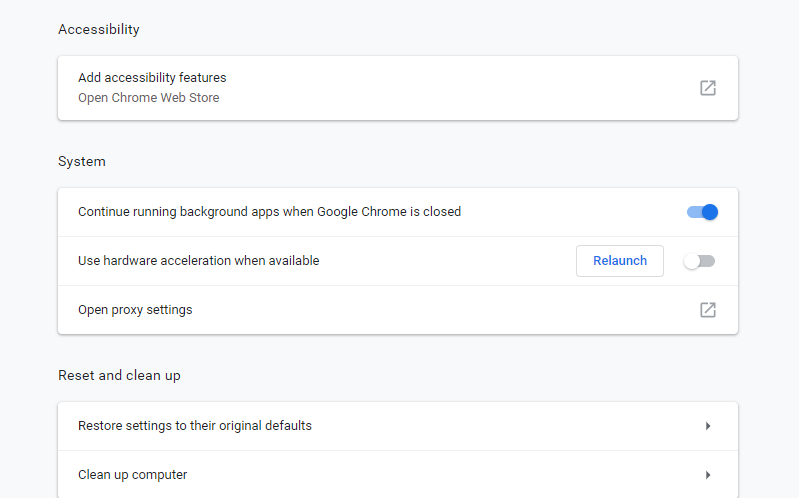
Voit korjata YouTuben mustan näytön Firefox-ongelman kokeilemalla seuraavia vaiheita:
Vaihe 1. Napsauta valikkopainiketta oikeassa yläkulmassa.
Vaihe 2. Napsauta Vaihtoehdot .
Vaihe 3. Napsauta yleinen paneeli.
Vaihe 4. Alle Esitys , poista valinta Käytä laitteistokiihdytystä, kun se on käytettävissä .
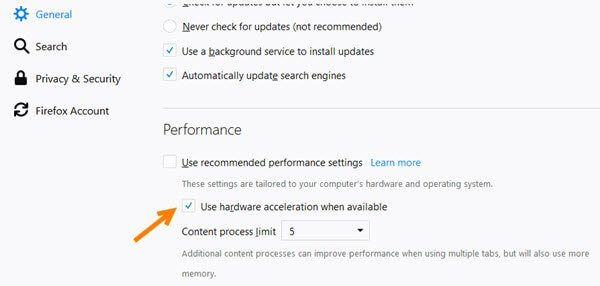
Vaihe 5. Käynnistä Firefox uudelleen ja katso, jatkuuko ongelma edelleen.
Ratkaisu 8. Lataa YouTube-videot
Jos kaikki yllä olevat ratkaisut eivät toimi, voit lataa YouTube-videoita ja toista sitä laitteellasi.
MiniTool uTube Downloader on ilmainen YouTube-latausohjelma, joka ei sisällä mainoksia. Sen avulla voit ladata rajattomasti videotiedostoja. Lisäksi se voi lataa YouTube-soittolista ja videoiden tekstitykset.
lataa ja asenna MiniTool uTube Downloader ja käynnistä sitten tämä ilmainen YouTube-latausohjelma.
Kopioi ja liitä ladattavan videon URL-osoite ja napsauta Lataa-painiketta.
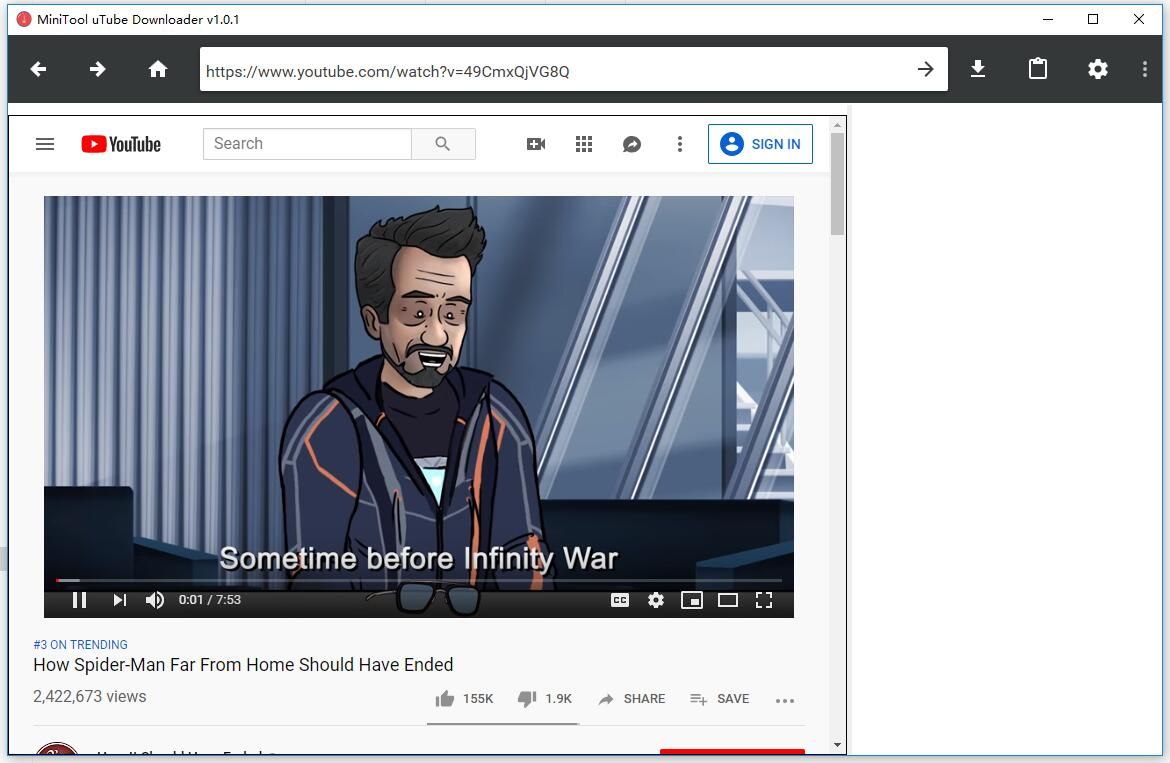
Valitse videotiedostomuoto, kuten MP3, MP4, ja lataa se valitsemalla Lataa-painike.
Aiheeseen liittyvä artikkeli: Kuinka muuntaa YouTube MP4: ksi ?
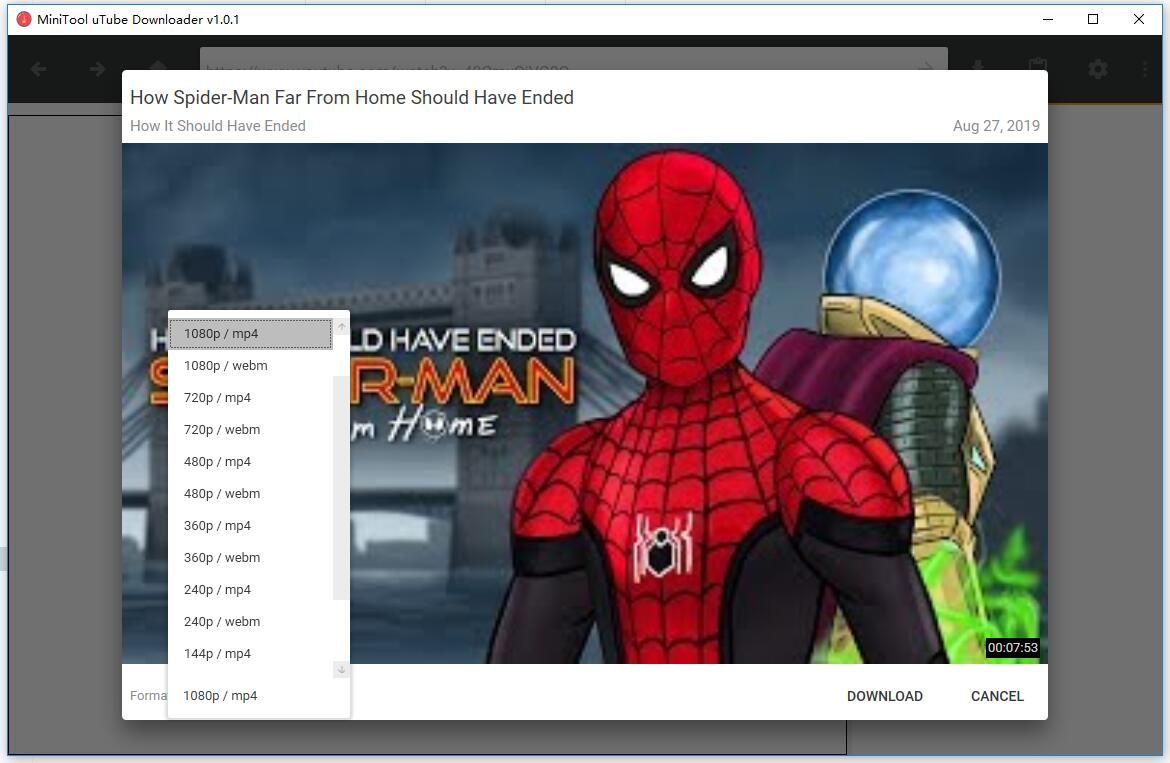
Lopuksi voit esikatsella YouTube-videoita eri laitteilla käyttämättä verkkotyötä.

![5 vinkkiä korjaamaan tietokoneen kaiuttimet, jotka eivät toimi Windows 10: ssä [MiniTool News]](https://gov-civil-setubal.pt/img/minitool-news-center/43/5-tips-fix-computer-speakers-not-working-windows-10.jpg)


![Valokuvien palauttaminen digitaalikameran muistikortilta [KIINTEÄ] [MiniTool-vinkit]](https://gov-civil-setubal.pt/img/data-recovery-tips/97/how-recover-photos-from-digital-camera-memory-card.jpg)



![Korjaukset - Sinulta on evätty lupa käyttää tätä kansiota [MiniTool News]](https://gov-civil-setubal.pt/img/minitool-news-center/10/fixes-you-have-been-denied-permission-access-this-folder.png)



![5 temppua GPU-tuulettimien korjaamiseen, jotka eivät pyöri / toimivat GeForce GTX / RTX [MiniTool News]](https://gov-civil-setubal.pt/img/minitool-news-center/33/5-tricks-fix-gpu-fans-not-spinning-working-geforce-gtx-rtx.jpg)






![Miksi Windows 10 imee? Tässä on 7 huono asia Win10: stä! [MiniTool-vinkit]](https://gov-civil-setubal.pt/img/backup-tips/56/why-does-windows-10-suck.png)