Ratkaistu - YouTube ei toimi (PC / Android / iOS)
Solved Youtube Not Working
Yhteenveto:

Eikö YouTube toimi? Mitä teet, kun huomaat YouTube ei toimi ? Älä huoli! Tässä viestissä luetellaan vianmääritysvaiheet PC: lle, Androidille ja iOS: lle, joiden pitäisi auttaa sinua saamaan YouTube toimimaan uudelleen.
Nopea navigointi:
Hyödyllinen vinkki: Jos haluat tehdä hienoja elokuvia, voit kokeilla MiniTool MovieMaker .
YouTube ei toimi
Nyt ihmiset haluavat katsella tai jakaa videoita. Kun heidän on jaettava video, heidän ensimmäinen ajatuksensa saattaa olla YouTube. Epäilemättä YouTube on suosituin video-jakosivusto verkossa, jopa suositumpi kuin televisio. Lisäksi YouTube-video voidaan muuntaa MP3-muotoon, jos haluat kuunnella YouTube-videon ääntä offline-tilassa. Lisätietoja löytyy osoitteesta muuntaa YouTube MP3: ksi .
Viime aikoina kuitenkin yhä useammat käyttäjät valittavat YouTube ei toimi Chromessa, YouTube-videonmuokkausohjelma ei ole enää käytettävissä, YouTuben musta näyttö tai jokin muu tai muu YouTubeen liittyvä asia. Tässä keskitymme ensimmäiseen numeroon.
Suositus: Vuoden 2020 parhaat YouTube-videonmuokkausohjelman vaihtoehdot (käsin valittu)
Miksi YouTube ei toimi
Videon lataaminen onnistuneesti YouTubeen ja sitten lisätä YouTube-liikennettä , sinulla on oltava toimiva Internet-yhteys ja vakaa, yhteensopiva selain. Koet ongelmia, kun mikä tahansa linkki tässä ketjussa katkeaa.
Yleisesti ottaen on neljä parasta syytä, miksi YouTube ei toimi kromilla.
- Internet-yhteys: Jos haluat katsella videota onnistuneesti, varmista, että yhteysnopeus on vähintään 500 kb / s. Jos sinulla ei ole tarpeeksi nopeaa internetyhteyttä, huomaat jatkuvaa puskurointia ja epäselvyyttä, kun yrität katsoa videoita YouTubessa.
- Selainongelmat: YouTube ei lataudu -ongelma voi johtua myös selaimestasi tai siihen asennetusta laajennuksesta.
- Järjestelmän resurssit: YouTuben katselu vaatii huomattavan määrän suorittimen prosessointitehoa ja tilaa järjestelmän RAM-muistissa, vaikka YouTube toimii selaimesi kautta.
- Turvallisuusongelma: Joskus palomuuri tai jokin muu suojaustyökalu voi myös estää pääsyn YouTubeen.
Miksi YouTube ei toimi puhelimessa
Jotkut Android- tai iOS-käyttäjät kohtaavat myös YouTube-sovelluksen, joka ei toimi. On useita syitä, kuten välimuistiongelmat, Internetiin liittyvät jne.
Jos kohtaat YouTuben ei toimi -ongelman, älä huoli. Jatka lukemista saadaksesi selville tämän ongelman korjaamisen.
Osa 1. Kuinka korjata YouTube, joka ei toimi Chromessa (PC)
Yhä useammat ihmiset haluavat katsella tai ladata YouTube-videoita, ja jotkut käyttäjät jopa ansaita rahaa YouTubessa . Mitä sinun pitäisi kuitenkin tehdä, jos YouTube ei toimi? Kokeile seuraavia ratkaisuja ratkaistaksesi YouTube, joka ei toimi kromi-ongelmassa, ennen kuin yrität 5 tehokasta salaisuutta YouTube SEO ansaita enemmän rahaa.
Ratkaisu 1. Päivitä Chrome
Chromen tulisi aina käyttää uusinta versiota, jotta voit hyötyä uusimmista ominaisuuksista ja virhekorjauksista. Yritä päivittää selain, jos YouTube ei toimi.
Vaihe 1. Napsauta kolme pystysuoraa pistettä -kuvake selaimen oikeassa yläkulmassa.
Vaihe 2. Valitse auta ja valitse Tietoja Google Chromesta .
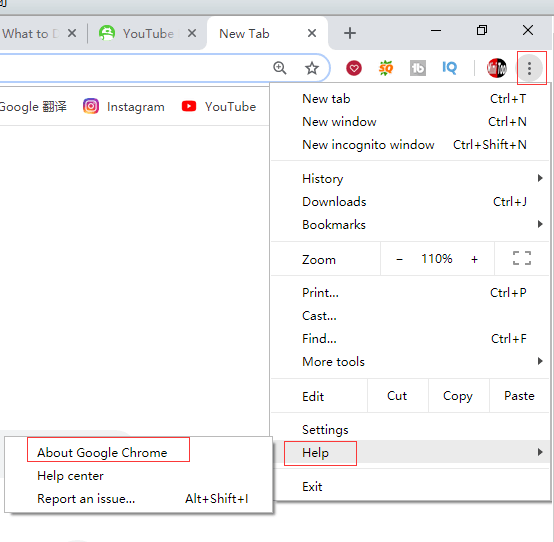
Vaihe 3. Sitten näet omistetun sivun seuraavasti.
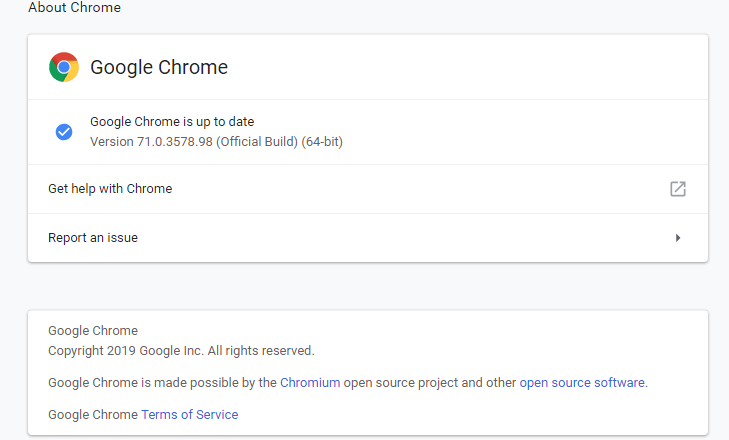
Vaihe 4. Jos ei ole Google Chrome on ajan tasalla -vaihtoehtoa, napsauta Päivitä Google Chrome ja napsauta sitten Käynnistä uudelleen .
Ratkaisu 2. Päivitä video-ohjaimet
Vanhentuneet video-ohjaimet voivat aiheuttaa sen, että YouTube ei toimi kromi-ongelmissa. Yritä päivittää ne ongelman korjaamiseksi.
Vaiheet ovat:
Vaihe 1. Paina Windows näppäin + X ja napsauta Laitehallinta .
Vaihe 2. Kaksoisnapsauta Näytön sovittimet .
Vaihe 3. Napsauta hiiren kakkospainikkeella sovitinta ja napsauta Päivitä ohjain .
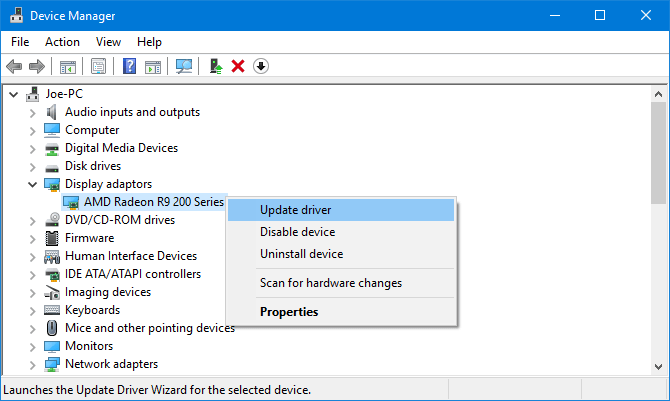
Vaihe 4. Napsauta Etsi päivitettyä ohjainohjelmistoa automaattisesti .
Vaihe 5. Päivitä näytönohjaimet noudattamalla ohjattua toimintoa.
Ratkaisu 3. Tarkista Internet-yhteys
Joissakin tapauksissa syy, miksi YouTube ei toimi kromilla, saattaa johtua yhteysongelmista. Jos huomaat, että YouTube ei toimi, kokeile käydä Googlessa tai satunnaisessa verkkosivustossa ja tarkista, latautuuko se.
Jos ei, voit yrittää nollata reitittimen tai kokeilla Windows 10: n natiivivianmääritysohjelmaa ongelmien havaitsemiseksi ja ratkaisemiseksi.
- Lehdistö Windows näppäin + Minä avata asetukset .
- Valitse Päivitys ja suojaus .
- Valitse Vianmääritys > Internet-yhteydet > Suorita vianmääritys .
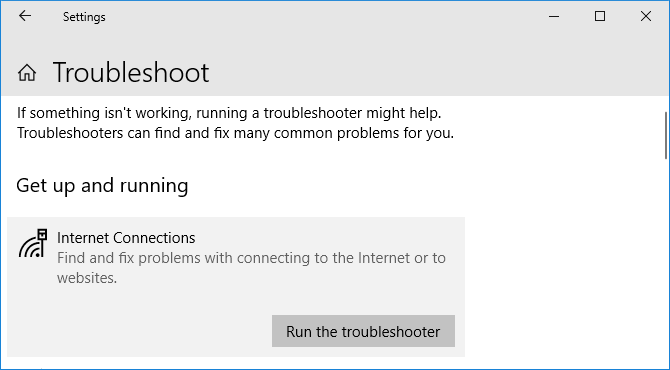
Ratkaisu 4. Poista laitteistokiihdytys käytöstä ja ota JavaScript käyttöön Chromessa
Laitteistokiihdytys
Laitteistokiihdytys käyttää grafiikkasuoritinta (GPU) sekä keskusyksikköä (CPU) renderöimään verkkosivuja. Jos haluat, että Chrome toimii sujuvammin, sinun on varmistettava, että laitteistokiihdytys toimii oikein ja että näytönohjain pystyy käsittelemään sitä.
JavaScript
YouTube-videoiden katselemiseksi sinulla on oltava JavaScript, ohjelmointikieli, käytössä. Jos JavaScript ei ole käytössä, et voi katsoa videoita YouTubessa.
Kokeile kytkeä laitteistokiihdytys pois päältä ja ottaa JavaScript käyttöön, jotta YouTube ei toimi kromiongelmissa, koska laitteistokiihdytys voi estää videoiden toiston, ja videoiden toistamiseen tarvitaan yleensä JavaScript.
Laitteistokiihdytyksen poistaminen käytöstä , voit kokeilla seuraavia vaiheita:
- Navigoida johonkin kromi: // asetukset ja napsauta Pitkälle kehittynyt .
- Jos laitteistokiihdytyksen liukusäädin on päällä, sammuta se napsauttamalla sitä.
- Klikkaus Käynnistä uudelleen Käynnistä Chrome uudelleen, kun laitteistokiihdytys on kytketty pois päältä, tai siirry seuraavaan vaiheeseen ja ota JavaScript ensin käyttöön.
Ota JavaScript käyttöön , voit kokeilla seuraavia vaiheita:
- Siirry Chromen asetuksiin.
- Klikkaus Pitkälle kehittynyt pohjalla.
- Valitse Sisältöasetukset alla Yksityisyys ja turvallisuus .
- Klikkaa JavaScript vaihtoehto ja ota käyttöön Sallittu (suositeltava) .
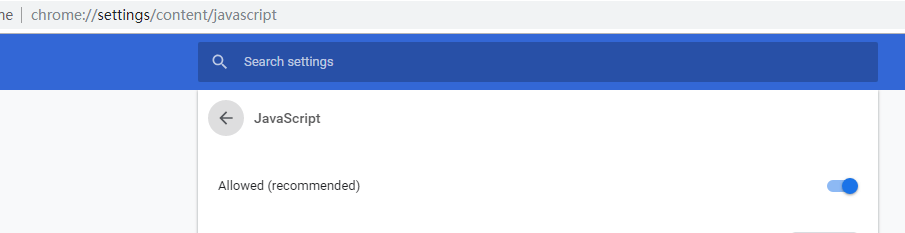
Ratkaisu 5. Poista laajennukset käytöstä
On joitain Chrome-laajennuksia. Joskus laajennukset voivat kuitenkin aiheuttaa yhteensopivuusongelmia YouTuben kanssa. Voit toistaa videota incognito-tilassa selvittääksesi, onko jokin niistä syyllinen siihen, että YouTube ei toimi.
- Klikkaa kolme pystysuoraa pistettä -kuvake selaimen oikeassa yläkulmassa.
- Klikkaus Lisää työkaluja ja valitse Laajennukset .
- Poista laajennus käytöstä napsauttamalla laajennusikkunassa nyt liukusäädintä, jolloin se muuttuu harmaaksi. Jokaisen jälkeen yritä toistaa videota YouTubessa ja katso, onko ongelma korjattu.
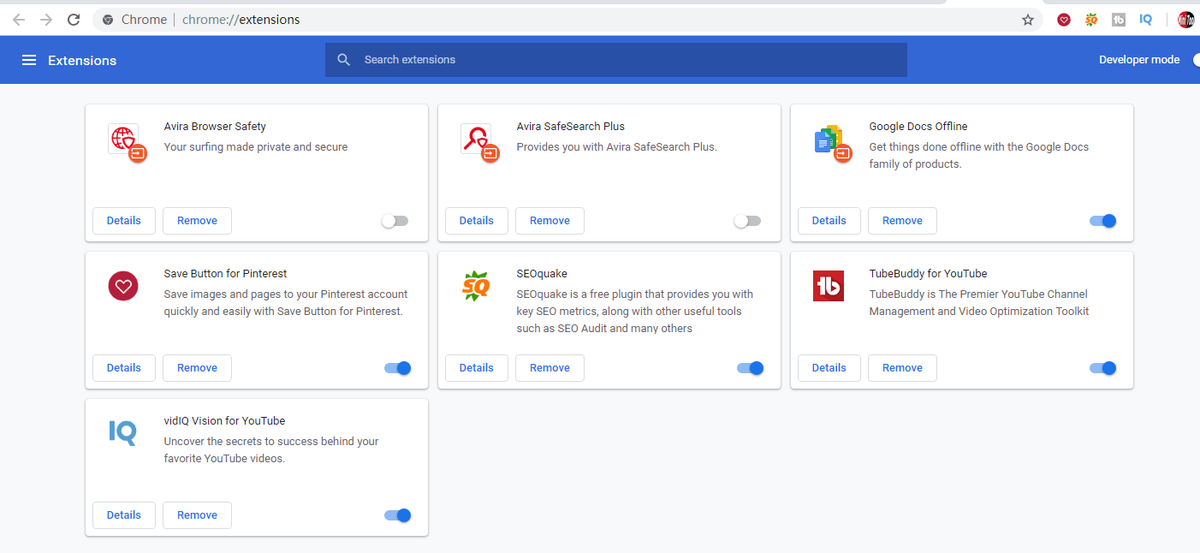
Ratkaisu 6. Tyhjennä välimuisti ja evästeet
Joskus voit yrittää tyhjentää välimuistin ja evästeet YouTube-ongelman ratkaisemiseksi.
Vaiheet ovat:
- Liitä chrome: // settings / clearBrowserData URL-palkkiin ja paina Tulla sisään .
- Valitse Koko ajan on Aikahaarukka
- Valitse Evästeet ja muut sivustotiedot vaihtoehto ja Välimuistissa olevat kuvat ja tiedostot
- Klikkaus Puhdas data .
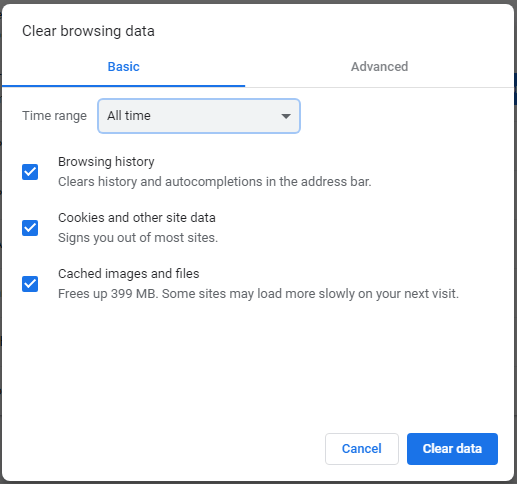
Ratkaisu 7. Poista Chrome ja asenna se uudelleen
Jos sinulla ei ole vielä YouTube-latausongelmaa kokeiltuasi edellä mainittuja kuutta ratkaisua, voit yrittää poistaa Chromen ja asentaa sen uudelleen.
On suositeltavaa viedä kirjanmerkit ennen Chromen asennuksen poistamista. Voit siis tuoda kirjanmerkit Chromen uudelleenasennuksen jälkeen.


![Windows-päivitysten tarkistaminen Windows 10: ssä [MiniTool News]](https://gov-civil-setubal.pt/img/minitool-news-center/56/how-check-windows-updates-windows-10.png)


![Kuinka poistaa UAC käytöstä Windows 10: ssä? Tässä on neljä yksinkertaista tapaa! [MiniTool-uutiset]](https://gov-civil-setubal.pt/img/minitool-news-center/69/how-disable-uac-windows-10.jpg)

![Miksi Toshiba-kannettavat ovat niin hitaita ja kuinka korjata se? [vastattu]](https://gov-civil-setubal.pt/img/partition-disk/0C/why-is-my-toshiba-laptops-so-slow-how-to-fix-it-answered-1.jpg)



![Kuinka korjata se: Windows Update -virhe 0x8024000B [MiniTool News]](https://gov-civil-setubal.pt/img/minitool-news-center/86/how-fix-it-windows-update-error-0x8024000b.jpg)
![2 parasta USB-kloonityökalua auttaa USB-aseman kloonaamiseen ilman tietojen menetystä [MiniTool-vinkit]](https://gov-civil-setubal.pt/img/backup-tips/14/2-best-usb-clone-tools-help-clone-usb-drive-without-data-loss.jpg)




![Windows 10 näyttää 'Sijaintisi on tällä hetkellä käytössä'? Korjaa se! [MiniTool-uutiset]](https://gov-civil-setubal.pt/img/minitool-news-center/44/windows-10-shows-your-location-is-currently-use.jpg)
![Jonkun eston kumoaminen tai estäminen [MiniTool News]](https://gov-civil-setubal.pt/img/minitool-news-center/81/how-unblock-block-someone-discord.png)
