Suositeltu epäonnistuneen kiintolevyn tietojen palautusohjelmisto
Recommended Failed Hard Drive Data Recovery Software
Tiedätkö kuinka erottaa, onko kiintolevysi vioittunut? Voitko palauttaa tietoja vialliselta kiintolevyltä? Jos mietit vastauksia näihin kysymyksiin, lue tämä MiniTool postaaksesi oppiaksesi perustiedot viallisesta kiintolevystä ja hankkiaksesi useita suositeltuja viallisen kiintolevyn palautusohjelmistoja.5 suosituinta epäonnistuneen kiintolevyn palautusohjelmisto
Kun kiintolevy on vioittunut, sillä olevat tiedot saattavat kadota tai muuttua käyttökelvottomiksi. Useimmat ihmiset ihmettelevät, onko mahdollista palauttaa tietoja viallisesta kiintolevystä. On myönnetty, että epäonnistuneiden kiintolevyjen tietojen palauttaminen on mahdollista vankan tietojen palautusohjelmiston avulla epäonnistuneille kiintolevyille. Tässä on viisi suositeltua. Hanki perustiedot niistä ja valitse niistä, joista haluat kokeilla kiintolevyn tiedostojen palautusta.
#1. MiniTool Power Data Recovery
MiniTool Power Data Recovery suorittaa tiedostojen palautustehtävät hyvin erilaisissa tilanteissa, mukaan lukien osion katoaminen, laitteen alustus, tietokoneen käynnistymättä jättäminen, kiintolevyvika jne. Tämän viallisten kiintolevyjen tietojen palautusohjelmiston avulla voit palauttaa tiedostoja sekä sisäisiltä että ulkoisilta kiintolevyiltä kaikissa Windows-käyttöjärjestelmissä . Voit ladata ja asentaa tämän ilmainen tietojen palautusohjelmisto kiintolevyn vikaantumisen vuoksi ja nauti 1 Gt:n ilmaisesta tiedostojen palautuskapasiteetista.
MiniTool Power Data Recovery ilmaiseksi Lataa napsauttamalla 100 % Puhdas & Turvallinen
Vaihe 1. Käynnistä ohjelmisto ja valitse viallisen kiintolevyn osio tarkistettavaksi. Suosittelemme vaihtamaan Laitteet -välilehti skannataksesi koko kiintolevyn kerralla.
Vaihe 2. Odota, että skannausprosessi on valmis. Kaikki tiedostot luokitellaan niiden polkujen mukaan. Löytääksesi tarvittavat tiedostot useiden tiedostojen joukosta, voit tarkistaa tiedostot niiden tyypin mukaan tai rajata tiedostoluetteloa asettamalla suodatuskriteerit.
Vaihtoehtoisesti tiedostonimen käyttäminen osumien suodattamiseen on tehokkain tapa. Ennen kuin tallennat löydetyt tiedostot, napsauta Esikatselu -painiketta tarkistaaksesi tiedoston sisällön, mikä auttaa varmistamaan, että valittu tiedosto on haluttu.
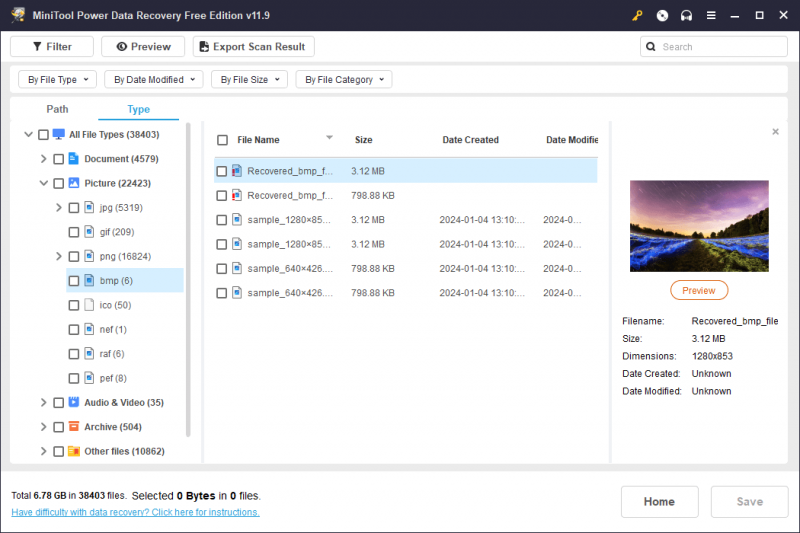
Vaihe 3. Rastita kaikki vaaditut kohteet ja napsauta Tallentaa -painiketta valitaksesi uusi kohde näille tiedostoille.
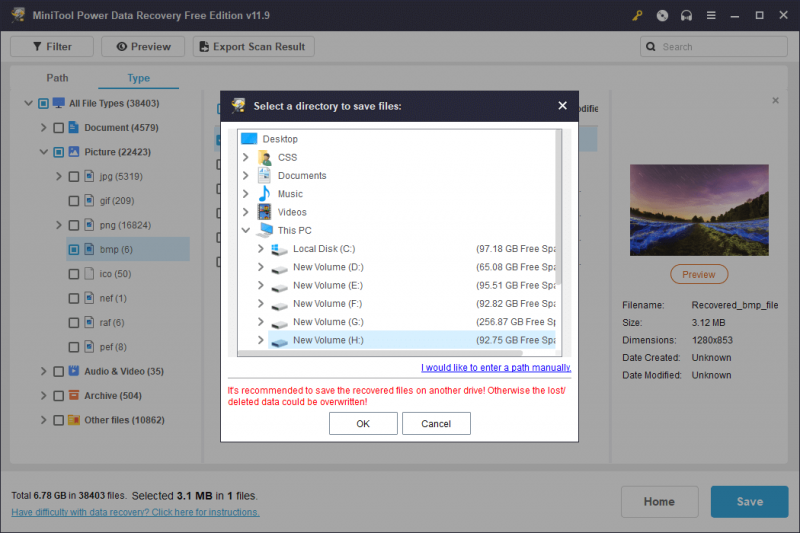
Lisäksi, kun tietokone ei voi käynnistyä kuolleen sisäisen kiintolevyn vuoksi, voit myös suorittaa tämän epäonnistuneen kiintolevyn palautusohjelmiston luodaksesi käynnistyslevyn ja yrittää sitten pelastaa tiedostoja tietokoneelta luodulla käynnistyslevyllä. Huomaa, että sinun pitäisi hankkia Premium-versio MiniTool Power Data Recovery -sovelluksesta luoda käynnistysmediaa .
| Plussat | Haittoja |
| Tuki epäonnistui, kaatui, vaurioituneen laitteen tietojen palautus | 1 Gt ilmaisen tietojen palautuksen raja |
| Täydellinen tietojen palautus ilmaisella versiolla | Vain Windowsille |
| Tiivis käyttöliittymä ja tehokkaat toiminnot tiedostojen paikantamiseen |
#2. Stellar Data Recovery for Mac
Mac-käyttäjille, Stellar Data Recovery for Mac voi olla optimaalinen valinta. Tämä apuohjelma voi palauttaa tietoja useista Mac-laitteista ja irrotettavista tallennuslaitteista, kuten ulkoisista kiintolevyistä, SD-korteista, USB-asemista, muistitikuista jne. Vaikka sisäinen kiintolevysi olisi vioittunut Macissa, Stellar Data Recovery Software on voi palauttaa tietoja siitä turvallisesti. Kun Mac-kannettavasi ei voi käynnistyä, sinun on luotava käynnistysmedia Macin käynnistämiseksi ja aloitettava sitten tietojen palautustehtävä.
Data Recovery for Mac Lataa napsauttamalla 100 % Puhdas & Turvallinen
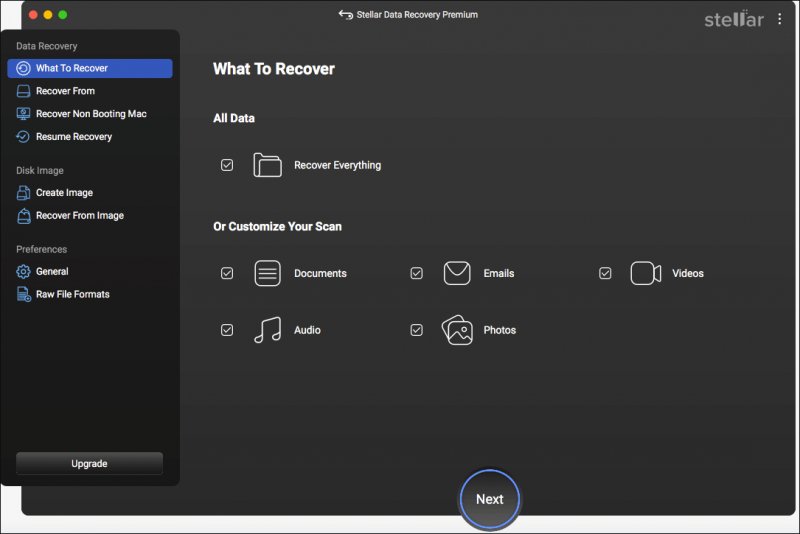
Hanki ilmainen versio viallisen kiintolevyn syväskannaukseen. Jos tarvitaan tiedostoja, sinun on hankittava rekisteröity versio suorittaaksesi tietojen palautusvaiheet.
| Plussat | Haittoja |
| Tiivis käyttöliittymä | Vain Macille |
| Nopea skannausnopeus | Tietojen palautusta ei voi suorittaa ilmaisversiolla |
#3. Palauta tietojen palautus
Palauta tietojen palautus on kehittänyt Wondershare. Tämän työkalun avulla voit palauttaa tietoja kuolleelta kiintolevyltä Windowsista ja Macista, ja voit myös hankkia tämän ohjelmiston eri versioita, jotka tukevat tiedostojen palauttamista Linux- ja NAS-tiedostojärjestelmistä. Ohjelmisto pystyy käsittelemään erilaisia tietojen katoamisskenaarioita ja palauttamaan useita tiedostotyyppejä. Hanki ilmainen tietojen palautusohjelmisto epäonnistuneille kiintolevyille, jotta voit skannata viallisen kiintolevyn. Ilmaisessa versiossa on rajoitettu ilmainen tietojen palautuskapasiteetti; joten sinun tulee päivittää ohjelmisto, jos tarvitaan suurempaa tietojen palautuskapasiteettia.
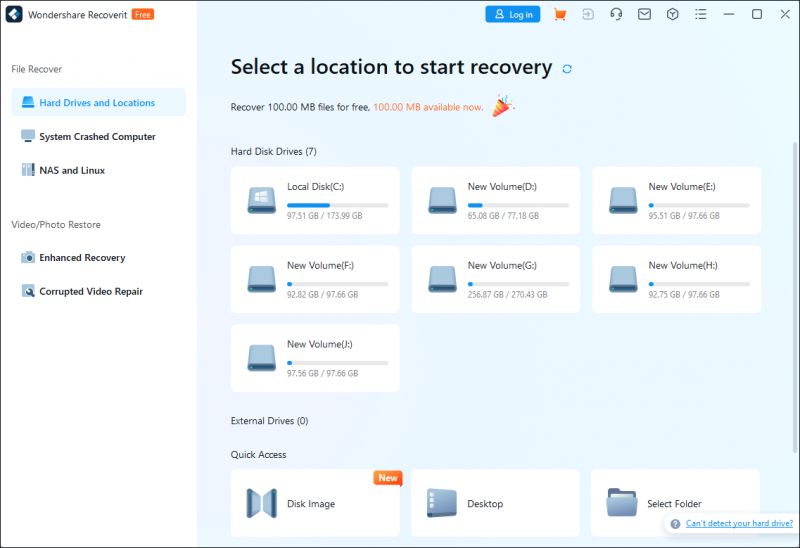
| Plussat | Haittoja |
| Yhteensopiva Windowsin ja Macin kanssa | Vain 100 Mt ilmaista tietojen palautuskapasiteettia |
| Tukee tietojen palauttamista käynnistämättömästä tietokoneesta |
#4. Levypora
Levypora pidetään yhtenä parhaista vaurioituneiden kiintolevyjen tietojen palautusohjelmistoista. Ilmaisen ladattavan ohjelmiston avulla voit suorittaa tietojen palauttamisen vioittuneelta kiintolevyltä riippumatta virushyökkäyksistä, viallisista sektoreista, tietojen vioittumisesta tai muista tilanteista. Tästä ohjelmistosta on versiot Macille ja Windowsille. Voit kokea sen tietojen palautusominaisuudet ensin ilmaisella versiolla.
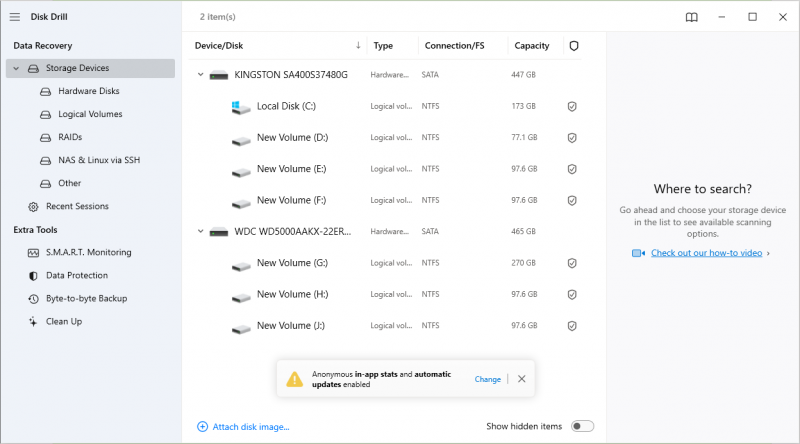
| Plussat | Haittoja |
| Nopea skannausnopeus | Mac-tietojen palautusta ei tueta ilmaisversiossa |
| 500 Mt ilmainen tietojen palautuskapasiteetti |
#5. MiniTool Partition Wizard
MiniTool Software kehittää toisen vahvan työkalun, MiniTool Partition Wizard . Se on kaiken kattava osionhallinta, joka ei ainoastaan auta palauttamaan tietoja, vaan auttaa myös havaitsemaan ja ratkaisemaan kiintolevyvirheet. Voit hankkia tämän epäonnistuneen kiintolevyn palautusohjelmiston ja käyttää ominaisuuksia yrittääksesi korjata viallisen kiintolevyn, jos se johtuu loogisista virheistä.
MiniTool Partition Wizard ilmainen Lataa napsauttamalla 100 % Puhdas & Turvallinen
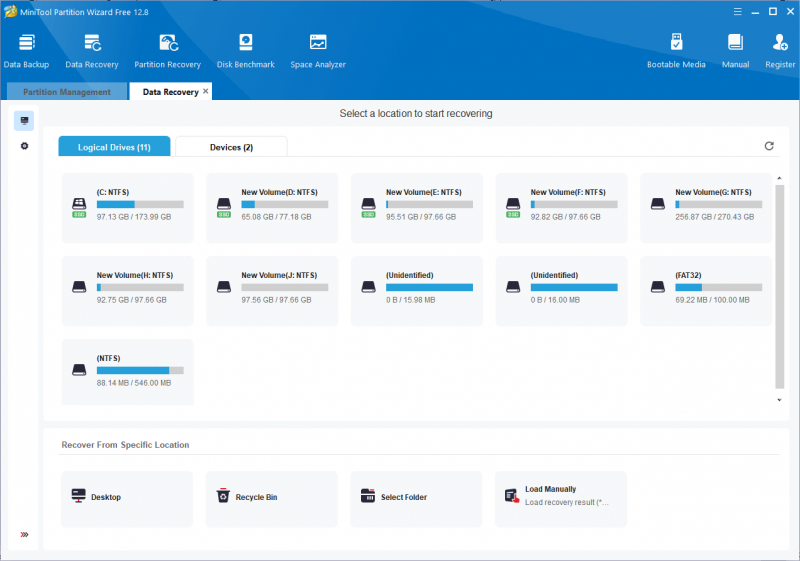
Voit lukea tämän viestin oppiaksesi erityisiä vaiheita tietojen palauttamiseksi epäonnistuneelta kiintolevyltä: Kiintolevy kuollut? Kokeile parasta Dead Hard Drive -palautusratkaisua . MiniTool Partition Wizard Free mahdollistaa vain tiedostojen skannauksen ja esikatselun. Jos haluat palauttaa tiedostoja, sinun on päivitettävä edistyneeseen versioon. Mutta voit silti käyttää ilmaista versiota tarkista kiintolevy virheiden varalta .
| Plussat | Haittoja |
| Yhdistä tietojen palautus ja levyn korjaus | Ilmainen versio tukee vain tietojen skannausta ja esikatselua |
| Käyttäjäystävällinen toiminta |
Mitkä ovat kiintolevyn epäonnistumisen merkit?
On olemassa useita yleisiä merkkejä asemahäiriöstä. Voit vertailla kiintolevyäsi seuraaviin oireisiin ja määrittää, onko kiintolevyssä vika.
- Toistuvat Blue Screen of Death -virheet : A Blue Screen of Death tapahtuu, kun käytät tietokoneen käyttöjärjestelmää. Se tapahtuu, koska tietokone on havainnut syyllisen virheen, eikä se voi toimia kunnolla. Jos kohtaat usein sinisen näytön virheitä, saat ilmoituksen, että kiintolevy on todennäköisesti viallinen.
- Tiedostot puuttuvat, ne on poistettu tai vioittuneet : Tämä voi olla oire asteittaisesta kiintolevyn rikkoutumisesta. Kun huomaat, että tiedostosi katoavat tai ne eivät ole käytettävissä ajoittain, ryhdy toimenpiteisiin ajoissa palauttaa tiedostoja ja tunnistaa, onko kiintolevyssä vika.
- Outoja ääniä : Kun kiintolevy alkaa toimia, voit joskus kuulla pyörivän äänen. Kuitenkin, kun kiintolevy epäonnistuu, saatat kuulla outoja ääniä, kuten piippausta, hiontaa, napsautusta jne.
- Tietokone ei käynnisty tai ei vastaa : Jos Windows ei käynnisty kunnolla tai jumiutuu usein, se on huono merkki kiintolevyongelmista. Sinun on parempi tarkistaa kiintolevy ajoissa tietojen katoamisen tai lisäongelmien välttämiseksi.
- Jne.
Kiintolevyvian syyt
Kiintolevyn vikaantuminen on yleistä pitkäaikaisen käytön aiheuttaman kulumisen tai muiden syiden vuoksi. Kiintolevyvirheiden tärkeimpien syiden tunteminen auttaa suojaamaan kiintolevyä päivittäisessä käytössä.
- Fyysinen vahinko : Fyysinen vahinko voi olla havaittavissa oleva syy. Jos kiintolevy on vääntynyt, pudonnut, ylikuumentunut tai kastunut, kiintolevy on todennäköisesti vaurioitunut.
- Loogisia virheitä : Fyysisistä vaurioista poiketen loogiset virheet laukaisevat yleensä kiintolevyn ohjelmisto- tai tietoongelmia. Loogiset virheet voivat johtaa tietojen katoamiseen, tiedostojärjestelmävirheisiin, sinisiin näyttöihin, käynnistysvirheisiin jne.
- Inhimillisiä virheitä : Ihmisen toiminnot ovat vastuussa kiintolevyvirheistä, esimerkiksi järjestelmän rekisterin tai järjestelmäosien kokoonpanovirheistä.
- Haitalliset infektiot : Haittaohjelmat tai virustartunnat voivat vaikuttaa kiintolevyn ja kiintolevyn normaaliin toimintaan
Viallisen kiintolevyn korjaaminen
Kun olet huomannut, että kiintolevyssäsi on vika, sinun tulee ensin palauttaa tiedostot kiintolevyltä ja kokeilla menetelmiä levyn korjaamiseksi. Kiintolevyvirheiden eri syistä johtuen sinun on esitettävä erilaisia menetelmiä. Kokeile alla lueteltuja menetelmiä korjataksesi epäonnistunut kiintolevy.
Tapa 1. Tarkista levyvirheet
Windowsissa on sulautettu apuohjelma, jonka avulla voit tarkistaa ja korjata levyvirheet. Tämä työkalu auttaa korjaamaan joitain loogisia virheitä, jotka johtavat kiintolevyn vikaantumiseen. Tässä on ohjeet levyvirheiden tarkistamiseen Windowsin Resurssienhallinnan kautta.
Vaihe 1. Paina Win + E avataksesi File Explorerin.
Vaihe 2. Valitse Tämä PC vasemmassa sivuruudussa ja napsauta viallista kiintolevyä hiiren kakkospainikkeella.
Vaihe 3. Valitse Ominaisuudet ja vaihda kohtaan Työkalut -välilehti.
Vaihe 4. Napsauta Tarkistaa alla Virhe tarkistettaessa osio.
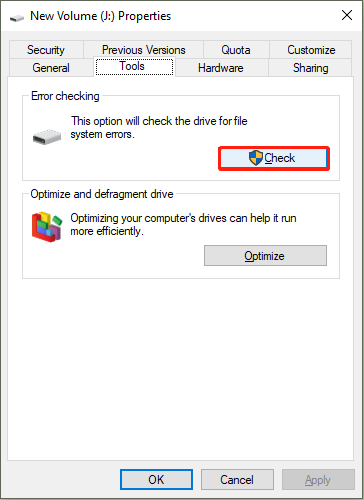
Odota skannausprosessin valmistumista. Saatat saada kehotteen, jonka mukaan tällä kiintolevyllä ei ole virhettä, mutta voit silti napsauttaa Skannausasema skannataksesi kiintolevyn. Jos tämä tapa ei auta ratkaisemaan kiintolevyongelmaa, siirry seuraavaan tapaan.
Tapa 2. Korjaa kiintolevyvika MiniTool Partition Wizard -toiminnolla
Kuten aiemmin mainitsimme, MiniTool Partition Wizard auttaa korjaamaan kiintolevyongelmia. Voit hankkia ilmaisen version viallisen kiintolevyn korjaamiseksi alla olevien ohjeiden avulla.
MiniTool Partition Wizard ilmainen Lataa napsauttamalla 100 % Puhdas & Turvallinen
Vaihe 1. Käynnistä ohjelmisto päästäksesi pääliittymään. Jos viallinen kiintolevy on ulkoinen laite, liitä se tietokoneeseen ja varmista, että ohjelmisto tunnistaa kiintolevyn.
Vaihe 2. Valitse osio kiintolevyltä ja valitse Tarkista tiedostojärjestelmä vasemmassa sivuruudussa. Pienessä ikkunassa sinua kehotetaan valitsemaan Tarkista ja korjaa havaitut virheet korjataksesi kiintolevysi.
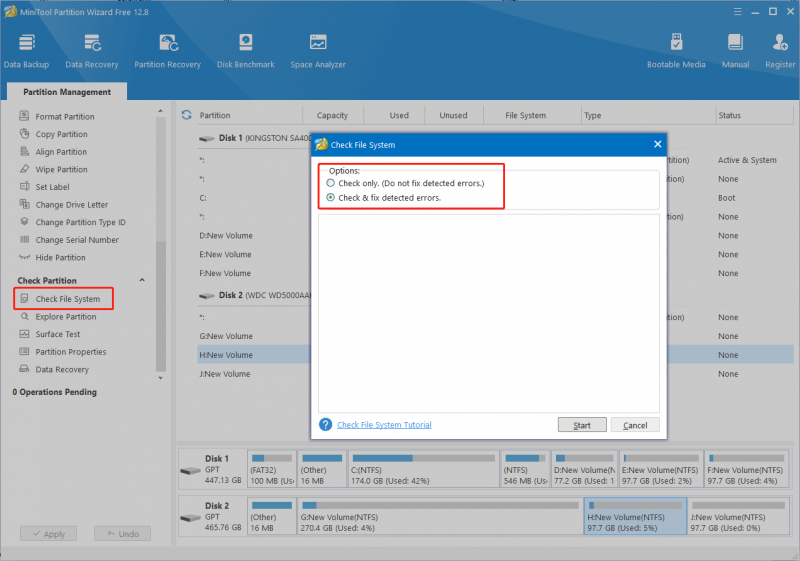
Vaihe 3. Napsauta alkaa aloittaaksesi prosessin. Kun prosessi on valmis, voit sulkea ikkunan tarkistaaksesi kiintolevyn.
Lisäksi voit suorittaa tämän ohjelmiston tarkistaaksesi vialliset sektorit pintatestin suorittaminen . Jos kiintolevyltä löytyy viallisia sektoreita, voit suorittaa CHKDSK-komennon komentokehotteessa merkitäksesi vialliset sektorit käyttökelvottomiksi, jolloin kiintolevy toimii normaalisti.
Tapa 3. Vaihda uuteen kiintolevyyn
Joskus kiintolevy epäonnistuu kulumisen vuoksi. Tässä tapauksessa sinun on vaihdettava kiintolevy uuteen. Jos sinun on vaihdettava sisäinen kiintolevy, sinun on parempi varmuuskopioida tiedot tai pelastaa tiedostot ensin käynnistämättömästä tietokoneesta tietojen häviämisen estämiseksi. Voit tutustua tähän viestiin saadaksesi lisätietoja yksityiskohtaisista menettelyistä: Kuinka korvata kannettavan tietokoneen kiintolevy ja asentaa käyttöjärjestelmä uudelleen?
MiniTool Power Data Recovery ilmaiseksi Lataa napsauttamalla 100 % Puhdas & Turvallinen
Varotoimet kiintolevyn vioittumisen varalta
Mitä voit tehdä estääksesi kiintolevyn vioittumisen ulkoisten tekijöiden tai tietojen katoamisen vuoksi?
Levyn käyttöön : Sinun tulee suorittaa virustentorjunta ajoittain varmistaaksesi kiintolevyn suojauksen. Älä myöskään altista kiintolevyäsi tai kannettavaa tietokonettasi auringonvalolle, kosteudelle, pölylle, korkeille paikoille tai muille epäsuotuisille ympäristöille.
Tietoturvan vuoksi : Tärkeimmät tiedot tulee varmuuskopioida ajoissa, jotta vältyt odottamattomilta tietojen katoamiselta. Varmuuskopiot ovat aina tehokkain tapa palauttaa kadonneita tiedostoja kiintolevyn vian sattuessa. Tietojen varmuuskopiointi joko ulkoisille asemille tai pilvitallennustilaan on OK. Voit käyttää tiedostohistoriaa Windowsissa tai valita kolmannen osapuolen varmuuskopiointiohjelmisto suorittaaksesi varmuuskopiointitehtävän. MiniTool ShadowMaker -sovellusta suositellaan. Tämän ohjelmiston avulla voit varmuuskopioida tiedostot, kansiot, osiot ja levyt. Tarvittaessa voit hankkia kokeiluversion kokeaksesi varmuuskopiointiominaisuudet.
Bottom Line
Kiintolevyvika voi olla turhauttava kokemus kaikille käyttäjille ja saattaa tiedot kadonneen tilaan. Tämä viesti esittelee viisi tehokasta epäonnistuneen kiintolevyn palautusohjelmistoa ja selittää merkkejä ja mahdollisia korjauksia epäonnistuneelle kiintolevylle.
Hyvät tietojen palautustyökalut, kuten MiniTool Power Data Recovery, mahdollistavat epäonnistuneen kiintolevyn tietojen palauttamisen. Tietojen varmuuskopioimisen etukäteen tulisi kuitenkin aina olla etusijalla tietosuojan kannalta.
Toivottavasti saat hyödyllistä tietoa tästä postauksesta. Jos kohtaat pulmia MiniTool-ohjelmiston käytössä, ota meihin yhteyttä osoitteella [sähköposti suojattu] .

![Kolme parasta tapaa korjata OneDrive ei ole tarkoitettu tälle käyttäjälle [MiniTool News]](https://gov-civil-setubal.pt/img/minitool-news-center/19/top-3-ways-fix-onedrive-is-not-provisioned.png)
![Korjaa Logitech G933 -mikrofoni, joka ei toimi, 3 menetelmällä [MiniTool News]](https://gov-civil-setubal.pt/img/minitool-news-center/12/fix-logitech-g933-mic-not-working-error-with-3-methods.jpg)








![Täydet korjaukset, jos muistia tai levytilaa ei ole tarpeeksi [MiniTool-vinkit]](https://gov-civil-setubal.pt/img/data-recovery-tips/76/full-fixes-there-is-not-enough-memory.png)
![3 tapaa korjata Ntfs.sys sininen ruutu Windows 7/8/10 -käyttöjärjestelmässä [MiniTool News]](https://gov-civil-setubal.pt/img/minitool-news-center/29/3-methods-fix-ntfs.png)

![Korjattu - Windows 10 Update Assistant on jo käynnissä [MiniTool News]](https://gov-civil-setubal.pt/img/minitool-news-center/03/fixed-windows-10-update-assistant-is-already-running.png)
![Etälaitteen korjaaminen ei hyväksy yhteysongelmaa [MiniTool News]](https://gov-civil-setubal.pt/img/minitool-news-center/83/how-fix-remote-device-won-t-accept-connection-issue.jpg)


![Xbox One -mikrofonin vianmääritys ei toimi [MiniTool News]](https://gov-civil-setubal.pt/img/minitool-news-center/69/how-troubleshoot-xbox-one-mic-not-working-issue.png)
