Korjattu - system32 config systemprofile Desktop ei ole käytettävissä [MiniTool-vinkit]
Fixed System32 Config Systemprofile Desktop Is Unavailable
Yhteenveto:

Kun kirjaudut sisään Windows-käyttöjärjestelmään, saatat saada virheilmoituksen, jossa lukee 'C: Windows system32 config systemprofile Desktop ei ole käytettävissä'. Tämä virhe voi tapahtua monissa Windows-versioissa. Tämä opetusohjelma MiniTool tarjoaa sinulle useita ratkaisuja. Lisäksi sinulle annetaan ehdotus.
Nopea navigointi:
C: Windows system32 config systemprofile Desktop ei ole käytettävissä Windows 7/8/10
Joskus saatat huomata, että työpöytäsi on täysin tyhjä kirjautumisen jälkeen Windows-käyttöjärjestelmääsi, etkä löydä aiemmin työpöydälle tallennettuja tiedostoja. Sitten työpöydälle ilmestyy virhe, joka sanoo 'C: Windows system32 config systemprofile Desktop ei ole käytettävissä'.
Varmista, että levy on kytketty oikein, jos sijainti on tällä tietokoneella. Jos sijainti on verkossa, varmista, että olet yhteydessä Internetiin tai verkkoon. Jos sijaintia ei löydy, se voidaan poistaa.
Joskus saat samanlaisen virheen 'C: Windows system32 config systemprofile Desktop viittaa sijaintiin, joka ei ole käytettävissä'.
Jos systemprofile-työpöytä ei ole käytettävissä, se tarkoittaa, että järjestelmätiedostosi ovat jollakin tavalla vioittuneet. Yleensä virhe tapahtuu Windows-päivityksen tai äkillisen järjestelmän kaatumisen jälkeen. Tämän seurauksena työpöydän oletusprofiilia ei löydy määritetystä sijainnista, eikä työpöytää voi ladata.
Riippumatta siitä, käytätkö Windows 10-, Windows 7-, Windows 8-, Windows Server 2012- tai Server 2016 -käyttöjärjestelmää, ongelma voi ilmetä. Onneksi voit korjata käytettävissä olevan työpöydän sijainnin seuraavasti.
Kärki: Poissa olevat sijaintiongelmat ovat yleisiä, ja kiintolevy voi myös kohdata yhden. Saat lisätietoja tutustumalla tähän viestiin - 7 Tilannetta, jossa 'Sijainti ei ole käytettävissä' -virhe .Ratkaisuja korjata system32 config systemprofile Desktop ei ole käytettävissä
Tapa 1: Palauta oletuspolku
Kun ongelma - system32 config systemprofile desktop ei ole käytettävissä Windows 10/8/7 tapahtuu, järjestelmä ei voi yhdistää oletussijaintiinsa. Tässä tapauksessa sijainnin nollaamisesta voi olla apua.
Tee näin:
1. Paina Win + E avaa Windowsin Resurssienhallinta samanaikaisesti näppäimistöllä.
Kärki: Tämä postaus - 9 Ratkaisua File Exploreriin, joka ei vastaa Windows 10: een voi olla sinua kiinnostava, jos huomaat, että Resurssienhallinta ei toimi.2. Napsauta Tämä tietokone laajentaaksesi luetteloa, napsauta hiiren kakkospainikkeella Työpöytä ja valitse Ominaisuudet .
3. Siirry kohtaan Sijainti Napsauta -välilehteä Palauta oletusarvot -painiketta.
4. Napsauta Käytä ja sitten OK tallentaaksesi muutoksen.

Tapa 2: Kopioi työpöydän oletuskansio
Käyttäjien palautteen mukaan työpöydän kansion palauttaminen tai työpöydän polun muuttaminen C: Windows system32 config systemprofile näyttää toimivan hyvin.
Näin voit tehdä sen muutamassa yksinkertaisessa vaiheessa:
Kärki: Jos sinun on annettava järjestelmänvalvojan lupa, napsauta OK .- Käynnistä Windows Explorer painamalla Win + E .
- Mene Näytä -välilehti ja valitse Piilotetut esineet .
- Tyyppi C: käyttäjät Oletus osoitekenttään ja kopioi Työpöytä-kansio.
- Navigoida johonkin C: Windows system32 config systemprofile ja liitä kopioitu kansio.

Tämän jälkeen käynnistä tietokone uudelleen ja tarkista, onko virhe C: Windows system32 config systemprofile Desktop ei ole käytettävissä.
Tapa 3: Tarkista työpöydän sijainti rekisterieditorin avulla
Jos yllä olevat menetelmät eivät korjaa käytettävissä olevaa työpöydän sijaintia Windows 10/8/7: ssä, voit tarkistaa sijainnin Windowsin rekisterieditorin kautta.
 Kuinka varmuuskopioida yksittäiset rekisteriavaimet Windows 10?
Kuinka varmuuskopioida yksittäiset rekisteriavaimet Windows 10? Tiedätkö kuinka varmuuskopioida yksittäiset rekisteriavaimet Windows 10? Nyt tämä viesti näyttää sinulle vaiheittaiset ohjeet tämän työn tekemiseksi.
Lue lisääSeuraa alla olevia ohjeita:
- Osuma Win + R saada Suorita-valintaikkuna.
- Tulo regedit tekstikenttään ja napsauta OK avata Rekisterieditori.
- Mene tälle polulle: Tietokone HKEY_CURRENT_USER Software Microsoft Windows CurrentVersion Explorer User Shell -kansiot .
- Tuplaklikkaus Työpöytä ja varmista, että sen arvotiedot ovat C: Users \% USERNAME% Desktop tai % USERPROFILE% Desktop .
- Klikkaus OK . Käynnistä tietokone uudelleen tarkistaaksesi, jatkuuko ongelma.

Tapa 4: Luo uusi käyttäjätili
Korjataksesi C: Windows system32 config systemprofile Desktop ei ole käytettävissä, voit yrittää luoda uuden tilin ja kopioida vanhat tiedot uuteen tiliin.
Otetaan esimerkkinä Windows 10:
1. Avaa Juosta ikkunaa lyömällä Win + R .
2. Syöttö cmd ja paina Ctrl + Vaihto + Enter suorittaa komentokehote järjestelmänvalvojan oikeuksilla.
3. Syötä CMD-ikkunassa hallita käyttäjän salasanoja 2 ja paina Tulla sisään .
4. Napsauta ponnahdusikkunassa Lisätä -painiketta.

5. Napsauta Kirjaudu sisään ilman Microsoft-tiliä (ei suositella) uudesta ikkunasta.
6. Napsauta Paikallinen tili .

7. Kirjoita käyttäjänimi, salasana ja salasanavihje.
8. Napsauta Suorittaa loppuun .
9. Määritä uudet tilin järjestelmänvalvojan oikeudet napsauttamalla sitä ja valitsemalla Ominaisuudet .
10. Alle Ryhmäjäsenyys , valitse Järjestelmänvalvoja ja tallenna muutos.

11. Käynnistä tietokone uudelleen ja kirjaudu järjestelmään uudella tilillä.
Ongelma - C: Windows system32 config systemprofile Desktop ei ole käytettävissä, ei tule näkyviin. Sitten voit siirtää tiedostoja vanhalta tililtä uudelle tilille.
 Käyttäjäprofiilipalvelu epäonnistui kirjautumisessa Kuinka korjata [SOLUTION]
Käyttäjäprofiilipalvelu epäonnistui kirjautumisessa Kuinka korjata [SOLUTION] Onko ongelma ongelmana, käyttäjäprofiilipalvelu epäonnistui sisäänkirjautumisessa? Tämä viesti näyttää 3 ratkaisua vioittuneen profiilin korjaamiseen.
Lue lisääTapa 5: Suorita System File Checker
Kuten edellä mainittiin, virhe 'työpöytä viittaa sijaintiin, joka ei ole käytettävissä' tai järjestelmäprofiilin työpöydän kysymys ei ole käytettävissä tapahtuu vioittuneiden järjestelmätiedostojen vuoksi. Joten, voit suorittaa Järjestelmätiedostojen tarkistajan etsimään vioittuneita ja korjaamaan vioittuneita järjestelmätiedostoja Windows 10/8/7: ssä.
- Avaa komentokehote järjestelmänvalvojana syöttämällä cmd että Juosta ruutu ja painamalla Ctrl + Vaihto + Enter .
- Tulo sfc / scannow ja osui Tulla sisään .
- Odota muutama minuutti. Poistu sitten CMD-ikkunasta, kun skannaus on valmis.
Tapa 6: Korjaa käytettävissä oleva työpöytä Windowsin päivityksen avulla
Ongelma - C: Windows system32 config systemprofile Desktop ei ole käytettävissä, saattaa ilmetä, koska Windows-päivityksen asennus ei ole vielä valmis tai se ei ole valmis. Joten, voit suorittaa järjestelmän päivityksen manuaalisesti.
- Luo käynnistettävä USB-asema ISO-tiedostosta käyttämällä Media Creation Tool -työkalua.
- Aseta laite ja käytä sitä Resurssienhallinnassa painamalla Win + E .
- Tuplaklikkaus setup.exe .
- Valita Päivitä tämä tietokone nyt .
- Seuraa seuraavaksi näytön ohjeita loppuun päivittäminen.

Tapa 7: Palaa Windows 10: n edelliseen versioon
Jotkut käyttäjät ovat ilmoittaneet, että Windows 10: n palauttaminen voi olla hyödyllistä korjata järjestelmäprofiilin työpöytä ei ole käytettävissä. Jos työpöytää ei löydy päivityksen jälkeen, tämä ratkaisu voidaan tehdä.
- Lehdistö Win + I Käynnistä Windowsin asetukset.
- Mene Päivitys ja suojaus> Palautus .
- Mene Palaa edelliseen Windows 10 -versioon osio ja napsauta Aloittaa .
- Viimeistele palautus seuraamalla ohjattua näytön ohjattua toimintoa.
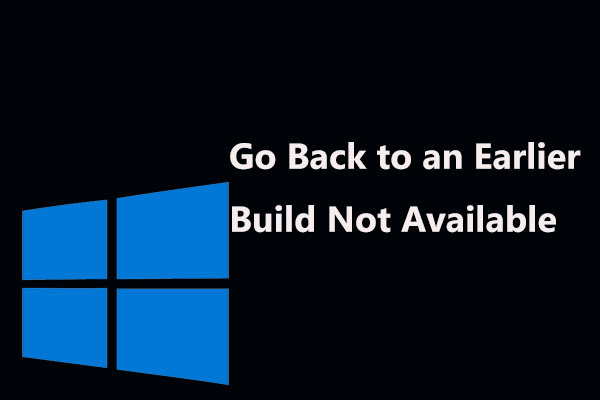 3 korjausta palataksesi aikaisempaan koontiversioon, joka ei ole käytettävissä Windows 10
3 korjausta palataksesi aikaisempaan koontiversioon, joka ei ole käytettävissä Windows 10 Löydätkö vaihtoehdon palata aikaisempaan koontiversioon, jota ei ole käytettävissä 10 päivän kuluttua? Täydelliset ratkaisut korjaamaan Windows 10: n palautusvaihtoehto, joka ei toimi, ovat täällä!
Lue lisääTapa 8: Asenna Windows uudelleen
Jos mikään yllä olevista ratkaisuista ei ole sinulle hyödyllinen, viimeinen tapa tehdä se on asentaa Windows 10/8/7 uudelleen. Mitä tulee Windowsin uudelleenasentamiseen, voit kokeilla monia menetelmiä, esimerkiksi palauttaa tietokoneen (tämä sisältää kaksi vaihtoehtoa - säilytä tiedostosi ja poista kaikki), käyttää tuoretta aloitusta -ominaisuutta tai suorittaa puhdas asennus käynnistyslevyllä tai USB-asemalla .
merkintä: Tietojen häviämisen välttämiseksi asennuksen aikana suosittelemme tärkeiden tiedostojen varmuuskopiointia ennen kuin teet. Tee kuten viesti näyttää - Kuinka varmuuskopioida tiedostoja Windows 10: ssä? Kokeile näitä 4 parasta tapaa . 
Valitse vain järjestelmäsi perusteella ja asenna Windows uudelleen. Tämä postaus - Windows 10 Palauta VS Clean Asenna VS Fresh Start, Tiedot ovat täällä kuvaa paljon tietoa.



![[Ratkaistu] 9 tapaa: Xfinity WiFi yhdistetty, mutta ei Internet-yhteyttä](https://gov-civil-setubal.pt/img/news/63/9-ways-xfinity-wifi-connected-no-internet-access.png)





![Kuinka ladata ja asentaa Safari Windows 10: lle? [MiniTool-uutiset]](https://gov-civil-setubal.pt/img/minitool-news-center/27/how-download-install-safari.png)

![11 vinkkiä Internet-yhteysongelmien vianmääritykseen Win 10 [MiniTool News]](https://gov-civil-setubal.pt/img/minitool-news-center/12/11-tips-troubleshoot-internet-connection-problems-win-10.jpg)

![[Vaiheittainen opas] ASUS X505ZA SSD:n päivittäminen?](https://gov-civil-setubal.pt/img/partition-disk/60/step-by-step-guide-how-to-upgrade-asus-x505za-ssd-1.png)

![BIOSin päivittäminen Windows 10 BIOS-version tarkistaminen [MiniTool Tips]](https://gov-civil-setubal.pt/img/data-recovery-tips/97/how-update-bios-windows-10-how-check-bios-version.jpg)
![Opas USB-jakamisen määrittämiseen Windows 10: ssä? [MiniTool-uutiset]](https://gov-civil-setubal.pt/img/minitool-news-center/75/guide-how-set-up-usb-tethering-windows-10.png)
![Ohjelman suorittaminen CMD: stä (komentokehote) Windows 10 [MiniTool News]](https://gov-civil-setubal.pt/img/minitool-news-center/20/how-run-program-from-cmd-windows-10.png)

![[Yleiskatsaus] Ihmisen käyttöliittymälaite – määritelmä ja esimerkkejä](https://gov-civil-setubal.pt/img/knowledge-base/37/human-interface-device-definition.png)