Kuinka luoda debloated Windows 11 10 ISO Chris Titus -työkalulla
How To Create A Debloated Windows 11 10 Iso Using Chris Titus Tool
Chris Titus Techillä on Windows Utility -työkalu, jonka avulla voit helposti luoda tyhjennetyn Windows 11/10 ISO:n puhtaan järjestelmän asentamiseksi. MiniTool tarjoaa täydellisen oppaan tämän tekemiseen Chris Titus -työkalulla.Yleiskatsaus Chris Titus Toolista
Chris Titus Techin Windows Utility on työkalu, jota on kehitetty useita vuosia. Sen avulla voit poistaa Windows-asennuksen tehokkaasti tehokkailla ominaisuuksilla. Lisäksi se on paljon muutakin kuin järjestelmän tyhjentämistä – voi myös asentaa valitsemasi ohjelmat, tehdä joitain asetuksia, tehdä mukautetun ISO:n jne. Sen pääliittymästä löydät viisi pääosaa – Asenna, Tweaks, Config, Updates ja MicroWin.
Asentaa: Voit valita monien asennettavien apuohjelmien valintaruudut Chris Titus -työkalussa.
Mukautuksia: Tämän osan avulla voit tehdä monia tärkeitä parannuksia ja edistyneitä teakkeja Windowsin tyhjentämiseksi. Tarkista tarvikkeiden laatikot tarpeidesi mukaan.
Konfig: Chris Titus -työkalun avulla voit asentaa joitain ominaisuuksia, tehdä joitain korjauksia ja määrittää jotain vanhoissa Windows-paneeleissa.
Päivitykset: Voit tehdä joitain asetuksia tällä sivulla.
MicroWin: Voit luoda tyhjennetyn Windows ISO:n käyttämällä Chris Titus -työkalua käyttämällä tätä ominaisuutta.
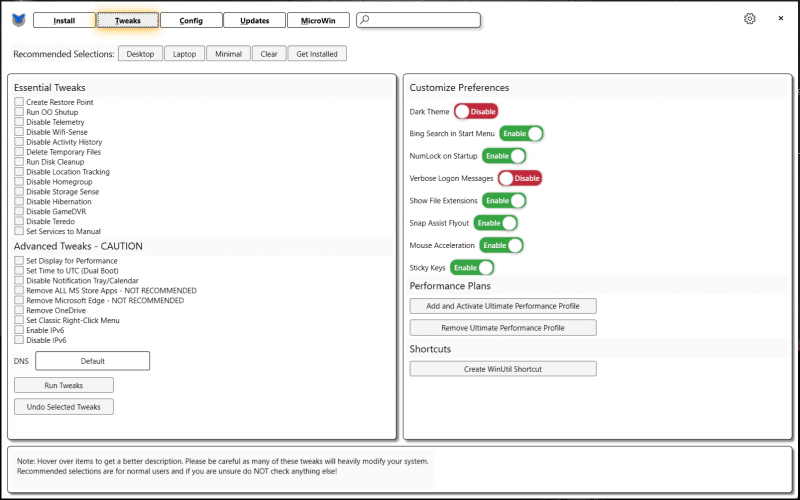
Älä käytä tätä apuohjelmaa väärin ja käytä sitä oikein tarpeidesi mukaan, muuten se rikkoo asennuksesi.
Kuinka tehdä mukautettu Windows-ISO Windows-apuohjelmalla
Windowsin poistaminen on aina tehtävä. Windows 11:ssä ja 10:ssä järjestelmä sisältää monia ei-toivottuja ohjelmia ja ominaisuuksia. Voit tehdä joitain toimenpiteitä Windowsin tyhjentämiseksi.
Lisäksi voit asentaa puhtaan Windows-järjestelmän uudelleen. Luo tätä tarkoitusta varten tyhjennetty Windows ISO Chris Titus -työkalulla asennuksen aloittamiseksi.
Vaihe 1: Lataa ensin Windows 10/11 ISO-tiedosto verkosta. Vieraile vain Microsoftin lataussivulla ja seuraa ohjeita saadaksesi ISO.
Vaihe 2: Kirjoita sitten Windows PowerShell hakukenttään ja valitse työkalu napsauttamalla hiiren kakkospainikkeella Suorita järjestelmänvalvojana .
Vaihe 3: Kopioi ja liitä komento - iwr -useb https://christitus.com/win | iex PowerShell-ikkunaan ja paina Tulla sisään . Sitten Chris Titus Techin Windows-apuohjelma avautuu.
Vaihe 4: Jos haluat tehdä mukautetun Windows-ISO-tiedoston, siirry kohtaan MicroWin ja napauta Valitse Windows ISO .
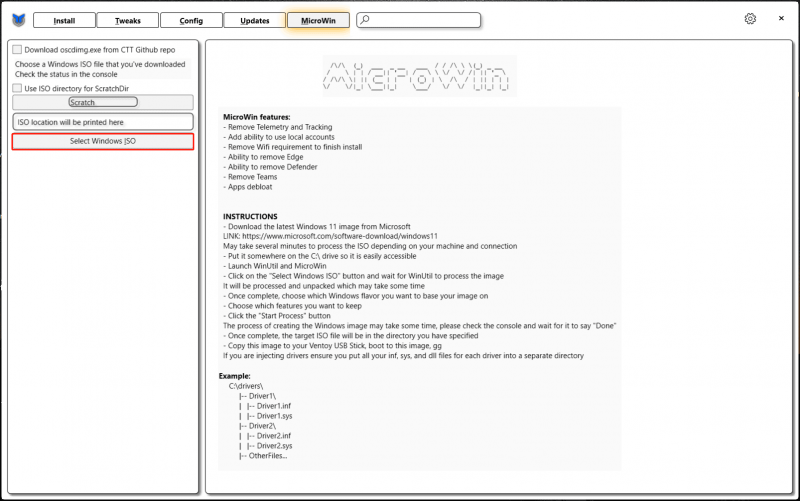 Vinkkejä: Saatat saada kehotteen, jossa sanotaan, että Windows-apuohjelma yrittää ladata ja asentaa oscdimage.exe-tiedoston järjestelmääsi, jos sitä ei löydy. Napsauta vain OK . Seuraavaksi saatat joutua käynnistämään PowerShellin uudelleen ja suorittamaan Chris Titus -työkalun.
Vinkkejä: Saatat saada kehotteen, jossa sanotaan, että Windows-apuohjelma yrittää ladata ja asentaa oscdimage.exe-tiedoston järjestelmääsi, jos sitä ei löydy. Napsauta vain OK . Seuraavaksi saatat joutua käynnistämään PowerShellin uudelleen ja suorittamaan Chris Titus -työkalun.Vaihe 5: Selaa sitten File Exploreria ja valitse ladattu Windows 11/10 ISO.
Vaihe 6: Valitse Windows-versio, valitse Windowsin ominaisuudet, jotka haluat poistaa ISO:sta, ja napsauta sitten Aloita prosessi .
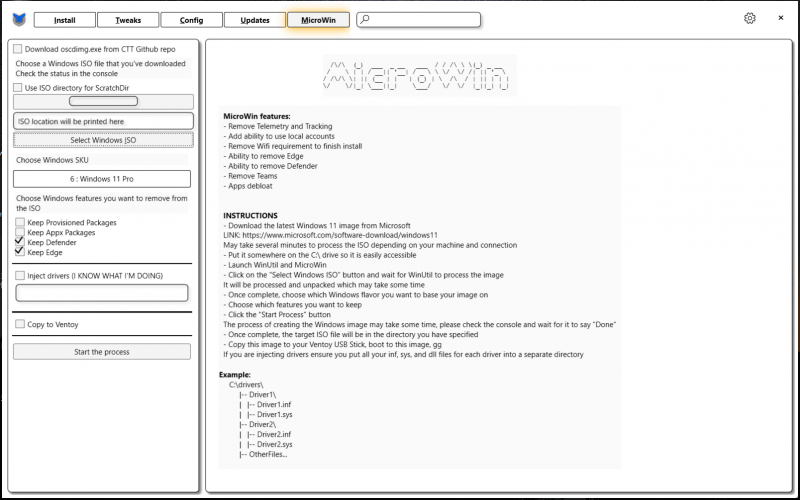
Vaihe 7: Määritä ISO:n tallennuspaikka ja nimeä se. Sitten luontiprosessi alkaa Windows PowerShellissä.
Asenna Windows käyttämällä ISO:ta, jonka on luonut Chris Titus Tool
Nyt sinulla on mukautettu Windows 11/10 ISO, joka on pienempi kuin alkuperäinen ISO-tiedosto. Asenna mukautettu järjestelmä seuraavasti:
Vaihe 1: Varmuuskopioi tietokoneesi ensimmäinen. Tämä johtuu siitä, että asennus voi poistaa joitakin tietoja kiintolevyltäsi. Tietojen menettämisen välttämiseksi suosittelemme MiniTool ShadowMaker -ohjelmaa, joka on erinomainen PC-varmuuskopiointiohjelmisto , joka voi helposti varmuuskopioida tiedostot, kansiot, Windows, osiot ja levyt. Hanki se kokeilemaan.
MiniTool ShadowMaker -kokeilu Lataa napsauttamalla 100 % Puhdas & Turvallinen
Vaihe 2: Liitä USB-asema tietokoneeseesi ja lataa ja käynnistä Rufus.
Vaihe 3: Polta mukautettu ISO kyseiseen USB-asemaan Rufusissa.
Vaihe 4: Siirry BIOSiin ja käynnistä tietokone USB:stä.
Vaihe 5: Suorita asennus loppuun noudattamalla näytön ohjeita.
Tuomio
Chris Tutus Techin Windows-apuohjelma on tehokas sovellus Windows 11/10 -käyttöjärjestelmän tyhjentämiseen. Voit myös luoda tyhjennetyn Windows ISO:n käyttämällä Chris Titus -työkalua. Noudata tässä tehtävässä annettuja vaiheita ja asenna sitten pieni järjestelmä ISO:n avulla. Toivottavasti tämä viesti voi auttaa sinua paljon.
![[2020] Suosituimmat Windows 10 -käynnistyksen korjaustyökalut, jotka sinun pitäisi tietää [MiniTool-vinkit]](https://gov-civil-setubal.pt/img/data-recovery-tips/05/top-windows-10-boot-repair-tools-you-should-know.jpg)
![Täydellinen ratkaisu - Kuinka luoda PS4-varmuuskopiotiedostoja helposti [MiniTool-vinkit]](https://gov-civil-setubal.pt/img/backup-tips/71/perfect-solution-how-create-ps4-backup-files-easily.png)

![Windows Update -virhe 0x80004005 ilmestyy, kuinka korjata [MiniTool News]](https://gov-civil-setubal.pt/img/minitool-news-center/73/windows-update-error-0x80004005-appears.png)
![Hakemiston vaihtaminen CMD: ssä Kuinka käyttää CD-komentoa Win 10 [MiniTool News]](https://gov-civil-setubal.pt/img/minitool-news-center/85/how-change-directory-cmd-how-use-cd-command-win-10.jpg)






![Microsoft Store -sovelluksen lataaminen Windows 10/11 -käyttöjärjestelmässä [MiniTool News]](https://gov-civil-setubal.pt/img/minitool-news-center/47/how-download-microsoft-store-app-windows-10-11.png)


![Täydelliset korjaukset ”Realtek-verkko-ohjainta ei löydy” [MiniTool News]](https://gov-civil-setubal.pt/img/minitool-news-center/75/full-fixes-realtek-network-controller-was-not-found.png)
![Windows Boot Manager ei käynnistynyt Windows 10: ssä [MiniTool News]](https://gov-civil-setubal.pt/img/minitool-news-center/58/windows-boot-manager-failed-start-windows-10.png)



![[4 tapaa] Windows 10: n korotetun komentokehotteen avaaminen [MiniTool News]](https://gov-civil-setubal.pt/img/minitool-news-center/04/how-open-elevated-command-prompt-windows-10.jpg)