Outlookin asennuksen poistaminen Windows Macissa? Seuraa alla olevaa ohjetta!
Outlookin Asennuksen Poistaminen Windows Macissa Seuraa Alla Olevaa Ohjetta
Microsoft Outlook on suosittu käyttäjien keskuudessa ilmaisena henkilökohtaisena sähköposti- ja kalenterinhallintaohjelmana. Jotkut käyttäjät haluavat poistaa sen ja kokeilla muita sähköpostiohjelmia. Tämä viesti osoitteesta MiniTool kertoo, kuinka Outlookin asennus poistetaan Windowsissa/Macissa.
Outlook on suosittu sähköpostiohjelma. Joskus et halua käyttää sitä enää ja sinun on poistettava se. Outlookin asennuksen poistaminen Windowsissa/Macissa? Jatka seuraavan osan lukemista.
Outlookin asennuksen poistaminen Windowsissa
Kuinka poistaa Outlookin asennus Windowsissa? Outlook 2013 ja aiemmat versiot voidaan poistaa Officen tilausversioista, kun taas Outlook 2013 ja uudemmat versiot eivät. Voit poistaa vain Outlookin pikakuvakkeet ja asettaa toisen sähköpostiohjelman oletukseksi.
Outlook 2013:lle ja aiemmille versioille
Kuinka poistaa Outlook 2013 ja aiemmat versiot? Tässä ohje:
Vaihe 1: Kirjoita Ohjauspaneeli in Hae laatikko avataksesi sen.
Vaihe 2: Napsauta sitten Ohjelmat ja ominaisuudet .
Vaihe 3: Etsi ja valitse Microsoft Office. Napsauta sitten Muuttaa kuvake.

Vaihe 4: Valitse seuraavassa ikkunassa Lisää tai poista ominaisuuksia vaihtoehto ja napsauta Jatkaa .
Vaihe 5: Napsauta Microsoft Outlookin vieressä olevaa levykuvaketta.
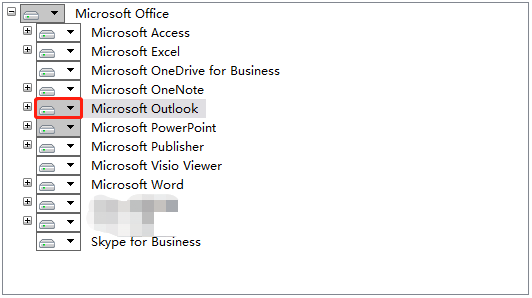
Vaihe 6: Sitten avattava luettelo tulee näkyviin ja sinun on valittava Ei saatavilla vaihtoehto luettelosta. Klikkaa Jatkaa -painiketta.
Vaihe 7: Sitten se alkaa poistaa Outlookin asennusta Windows-tietokoneeltasi.
Outlook 2013 ja uudemmat versiot
Et voi poistaa Outlook 2013:n ja uudempien versioiden asennusta Windows PC:lle. Kun yrität poistaa sen, saatat saada virheilmoituksen, että ohjelma ei löydä asennuspakettia. Täällä opetamme sinulle, kuinka voit poistaa Outlookin pikakuvakkeet ja asettaa toisen sähköpostiohjelman oletukseksi.
Vaihe 1: Etsi ja napsauta hiiren kakkospainikkeella Outlook-kuvaketta työpöydältäsi valitaksesi Poistaa .
Vaihe 2: Paina Windows + I näppäimiä samanaikaisesti avataksesi asetukset sovellus.
Vaihe 3: Siirry kohtaan Sovellukset > Oletussovellukset .
Vaihe 4: Napsauta Outlook-vaihtoehtoa ja ikkuna avautuu. Sinun on asetettava toinen sähköpostisovellus oletukseksi.
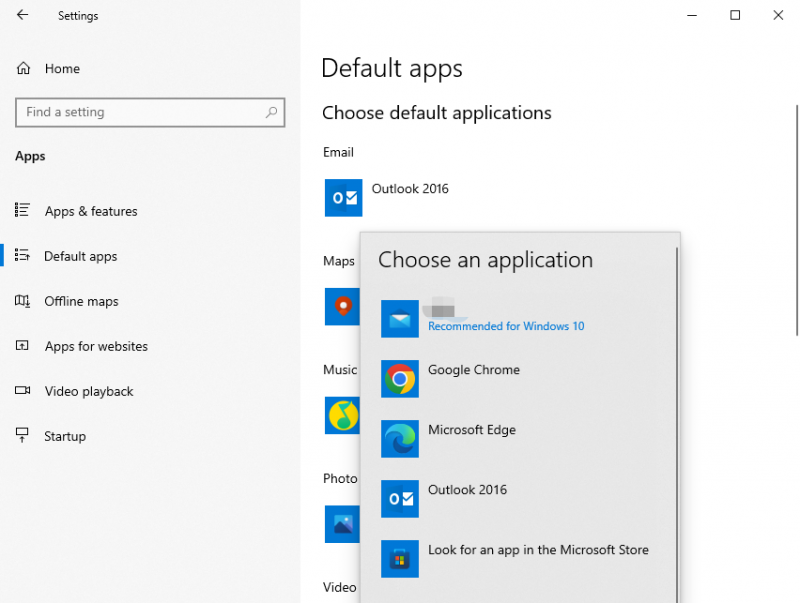
Outlookin asennuksen poistaminen Macissa
Kuinka poistaa Outlook Macista? Hanki yksityiskohtaiset vaiheet nyt!
Vaihe 1: Avaa Pakota lopettamaan sovellukset ikkuna painamalla Komento + Optio + Esc avaimet.
Vaihe 2: Etsi ja valitse Outlook ja napsauta Pakota lopettamaan -painiketta.
Vaihe 3: Avaa Finder > Sovellukset . Etsi Outlook ja vedä se siihen Roskakori . Vahvista toiminto antamalla sitten tietokoneesi käyttäjätilin salasana.
Vaihe 4: Napsauta hiiren kakkospainikkeella Roskakori-kuvaketta valitaksesi Tyhjennä roskat .
Vaihe 5: Napsauta Mennä valikko sisään Finder ja valitse Siirry kansioon .
Vaihe 6: Etsi seuraavat kansiot:
- ~/Kirjasto
- ~/Kirjasto/Välimuistit
- ~/Kirjasto/Lokit
- ~/Kirjasto/Asetukset
- ~/Kirjasto/WebKit
- ~/Kirjasto/Tallennettu sovelluksen tila
Vaihe 6: Etsi Outlookin jättämät tiedostot ja siirrä ne roskakoriin ja tyhjennä roskakori.
Viimeiset sanat
Outlookin asennuksen poistaminen Windowsissa/Macissa? Outlookin Windows-version asennuksen voi poistaa Ohjauspaneelin kautta. Outlookin Mac-version asennuksen voi poistaa Finderin kautta. Yksityiskohtaiset vaiheet ovat yllä.




![7 parasta tapaa korjata League of Legends -pastelu [MiniTool News]](https://gov-civil-setubal.pt/img/minitool-news-center/49/top-7-ways-fix-league-legends-stuttering.png)
![Poista käytöstä, kun Microsoft OneDrive käynnistää [MiniTool-uutiset]](https://gov-civil-setubal.pt/img/minitool-news-center/27/how-disable-when-microsoft-onedrive-keeps-starting.png)
![[Ratkaisu] Kuinka palauttaa kompakti Flash-kortti [MiniTool-vinkit]](https://gov-civil-setubal.pt/img/data-recovery-tips/76/how-recover-compact-flash-card.png)






![Jos et voi aktivoida iPhonea, korjaa se tekemällä nämä toimet [MiniTool News]](https://gov-civil-setubal.pt/img/minitool-news-center/23/if-you-can-t-activate-your-iphone.png)


![Mozilla Thunderbird Lataa/Asenna/Päivitä Windowsille/Macille [MiniTool Tips]](https://gov-civil-setubal.pt/img/news/5D/mozilla-thunderbird-download/install/update-for-windows/mac-minitool-tips-1.png)

![4 tapaa NVIDIA-näyttöasetuksiin ei ole käytettävissä [MiniTool News]](https://gov-civil-setubal.pt/img/minitool-news-center/68/4-ways-nvidia-display-settings-are-not-available.png)
