Top 4 korjattu OneDrive-virhekoodille 0x80040c82
Top 4 Fixed For Onedrive Error Code 0x80040c82
OneDrive on hyödyllinen työkalu, joka tarjoaa verkkotallennusratkaisun. Kun olet tallentanut tiedostosi pilveen, voit käyttää niitä mistä tahansa internetiin yhdistetystä laitteesta. Tässä viestissä alkaen MiniTool , opastamme sinua OneDrive-virhekoodin 0x80040c82 korjaamisessa.OneDrive-virhekoodi 0x80040c82
Microsoft OneDrive on online-tallennuspalvelu, jonka avulla voit tallentaa yksityisiä tiedostoja pilveen. Sen avulla voit helposti jakaa ja käyttää tiedostojasi mistä tahansa. Joitakin virheitä saattaa kuitenkin ilmetä usein sen käytön aikana. Virhekoodi 0x80040c82 on yksi virheistä, joita saatat saada sovelluksen asennuksen tai uudelleenasennuksen aikana. Täydellinen virheilmoitus on:
OneDrivea ei voitu asentaa:
Yritä uudelleen. Jos ongelma jatkuu, etsi seuraava virhekoodi Answers.microsoft.com-sivuston foorumeilta: (0x80040c82)
Vinkkejä: OneDriven lisäksi voit suojata tietosi myös toisella työkalulla nimeltä MiniTool ShadowMaker. Tämä ilmainen PC bac kup ohjelmisto on yhteensopiva lähes kaikkien Windows-järjestelmien kanssa. Tärkeiden tiedostojen varmuuskopion avulla voit helposti palauttaa ne tietojen katoamisen sattuessa.MiniTool ShadowMaker -kokeilu Lataa napsauttamalla 100 % Puhdas & Turvallinen
Kuinka korjata OneDrive-virhekoodi 0x80040c82 Windows 10/11:ssä?
Korjaus 1: Nollaa OneDrive
Päästäksesi eroon OneDrive-virhekoodista 0x80040c82, ensimmäinen ratkaisu, jonka voit kokeilla, on nollaa sovellus . Voit tehdä sen seuraavasti:
Vaihe 1. Paina Voittaa + R avaamaan Juosta laatikko.
Vaihe 2. Kirjoita seuraava sisältö ja paina OK .
%localappdata%\Microsoft\OneDrive\onedrive.exe /reset
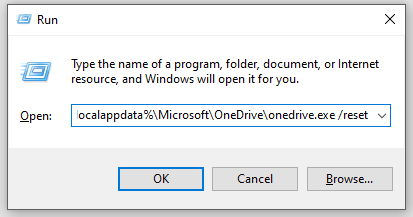
Jos Windows ei löydä sitä, suorita alla oleva komento:
C:\Program Files\Microsoft OneDrive\onedrive.exe /reset
Vaihe 3. Käynnistä uudelleen OneDrive tarkistaaksesi mahdolliset parannukset.
Korjaus 2: Asenna OneDrive uudelleen
Jos OneDrive-virhekoodi 0x80040c82 tulee edelleen näkyviin, voit harkita OneDriven asentamista uudelleen. Tehdä niin:
Vaihe 1. Kirjoita cmd hakupalkissa löytääksesi Komentokehote ja osui Suorita järjestelmänvalvojana .
Vaihe 2. Kirjoita komentoikkunaan Taskkill /f /im OneDrive.exe ja osui Tulla sisään lopettaa kaikki käynnissä olevat OneDrive-prosessit.
Vaihe 3. Poista OneDrive 32-bittisestä käyttöjärjestelmästä suorittamalla alla oleva komento:
%SystemRoot%\System32\OneDriveSetup.exe /uninstall
Suorita 64-bittisessä käyttöjärjestelmässä tämä komento:
%SystemRoot%\SysWOW64\OneDriveSetup.exe /uninstall
Vaihe 4. Käynnistä tietokone uudelleen ja siirry sitten kohtaan virallinen nettisivu ladata ja asentaa OneDrive uudelleen.
Korjaus 3: Korjaa vioittuneet järjestelmätiedostot
OneDrive-virhe 0x80040c82 voi johtua viallisista järjestelmätiedostoista. Jos näin on, sinun on suoritettava SFC ja DISM järjestyksessä. Voit tehdä sen seuraavasti:
Vaihe 1. Käynnistä korotettu Komentokehote .
Vaihe 2. Kirjoita komentoikkunaan sfc /scannow ja osui Tulla sisään .
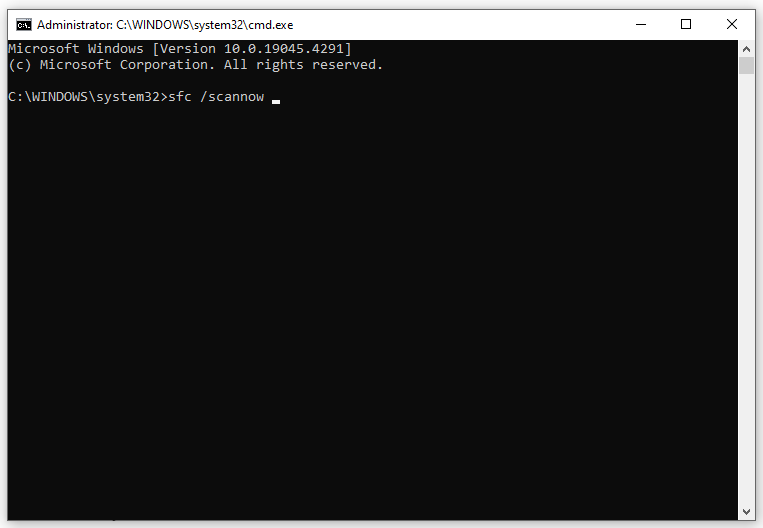
Vaihe 3. Kun prosessi on valmis, kirjoita seuraava komento ja älä unohda painaa Tulla sisään .
DISM /Online /Cleanup-Image /RestoreHealth
Korjaus 4: Suorita järjestelmän palautus
Toinen tapa korjata OneDrive-virhekoodi 0x80040c82 on suorita järjestelmän palautus . Näin tekemällä järjestelmäsi palautetaan aiempaan ajankohtaan, jolloin OneDrive toimi oikein. Tehdä niin:
Vaihe 1. Kirjoita luo palautuspiste hakupalkissa ja paina Tulla sisään .
Vaihe 2 Järjestelmän suojaus -välilehti, napsauta Järjestelmän palauttaminen ja sitten lyö Seuraava .
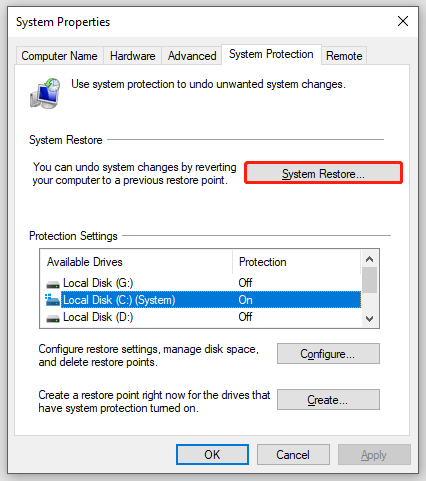
Vaihe 3. Valitse haluamasi palautuspiste ajan ja kuvauksen mukaan ja paina Seuraava .
Vaihe 4. Kun olet vahvistanut kaikki tiedot, paina Suorittaa loppuun aloittaaksesi prosessin.
Viimeiset sanat
Nyt saatat pystyä korjaamaan OneDrive-virhekoodin 0x80040c82. Useimmissa tapauksissa edelliset 3 ratkaisua riittää sinulle. Jos kohtaat tämän virheen tehdessäsi suuria muutoksia järjestelmääsi, viimeinen menetelmä saattaa auttaa sinua. Hauskaa päivän jatkoa!




![Ratkaistu - VT-x ei ole käytettävissä (VERR_VMX_NO_VMX) [MiniTool-uutiset]](https://gov-civil-setubal.pt/img/minitool-news-center/21/solved-vt-x-is-not-available.png)


![[Opas] Kuinka käyttää teemoja Windows 11 -työpöydän mukauttamiseen? [Minityökaluvinkit]](https://gov-civil-setubal.pt/img/news/EF/guide-how-to-use-themes-to-personalize-your-windows-11-desktop-minitool-tips-1.png)




![3 tapaa käynnistää virhe 30005 Luo tiedosto epäonnistui 32: lla [MiniTool News]](https://gov-civil-setubal.pt/img/minitool-news-center/68/3-ways-launch-error-30005-create-file-failed-with-32.png)



![Vaivaa Windows 10: n hidas sammutus? Yritä nopeuttaa sammutusaikaa! [MiniTool-uutiset]](https://gov-civil-setubal.pt/img/minitool-news-center/14/bothered-windows-10-slow-shutdown.jpg)

![ATX VS EATX -emolevy: Mikä on ero niiden välillä? [MiniTool-uutiset]](https://gov-civil-setubal.pt/img/minitool-news-center/39/atx-vs-eatx-motherboard.png)
![Onko Avast Secure Browser hyvä? Löydä vastauksia täältä! [MiniTool-uutiset]](https://gov-civil-setubal.pt/img/minitool-news-center/65/is-avast-secure-browser-good.png)