Gateway-kannettavan tehdasasetusten palauttaminen Windows 11/10/8/7 -käyttöjärjestelmässä?
How Factory Reset Gateway Laptop Windows 11 10 8 7
Jos Gateway-kannettavassasi on järjestelmäongelmia, voit harkita sen tehdasasetusten palauttamista ongelmien poistamiseksi. Voit jopa palauttaa Gateway-kannettavat tehdasasetukset ilman salasanaa. Tämä MiniTool-julkaisu opettaa sinulle, kuinka se tehdään.
Tällä sivulla :
- Mitä tehdä ennen tehdasasetusten palauttamista Gateway-kannettavalle
- Gateway-kannettavan tehdasasetusten palauttaminen
- Johtopäätös
Gateway-kannettavat ovat pienikokoisia, erittäin ohuita ja kevyitä kannettavia, jotka on suunniteltu päivittäisiin tehtäviin. Gateway-kannettavat, kuten kaikki muutkin kannettavat tietokoneet, voivat kuitenkin lakata reagoimasta järjestelmän kaatumisen tai viruksen vuoksi, ja sinun on palautettava sen tehdasasetukset.
 Opas - Kuinka palauttaa Lenovon kannettavan tietokoneen tehdasasetukset ilman salasanaa?
Opas - Kuinka palauttaa Lenovon kannettavan tietokoneen tehdasasetukset ilman salasanaa?Kuinka tehdasasetukset palautetaan Lenovon kannettavalle tietokoneelle ilman salasanaa Windows 11/10/8/7 -käyttöjärjestelmässä? Tässä on nyt joitain tapoja tehdä se.
Lue lisääMitä tehdä ennen tehdasasetusten palauttamista Gateway-kannettavalle
Koska tehdasasetusten palautus poistaa kaiken, mukaan lukien asiakirjat, kuvat ja asennetut sovellukset, on suositeltavaa varmuuskopioida tiedot ulkoiselle kiintolevylle etukäteen. Kuinka tehdä tietojen varmuuskopiointi?
Voit tehdä tämän kokeilemalla MiniTool ShadowMaker -sovellusta. Se on ammattimainen varmuuskopiointiohjelma, joka on erittäin helppokäyttöinen ja luotettava järjestelmän varmuuskopiointiin, osion varmuuskopiointiin, levyn varmuuskopiointiin ja vastaavaan palautukseen Windows 11/10/8/7 -käyttöjärjestelmässä.
Nyt voit ladata MiniTool ShadowMaker Trial Editionin ja asentaa sen Gatewayn kannettavaan tietokoneeseen varmuuskopiointitehtävän suorittamiseksi.
MiniTool ShadowMaker -kokeiluLataa napsauttamalla100 %Puhdas & Turvallinen
Vaihe 1: Suorita MiniTool ShadowMaker kaksoisnapsauttamalla exe-tiedostoa ja napsauta Jatka oikeudenkäyntiä .
Vaihe 2: Jos haluat varmuuskopioida tiedostot, siirry kohtaan Varmuuskopiointi > LÄHDE > Kansiot ja tiedostot . Valitse tiedostot, jotka haluat varmuuskopioida.
Vaihe 3: Siirry kohtaan KOHDE ja valitse tallennuspoluksi USB-muistitikku tai ulkoinen kiintolevy.
Vaihe 4: Napsauta Takaisin ylös nyt aloittaaksesi valitsemiesi tietojen varmuuskopioinnin heti. Jos et halua suorittaa tehtävää juuri nyt, voit myös napsauttaa Takaisin myöhemmin .
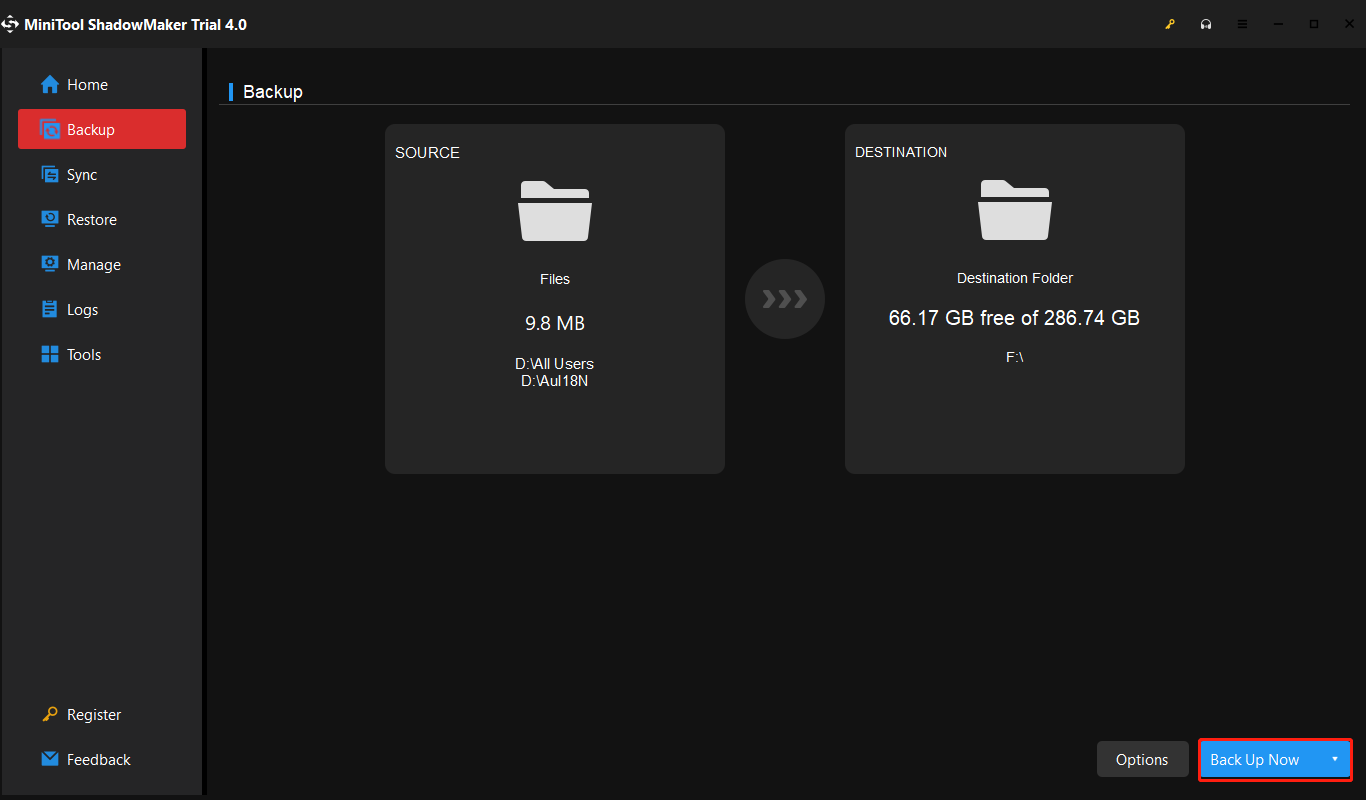
Gateway-kannettavan tehdasasetusten palauttaminen
Seuraavassa on kolme tapaa palauttaa Gateway-kannettavan tehdasasetukset Windows 11/10/8/7 -käyttöjärjestelmässä. Voit valita niistä yhden tarpeidesi mukaan.
Tapa 1: Gateway Recovery Managementin kautta
Gateway Recovery Management on sisäänrakennettu työkalu Gateway kannettavaan tietokoneeseen. Sitä voidaan käyttää levyjen luomiseen oletusvarmuuskopiointia ja sovellusten ja ohjainten varmuuskopiointia varten, ja voit palauttaa järjestelmän ja asentaa sovellukset ja ohjaimet uudelleen.
Lisäksi voit käyttää sitä salasana-asetusten hallintaan, kiintolevyltä palautumiseen ja tehdaspalautuslevyltä palauttamiseen. Noudata ohjeita Gateway-kannettavan tehdasasetusten palauttamiseksi ilman salasanaa.
Vaihe 1: Käynnistä kannettava yhdyskäytävä. Kun Gateway-logo tulee näkyviin, paina Alt+F10 -näppäintä jatkuvasti, kunnes näet palautushallinta-välilehden.
Vaihe 2: Tämän jälkeen näet palautuksen hallinnan välilehden. Tarjolla on kolme vaihtoehtoa:
Täällä voit valita ensimmäisen vaihtoehdon - Palauta järjestelmä kokonaan tehdasasetuksiin .
Vaihe 3: Tämän jälkeen järjestelmäsi alkaa palautua tehdasasetuksiinsa. Tämän jälkeen voit kirjautua sisään järjestelmääsi tunnuksella ja salasanalla.
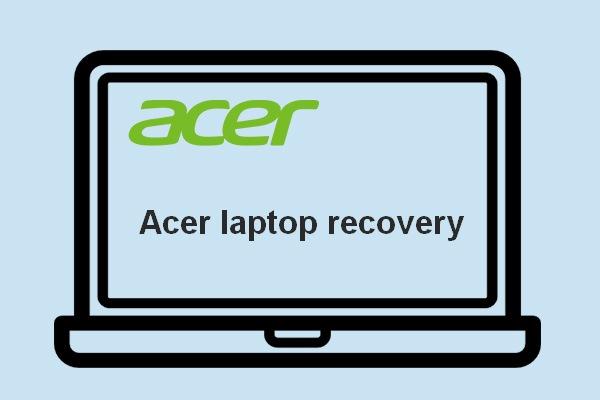 Haluatko tehdä Acer Recoveryn? Tutustu näihin vinkkeihin
Haluatko tehdä Acer Recoveryn? Tutustu näihin vinkkeihinAcerin palauttaminen ei ole niin vaikeaa kuin luulet, jos olet tuntenut ohjelmat, työkalut ja menetelmät, jotka esittelen tällä sivulla.
Lue lisääTapa 2: Windowsin palautuksen kautta
Voit myös palauttaa Gateway-kannettavan tehdasasetukset Windowsin vikasietotilan kautta. Näin voit tehdä sen:
Vaihe 1: Napsauta kirjautumisnäytössä Tehoa -painiketta. Napsauta sitten Uudelleenkäynnistää vaihtoehto ja paina Siirtää näppäintä samaan aikaan.
Vaihe 2: Siirry kohtaan Valitse vaihtoehto > Vianetsintä > Nollaa tämä tietokone .
Vaihe 3: Käytössä Nollaa tämä tietokone sivulla on kaksi vaihtoehtoa – Pidä tiedostoni ja Poista kaikki . Jos valitset Poista kaikki, sinun ei tarvitse kirjoittaa järjestelmänvalvojan salasanaa nollauksen jälkeen. Muussa tapauksessa, jos valitset Säilytä tiedostot, sinun on annettava järjestelmänvalvojan salasana.
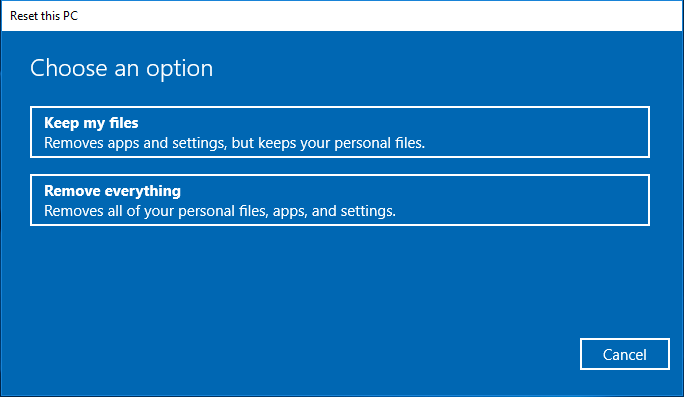
Vaihe 4: Valitse seuraavaksi Pilvi lataus tai Paikallinen uudelleenasennus tarpeidesi perusteella.
Vaihe 5: Sitten sinun on valittava Poista vain tiedostoni tai Puhdista asema täysin .
Vaihe 6: Napsauta lopuksi Nollaa . Tietokoneesi alkaa välittömästi palauttaa tehdasasetukset. Pidä Gateway-kannettavasi päällä ja odota, että nollaus on valmis.
Tapa 3: DVD/USB-käynnistysaseman kautta
Viimeinen tapa palauttaa Gateway-kannettavan tehdasasetukset on DVD/USB-käynnistysaseman kautta.
Vaihe 1: Luo Microsoftin medianluontityökalu tai Windowsin ISO-tiedosto millä tahansa toimivalla tietokoneella.
Vaihe 2: Aseta USB-asema Gateway-kannettavaan tietokoneeseen. Käynnistä se ja avaa sen käynnistysvalikko tai BIOS-valikko asettaaksesi tietokoneen käynnistymään USB:stä.
Vaihe 3: Kun tietokone on käynnistynyt ja näyttää Windowsin asennusnäytön, valitse kieli ja näppäimistö ja napsauta sitten Seuraava .
Vaihe 4: Napsauta seuraavalla sivulla Asenna nyt .
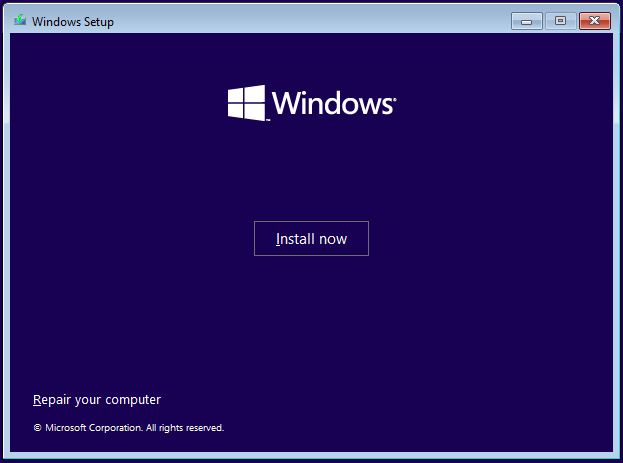
Vaihe 5: Napsauta Aktivoi Windows -sivulla Minulla ei ole tuoteavainta .
Vaihe 6: Valitse Windows-versiosi ja napsauta Seuraava .
Vaihe 7: Hyväksy Microsoft-ohjelmistolisenssi ja napsauta sitten Seuraava .
Vaihe 8: Valitse haluamasi asennuksen tyyppi. Valitsemalla Päivitä -vaihtoehto säilyttää tiedostosi, mukaan lukien järjestelmänvalvojan salasanasi. Voit valita Mukautettu: Asenna vain Windows (edistynyt) jos et halua antaa järjestelmänvalvojan salasanaa.
Vaihe 9: Valitse asemaosio, johon haluat asentaa Windowsin, ja napsauta sitten Seuraava . Windows pyyhkii asennusasemasi ja asentaa uuden Windows-kopion Gateway-kannettavaan tietokoneeseen.
Vaihe 10: Suorita loput vaiheet loppuun noudattamalla näytön ohjeita.
![Kuinka palauttaa Windows 11:n tehdasasetukset ilman salasanaa? [4 tapaa]](http://gov-civil-setubal.pt/img/backup-tips/65/how-factory-reset-gateway-laptop-windows-11-10-8-7-4.png) Kuinka palauttaa Windows 11:n tehdasasetukset ilman salasanaa? [4 tapaa]
Kuinka palauttaa Windows 11:n tehdasasetukset ilman salasanaa? [4 tapaa]Jos haluat palauttaa Windows 11:n tehdasasetukset ilman salasanaa, mutta et tiedä miten se tehdään, tämä viesti on mitä tarvitset. Tämä viesti tarjoaa sinulle 4 tapaa.
Lue lisääKuinka tehdasasetukset palautetaan Gatewayn kannettavaan tietokoneeseen? Tämä viesti tarjoaa 3 tapaa. Voit jakaa ne muiden kanssa, jos uskot, että tämä viesti on hyödyllinen.Napsauta twiittaamaan
Johtopäätös
Lopuksi tämä artikkeli on osoittanut, kuinka Gateway-kannettavan tehdasasetukset palautetaan. Jos sinun on tehtävä se, kokeile näitä tapoja. Lisäksi, jos sinulla on ongelmia MiniTool ShadowMakerin kanssa, ota meihin yhteyttä kautta Meille ja vastaamme sinulle mahdollisimman pian.
![Videon äänen muokkaaminen | MiniTool MovieMaker -opastus [Ohje]](https://gov-civil-setubal.pt/img/help/83/how-edit-audio-video-minitool-moviemaker-tutorial.jpg)





![PDF-ruudun valinnan poistaminen [Vaiheittainen opas]](https://gov-civil-setubal.pt/img/blog/97/how-uncheck-box-pdf.png)


![Mikä on Microsoft Sway? Kuinka kirjautua sisään / ladata / käyttää sitä? [Minityökaluvinkit]](https://gov-civil-setubal.pt/img/news/B7/what-is-microsoft-sway-how-to-sign-in/download/use-it-minitool-tips-1.jpg)
![Mikä on Bootrec.exe? Bootrec-komennot ja pääsy [MiniTool Wiki]](https://gov-civil-setubal.pt/img/minitool-wiki-library/31/what-is-bootrec-exe-bootrec-commands.png)



![Kuinka palauttaa poistetut Google-kuvat tehokkaasti? Täysi opas! [MiniTool-vinkit]](https://gov-civil-setubal.pt/img/android-file-recovery-tips/79/how-recover-deleted-google-photos-effectively.jpg)


![Ratkaistu - Tietokoneesi resurssit ovat vähissä [MiniTool News]](https://gov-civil-setubal.pt/img/minitool-news-center/22/solved-your-computer-is-running-low-resources.png)

![Ulkoinen kiintolevy kestää ikuisesti ladata? Hanki hyödyllisiä ratkaisuja! [MiniTool-vinkit]](https://gov-civil-setubal.pt/img/data-recovery-tips/93/external-hard-drive-takes-forever-load.jpg)