3 tapaa korjata Intel RST -palvelu ei käynnissä -virhe [MiniTool News]
3 Methods Fix Intel Rst Service Not Running Error
Yhteenveto:
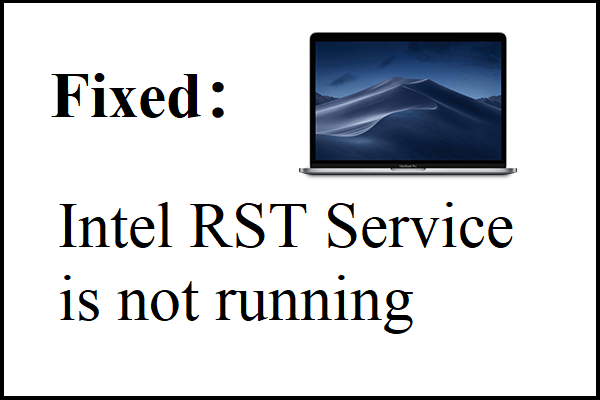
Intel Rapid Storage -tekniikkaa käytetään järjestelmien suorituskyvyn ja luotettavuuden parantamiseen, mutta joskus saatat kohdata Intel RST -palvelun virheellisen virheen. Onneksi on kolme mahdollista tapaa korjata virhe tässä viestissä. Hanki nämä menetelmät MiniTool verkkosivusto.
Johdanto Intel RST Service Not Running -virheeseen
RST on lyhenne Intel Rapid Storage Technology -tekniikasta. Se voi parantaa niiden järjestelmien luotettavuutta ja suorituskykyä, joissa liitetyt levyt ovat SATA-levyjä, koska se on Windows-pohjainen sovellus.
Kun käytät yhtä tai useampaa SATA-levyä, voit käyttää parempaa suorituskykyä ja pienempää virrankulutusta. Vastaavasti, kun käytät useita SATA-levyjä, voit parantaa suojausta tietojen katoamiselta virtakatkoksen sattuessa.
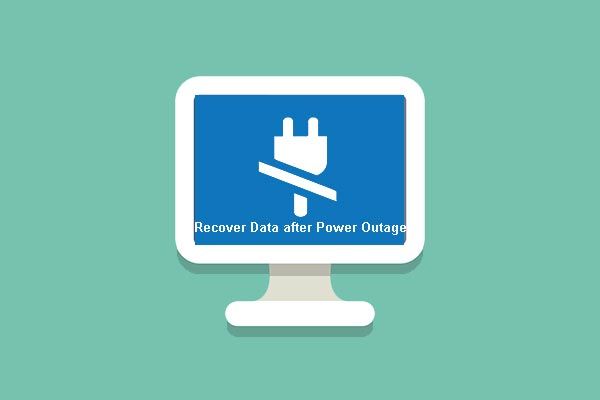 Yllättävät ohjeet tietojen palauttamiseksi sähkökatkon jälkeen
Yllättävät ohjeet tietojen palauttamiseksi sähkökatkon jälkeen Sinulla on suuret mahdollisuudet palauttaa tietoja virtakatkoksen jälkeen tai tehdä Windows käynnistettäväksi menettämättä henkilötietoja. Tässä on upeita ohjeita.
Lue lisääUseimmissa tapauksissa saatat huomata, että tehtäväpalkin oikealla puolella on kuvake, joka kertoo, että Intel RST -palvelu ei ole käynnissä. Syyt voivat olla joko palvelu ei ole käynnissä tai sen käynnistystyyppi on asetettu väärin.
Joten kuinka korjata Intel RST -palvelu, joka ei ole käynnissä virhe? Menetelmät on esitetty alla.
Tapa 1: Tarkista Tehtävienhallinta
Ensimmäinen vaihe, jonka kannattaa yrittää, on tarkistaa, onko Intel RST todella käynnissä vai ei, ennen kuin teet joitain muutoksia sovelluksen palveluasetuksiin. Joskus, vaikka sovellus on määritetty oikein, huomaat, että palvelu ei ole käynnissä Tehtävienhallinnassa.
Seuraa ohjeita tarkistaaksesi onko palvelu käynnissä vai ei Task Managerissa:
Vaihe 1: Paina Voittaa avain ja X -näppäintä samanaikaisesti Tehtävienhallinta .
Vaihe 2: Siirry Palvelut välilehti ja etsi sitten Intel Rapid Storage -tekniikka luettelossa. Tarkista onko se käynnissä vai ei, jos ei, napsauta sitä hiiren kakkospainikkeella ja valitse sitten alkaa . Tallenna muutokset ja sulje sitten Tehtävienhallinta .
Vaihe 3: Tarkista, onko sovellus käynnistetty oikein.
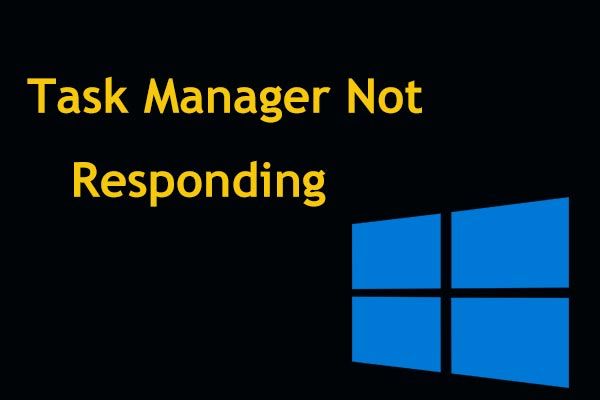 Top 8 tapaa: Korjaa Task Manager, joka ei vastaa Windows 7/8/10: een
Top 8 tapaa: Korjaa Task Manager, joka ei vastaa Windows 7/8/10: een Eikö Task Manager vastaa Windows 10/8/7: ssä? Hanki nyt täydelliset ratkaisut Tehtävienhallinnan korjaamiseen, jos et voi avata sitä.
Lue lisääTapa 2: Muuta käynnistystila
Jos Intel RST -palvelu ei ole käynnissä -virhe näkyy edelleen, yritä muuttaa sovelluksen käynnistystilaa. Tässä on opetusohjelma:
Vaihe 1: Paina Voittaa + R -näppäimiä samanaikaisesti Juosta laatikko.
Vaihe 2: Kirjoita palvelut. msc ruutuun ja napsauta sitten OK .
Vaihe 3: Etsi Intel Rapid Storage -tekniikka luettelossa ja avaa sitten kaksoisnapsauttamalla sitä Ominaisuudet .
Vaihe 4: Vaihda Käynnistystyyppi alkaen Automaattinen (viivästetty käynnistys) että Automaattinen alla yleinen välilehti. Klikkaus Käytä ja OK tallentaa muutokset.
Vaihe 5: Käynnistä tietokone uudelleen nähdäksesi, onko ongelma korjattu.
Tapa 3: Päivitä Intel RST -ohjain
Jos kumpikaan menetelmä ei ole korjannut Intel RST -palvelun ei käynnissä -virhettä, yritä päivittää Intel RST -ohjain.
merkintä: Sinun on varmistettava, että Internet-yhteys on aktiivinen tämän menetelmän suorittamiseksi. Joten jos Internetissä on jotain vikaa, voit lukea tämän viestin - 11 vinkkiä Internet-yhteysongelmien vianmääritykseen Win 10 .Tässä on opetusohjelma:
Vaihe 1: Avaa Juosta laatikko. Tyyppi devmgmt.msc ruutuun ja napsauta sitten OK .
Vaihe 2: Laitehallinta -ikkunaa, laajenna Levyasemat . Napsauta hiiren kakkospainikkeella Intel Rapid Storage Technology -tukialustaa ja valitse sitten Poista laitteen asennus .
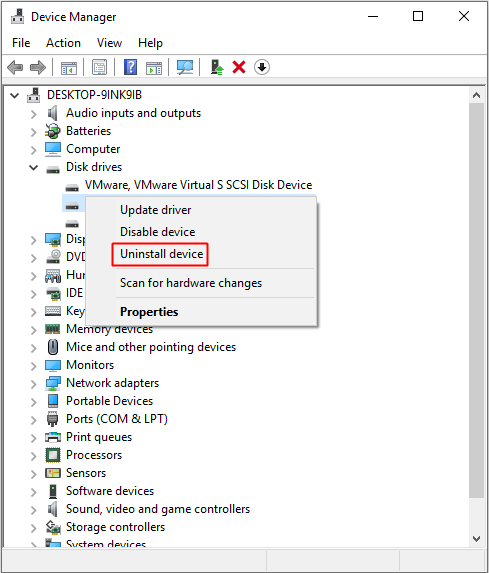
Vaihe 3: Siirry Intel Lataa -sivusto . Tyyppi Intel Rapid että Hae ja valitse sitten Intel®Nopea tallennustekniikka (Intel®RST) tuloksesta.
Vaihe 4: Napsauta ohjaimen vaihtoehtoluettelosta päivitettyä Intel®Nopea tallennustekniikka (Intel®RST) Käyttöliittymä ja ohjain .
Vaihe 5: Napsauta ladata alla SetupRST.exe . Kun olet suorittanut lataamisen, kaksoisnapsauta -kuvaketta SetupRST.exe tiedosto ohjaimen asentamiseksi Windows 10: een.
Vaihe 6: Käynnistä tietokone uudelleen nähdäksesi, onko virhe kadonnut.
Bottom Line
Tästä viestistä löydät kolme tapaa korjata Intel RST -palvelu, joka ei ole käynnissä -virhe - tarkista Tehtävienhallinnassa, vaihda käynnistystila ja päivitä Intel RST -ohjain.







![[Hyvät ja huonot puolet] Varmuuskopiointi vs. replikointi: Mikä ero on?](https://gov-civil-setubal.pt/img/backup-tips/C4/pros-cons-backup-vs-replication-what-s-the-difference-1.png)
![Mitä tehdä, jos HP: n kannettavan tuuletin on meluisa ja jatkuvasti käynnissä? [MiniTool-uutiset]](https://gov-civil-setubal.pt/img/minitool-news-center/47/what-do-if-hp-laptop-fan-is-noisy.png)
![Tehokkaat prosessit Tehtävienhallinnassa Sinun ei pitäisi lopettaa [MiniTool News]](https://gov-civil-setubal.pt/img/minitool-news-center/44/vital-processes-task-manager-you-should-not-end.png)

![4 parasta ratkaisua Disney Plus -virhekoodiin 73 [2021-päivitys] [MiniTool-uutiset]](https://gov-civil-setubal.pt/img/minitool-news-center/06/top-4-solutions-disney-plus-error-code-73.png)



![Mikä on videomuisti (VRAM) ja kuinka tarkistaa VRAM Windows 10? [MiniTool Wiki]](https://gov-civil-setubal.pt/img/minitool-wiki-library/49/what-is-video-ram.png)
![Tietojen palauttaminen tuntemattomilta levyohjelmilta vahingoittamatta [MiniTool-vinkkejä]](https://gov-civil-setubal.pt/img/data-recovery-tips/47/how-recover-data-from-disk-shows.png)


