Vaiheittainen opas: Kuinka korjata Twitch Chat -asetusongelma [MiniTool News]
Step Step Guide How Fix Twitch Chat Settings Issue
Yhteenveto:
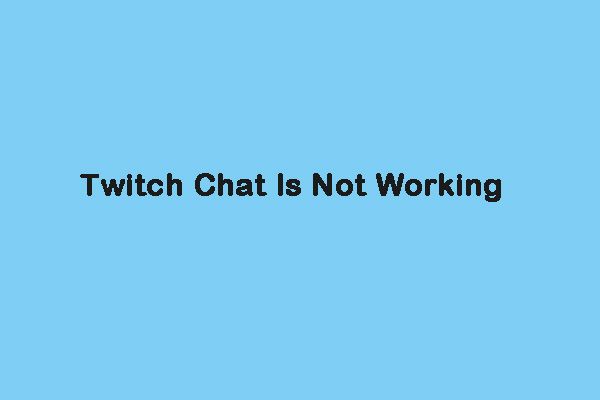
Monet ihmiset haluavat käyttää Twitchiä katsomaan suosikkipelejään, mutta jotkut heistä sanovat kohtaavansa Twitch-chat-asetusten ongelman. Jos olet yksi heistä, voit lukea tämän viestin MiniTool löytää hyödyllisiä ja hyödyllisiä tapoja korjata ”Twitch error loading data”.
Ennen kuin aloitat Twitch chat ei toimi -ongelman korjaamisen, yritä ensin tarkistaa verkkokaapelit ja reitittimet. Varmista, että kaapelit ovat oikeassa paikassa. Jos käytät Wi-Fi-yhteyttä, voit käynnistää reitittimen uudelleen. Kun olet tarkistanut ne, siirry seuraaviin ratkaisuihin.
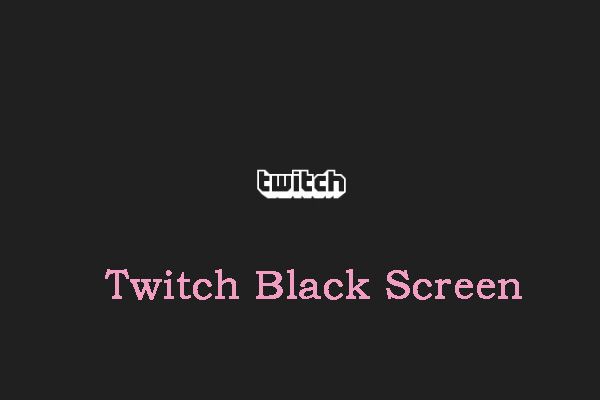 Kuinka korjata Twitch Black Screen -ongelma Google Chromessa
Kuinka korjata Twitch Black Screen -ongelma Google Chromessa Jotkut sanovat kohtaavansa Twitchin mustan näytön ongelman käyttäessään Google Chromea. Lue nyt tämä viesti löytääksesi tapoja päästä eroon siitä.
Lue lisääKorjaus 1: Käytä incognito-tilaa
Ensimmäinen tapa, jota kannattaa kokeilla, on käyttää inkognito-tilaa Google Chromessa, kun kohtaat Twitch-chat-asetusten virheen. Sinun on napsautettava kolme pistettä -kuvaketta. Valitse sitten Uusi incognito avattavasta valikosta. Tämä postaus - Kuinka kytkeä inkognito-tila päälle / pois päältä Chrome / Firefox-selain tarjoaa lisätietoja sinulle.
Korjaus 2: Poista selainlaajennukset käytöstä
Kaikkien laajennusten ja laajennusten poistaminen käytöstä korjaa Twitch chat ei toimi -ongelman. Vaiheet Chrome-laajennusten poistamiseksi ovat hyvin yksinkertaisia. Jos et tiedä miten laajennuksia poistetaan Chromesta, kokeile seuraavia vaiheita:
Vaihe 1: Avaa Chrome, napsauta kolmea pistettä ja valitse sitten Lisää työkaluja .
Vaihe 2: Valitse sitten Laajennukset vaihtoehtoluettelosta.
Vaihe 3: Selaa alaspäin löytääksesi laajennuksen ja napsauta Poista laajennuksen painike. Poista sitten ne yksitellen.
Sitten Chrome-laajennus on poistettava ja Twitch-chat-asetusten ongelma on korjattu.
Katso myös: Laajennusten poistaminen Chromesta ja muista suosituista selaimista
Korjaus 3: Tyhjennä evästeet ja välimuisti
Joskus vioittunut Chrome-välimuisti voi aiheuttaa Twitch-virheen tietojen lataamisessa. Joten voit yrittää poistaa sen ongelman korjaamiseksi. Tässä on alla oleva ohje sinulle.
Vaihe 1: Paina Chrome-sivulla Ctrl + Vaihto + Poista -näppäimiä samanaikaisesti Poista selaustiedot ikkuna.
Vaihe 2: Mene Pitkälle kehittynyt -välilehti ja valitse Koko ajan avattavasta valikosta.
Vaihe 3: Tarkista Selaushistoria , Lataa historia , Evästeet ja muut sivustotiedot ja Välimuistissa olevat kuvat ja tiedostot laatikot.
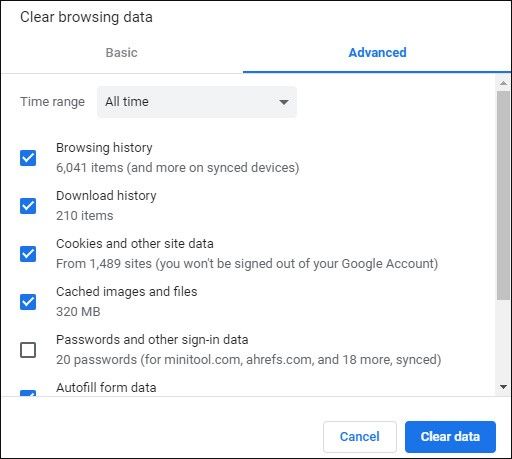
Vaihe 4: Klikkaa Puhdas data -painiketta tämän muutoksen toteuttamiseksi. Tarkista sitten, onko ”Twitch chat not loading” -virhe mennyt. Jos ei, kokeile seuraavia tapoja.
Kärki: Jos käytät muita selaimia, tämä viesti - Kuinka tyhjentää välimuisti yhdelle sivustolle Chrome, Firefox, Edge, Safari on mitä tarvitset.Korjaus 4: Poista välityspalvelin käytöstä
Voit yrittää poistaa välityspalvelimen käytöstä ja saada Internet-yhteyden ilman välityspalvelinta korjata 'Twitch error loading data' -ongelman. Näin voit tehdä sen:
Vaihe 1: paina Windows + R avaamalla Juosta valintaikkuna. Kirjoita sitten inetcpl.cpl ja napsauta OK -painiketta.
Vaihe 2: Klikkaa Yhteys -välilehti ja napsauta LAN-asetukset -painiketta.
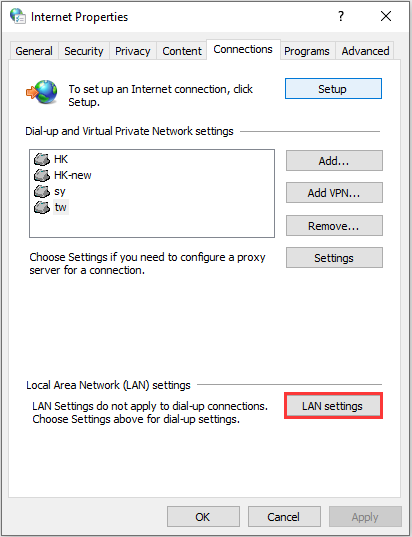
Vaihe 3: Poista valinta Käytä lähiverkkoon välityspalvelinta ja valitse Tunnista asetukset automaattisesti -ruutu Lähiverkon asetukset ikkuna. Napsauta sitten OK -painiketta.
Käynnistä nyt selain uudelleen ja tarkista, onko Twitch chat ei toimi -ongelma korjattu.
Korjaus 5: Poista GIF-hymiöt käytöstä
Suuri osa Twitch-keskusteluista on hymiöitä, sinulle on monia hymiöitä. Siten sinun olisi pitänyt poistaa GIF-hymiöt paremmin käytöstä. Sitten asia tulisi korjata.
Yllä olevien ratkaisujen lisäksi voit myös kokeilla toista selainta tai voit huuhdella DNS: n korjataaksesi ongelman Twitch-chat-asetuksissa.
Viimeiset sanat
Onko sinua häirinnyt 'Twitch-chat ei näy' -virhe käytettäessä Twitchiä videon katseluun? Ottaa rennosti. Kun olet kokeillut näitä menetelmiä, sinun pitäisi päästä eroon tästä ongelmasta helposti ja tehokkaasti.








![Kolme parasta tapaa korjata OneDrive ei ole tarkoitettu tälle käyttäjälle [MiniTool News]](https://gov-civil-setubal.pt/img/minitool-news-center/19/top-3-ways-fix-onedrive-is-not-provisioned.png)
![Tietokoneesi täydellisistä korjauksista on vähän muistia Windows 10/8/7 -käyttöjärjestelmässä [MiniTool Tips]](https://gov-civil-setubal.pt/img/backup-tips/70/full-fixes-your-computer-is-low-memory-windows-10-8-7.png)
![Xbox One pitää minut kirjautuneena ulos: Kuinka korjata sen? [MiniTool-uutiset]](https://gov-civil-setubal.pt/img/minitool-news-center/39/xbox-one-keeps-signing-me-out.png)








