WPS-tiedoston palautus | Kuinka palauttaa WPS-asiakirjatiedosto
Wps File Recovery How To Recover Wps Document File
Kärsitkö tietojen katoamisesta WPS-toimistossa muiden tavoin? Jos näin on, voit seurata tätä postausta. Täältä tämä postaus MiniTool tarjoaa yksityiskohtaisen oppaan kuinka palauttaa WPS-asiakirjatiedostot Windows 10:ssä.
Tietoja WPS Officesta ja WPS Document File Lossista
WPS-toimisto on kevyt ja kattava toimistopaketti, joka on saatavilla eri käyttöjärjestelmiin, kuten Microsoft Windows, macOS, Linux, Android, HarmonyOS ja niin edelleen. Kingsoftin kehittämä WPS Office sisältää erilaisia toimiston tekstinkäsittelytoimintoja, kuten WPS Writer, WPS Presentation, WPS Spreadsheet jne.
Tämän ilmaisen toimistopaketin avulla voit tarkastella, luoda, muokata ja jakaa monenlaisia tiedostoja, mukaan lukien Word-, PDF-, Excel- ja PPT-tiedostoja.
Vaikka WPS Office on monipuolinen ja helppokäyttöinen ohjelma, se saattaa joskus häiritä sinua tiettyjen ongelmien vuoksi. Kaiken joukossa WPS-tiedoston tallentamatta jättäminen, poistaminen tai vioittuminen on vakavin ongelma, jonka saatat kärsiä käyttäessäsi tätä toimistopakettia Windows 10:ssä.
Tietojen häviäminen WPS-toimistossa voi tapahtua useissa tapauksissa. Alla on yhteenveto useista mahdollisista syistä WPS-asiakirjatiedoston katoamiseen.
- Laitteesi ohjelmisto kaatuu tai sähkökatkos tapahtuu yhtäkkiä, mikä estää sinua tallentamasta nykyistä WPS-tiedostoa ajoissa.
- Poistat WPS-asiakirjatiedoston vahingossa.
- Virus tai haittaohjelma hyökkää järjestelmääsi ja vahingoittaa tiettyä WPS-tiedostoa.
- Alustat WPS-asiakirjatiedostoja sisältävän aseman ilman varmuuskopiota.
- …
Kuinka palauttaa WPS-asiakirjatiedosto, joka katoaa eri syistä? Auttaaksesi sinua, tämä viesti tarjoaa alla muutamia WPS-tiedostojen palautusmenetelmiä. Jos et tiedä kuinka saada WPS-tiedostosi takaisin, voit kiinnittää huomiota seuraavaan sisältöön.
Tallentamattomien tiedostojen palauttaminen WPS:ssä Windows 10:ssä
Tallentamattoman WPS-asiakirjatiedoston palauttamista harkitessasi on käytettävissä kaksi tapaa. Voit valita yhden tilanteesi mukaan.
Tapa 1: Käynnistä WPS Office uudelleen
Joissakin tapauksissa törmäät todennäköisesti ohjelmistoon tai järjestelmän kaatuminen kun muokkaat asiakirjatiedostoa WPS Officella Windows 10:ssä. Tämän seurauksena et voi käyttää tätä toimistopakettia normaalisti etkä voi tallentaa asiakirjaa. Mitä tulee tähän, voit yrittää palauttaa tietyn tiedoston yksinkertaisella uudelleenkäynnistyksellä.
Vaihe 1 : Sulje WPS Office ja käynnistä se uudelleen. Odota hetki, kunnes näyttöön tulee viesti, jossa lukee: WPS Office havaitsi tuntemattomia virheitä .
Vinkkejä: Jos tietokoneesi sammuu äkillisesti järjestelmän kaatumisen vuoksi, käynnistä tietokone uudelleen ja käynnistä WPS Office uudelleen.Vaihe 2 : Klikkaus Lataa nyt . Sitten voit käyttää tallentamatonta WPS-asiakirjatiedostoa.
Vaihe 3 : Kun tietty asiakirja on avattu, napsauta Valikko yläpalkissa. Valitse sitten Tallentaa tai Tallenna nimellä tallentaaksesi tämän tiedoston haluamaasi paikkaan.
Tapa 2: Käytä automaattista varmuuskopiointia
The Automaattinen varmuuskopiointi WPS Officen ominaisuus on erinomainen tietojesi suojaamiseen, kun tapahtuu sähkökatko, sammutus tai odottamaton WPS-sulku. Jos et saa kohdassa mainittua viestiä tapa 1 , voit yrittää käyttää automaattista varmuuskopiointitoimintoa. Näin voit palauttaa tallentamattomat tiedostot WPS:ssä tällä tavalla.
Vaihe 1 : Käynnistä WPS Office päästäksesi siihen Koti ikkuna.
Vaihe 2 : Klikkaa Yleiset asetukset -kuvaketta oikeassa yläkulmassa ja valitse sitten asetukset .
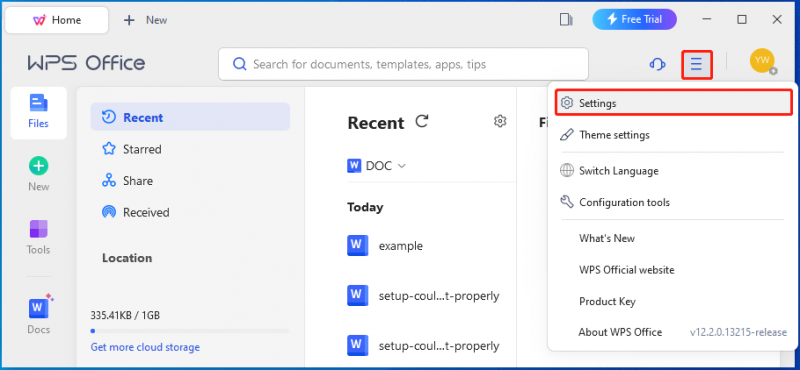
Vaihe 3 : Vuonna asetukset ikkuna, valitse Avaa Backup Center .
Vaihe 4 : Siirry sen jälkeen kohtaan Paikallinen varmuuskopio tai Pilvivarmuuskopio tarkastellaksesi WPS:n varmuuskopiotiedostojen luetteloa.
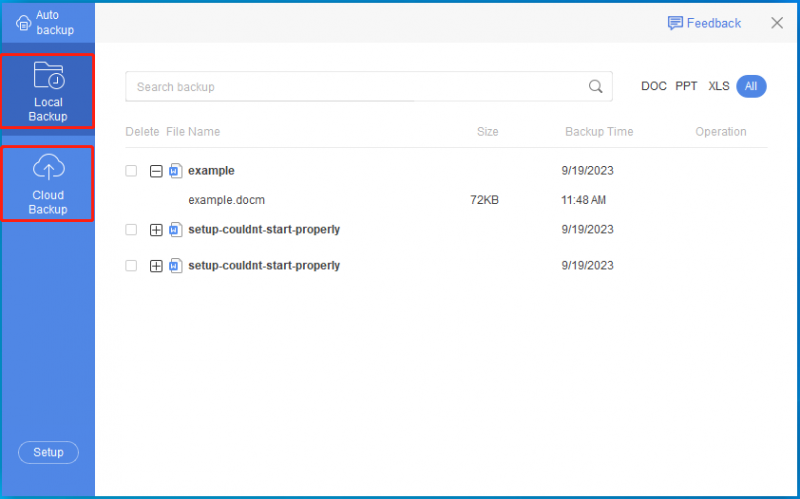
Vaihe 5 : Etsi tarvitsemasi tallentamaton tiedosto ja kaksoisnapsauta sitä avataksesi asiakirjan uudessa ikkunassa.
Vaihe 6 : Voit nyt napsauttaa Tallentaa -kuvaketta tallentaaksesi tämän WPS-asiakirjatiedoston.
Lue myös: Kuinka palauttaa tiedot Transcend SD -kortilta?Poistettujen/kadonneiden tiedostojen palauttaminen WPS:ssä Windows 10:ssä
Tiedostojen poistaminen tai katoaminen on toinen yleinen ongelma, jota saatat kohdata WPS:ssä Windows 10:ssä. Älä kuitenkaan huolehdi. Tässä viestissä on kaksi tapaa, joilla voit palauttaa kadonneen WPS-asiakirjatiedoston Windows 10:ssä. Jos WPS-tiedostosi poistetaan tai se puuttuu vahingossa, voit kokeilla seuraavia tapoja palauttaa se.
Huomautus: Jos olet tottunut WPS-asiakirjatiedostojen varmuuskopiointi säännöllisesti, voit helposti palauttaa poistetut tai kadonneet tiedostot varmuuskopioista.Tapa 1: Palauta poistettu WPS-asiakirjatiedosto Windows 10:stä roskakorin avulla
Yleensä Windows 10:ssä poistamaasi tiedostoa ei poisteta pysyvästi, vaan se siirretään roskakoriin. Siksi, kun kyse on poistetun tiedoston palauttamisesta WPS:ssä, yksinkertaisin ja nopein tapa, jonka voit yrittää, on palauttaa se roskakorista. Seuraavassa on vaiheittaiset ohjeet poistetun tiedoston palauttamisesta WPS:ssä roskakorin avulla.
Vaihe 1 : Kaksoisnapsauta Roskakori pikakuvake Windows 10:n työpöydällä.
Vaihe 2 : Kun pääset sisään Roskakori , etsi tarvitsemasi WPS-asiakirjatiedosto. Napsauta sitten sitä hiiren kakkospainikkeella ja valitse Palauttaa .
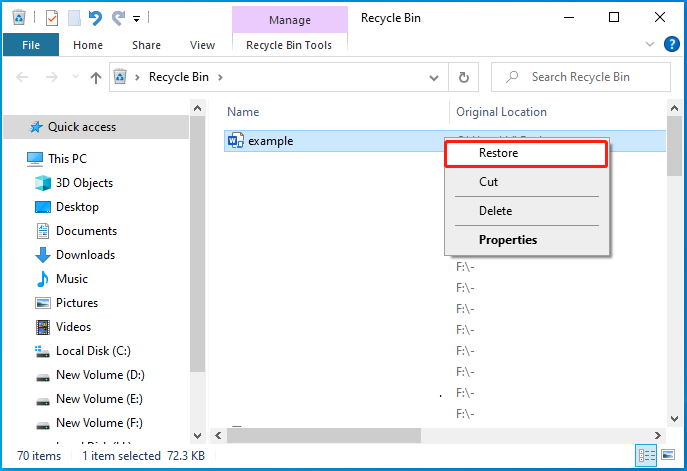
Tapa 2: Palauta poistettu WPS-asiakirjatiedosto MiniTool Partition Wizard -toiminnolla
Jos et löydä poistettua tai kadonnutta WPS-asiakirjaa mistään Windows 10:stä, suosittelemme, että yrität palauttaa sen kolmannen osapuolen avulla. tietojen palautustyökalu . MiniTool Partition Wizard on loistava valinta. Se on tehokas ja luotettava tietojen palautusohjelmisto, jonka avulla voit palauttaa poistetut/kadonneet tiedostot tallennuslaitteista tai tietyistä paikoista, kuten kansiosta, roskakorista jne.
Lisäksi MiniTool Partition Wizard voi myös auttaa sinua suorittamaan muita osioihin ja levyihin liittyviä tehtäviä. Sen avulla voit esimerkiksi luoda / alustaa / muuttaa osioita, kopioida / pyyhkiä levyjä, palauttaa poistetut tai kadonneet osiot , siirrä käyttöjärjestelmä SSD/HDD:lle , ja enemmän.
Kuinka palauttaa kadonnut WPS-asiakirjatiedosto Windows 10:stä MiniTool Partition Wizardin avulla? No, lataa ja asenna tämä levyn osioohjelmisto ensin tietokoneellasi. Suorita sitten WPS-asiakirjatiedoston palautus noudattamalla alla olevia ohjeita.
Huomautus: The Tietojen palautus ominaisuus on käytettävissä vain MiniTool Partition Wizardin Pro Platinum -versiossa ja uudemmissa versioissa. Varmista siis, että päivität tämän ohjelman sopivaan versioon ennen kuin alat palauttaa WPS-asiakirjatiedostoja.MiniTool Partition Wizard -esittely Lataa napsauttamalla 100 % Puhdas & Turvallinen
Vaihe 1 : Käynnistä MiniTool Partition Wizard päästäksesi pääliittymään. Napsauta sitten Tietojen palautus vasemmassa yläkulmassa jatkaaksesi.
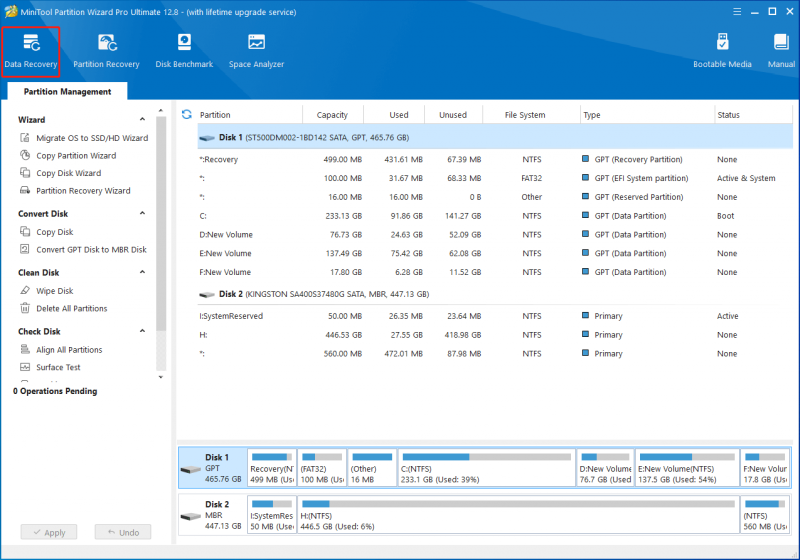
Vaihe 2 : Mene Skannausasetukset ja muokkaa tiedostotyyppejä tehdäksesi lisähaun palautettavalle tiedostolle. Täällä, koska aiomme palauttaa WPS-asiakirjatiedostot, voimme tarkistaa Asiakirja vain vaihtoehto. Napsauta sitten OK tallentaaksesi muutoksen.
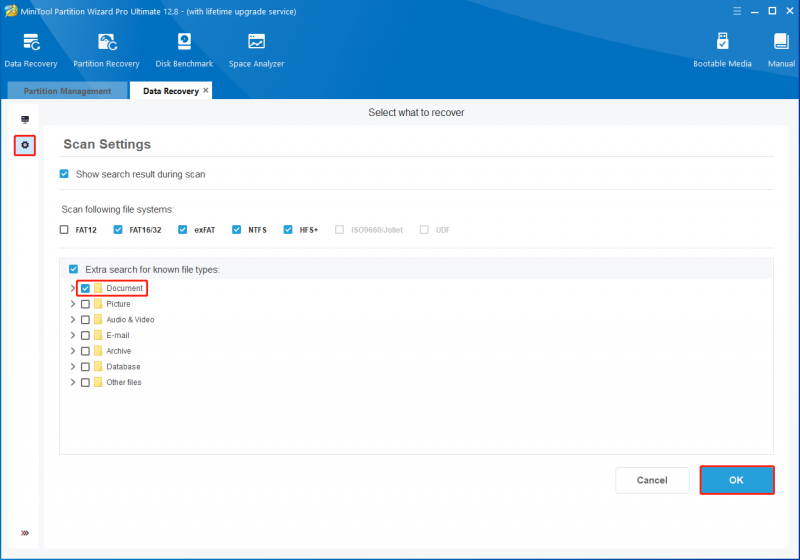
Vaihe 3 : Tämän jälkeen vaihdat kohtaan Tämä PC näyttö. Siirrä kohdistin loogiseen asemaan tai tiettyyn paikkaan, johon kadonnut WPS-asiakirjatiedosto tallennettiin. Napsauta sitten Skannata .
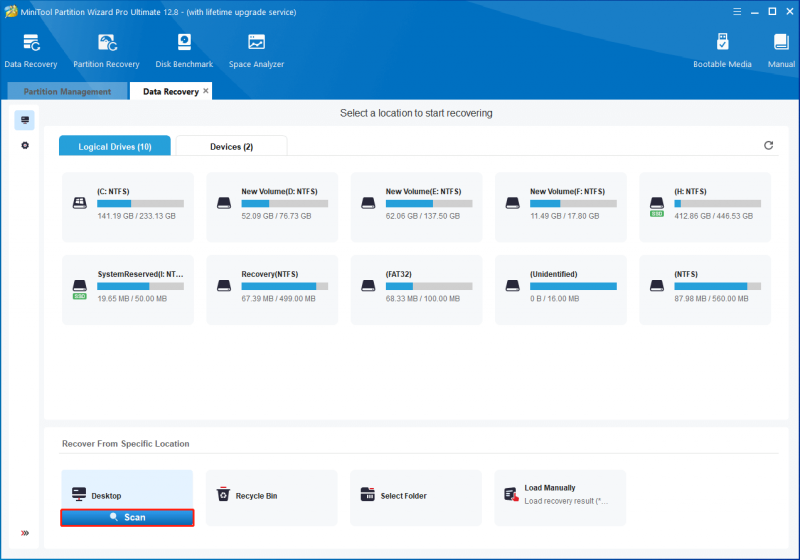
Vaihe 4 : Odota kärsivällisesti, kunnes skannausprosessi on valmis, jotta saat parhaan skannaustuloksen. Jos olet löytänyt etsimäsi tiedoston skannauksen aikana, voit myös napsauttaa Tauko tai Lopettaa -painiketta prosessin lopettamiseksi.
Vaihe 5 : Tarkista palautettava WPS-asiakirjatiedosto ja napsauta Tallentaa .
Vinkkejä: Jos et ole varma, onko valittu tiedosto oikea, voit napsauttaa Esikatselu tarkistaaksesi tämän tiedoston ennen sen tallentamista. Tämän ominaisuuden avulla voit esikatsella 70 tiedostotyyppiä, jotka ovat pienempiä kuin 100 Mt.
Vaihe 6 : Valitse kehotetusta ikkunasta toinen hakemisto ja napsauta OK tallentaaksesi tiedoston. On suositeltavaa olla tallentamatta tiedostoa alkuperäiseen sijaintiin. Muuten tiedosto ylikirjoitetaan.
Vioittuneiden tiedostojen palauttaminen WPS:ssä Windows 10:ssä
Joskus WPS-asiakirjatiedostosi vioittuu, mikä voi vaivata sinua paljon. Onneksi itse WPS Office auttaa sinua palauttamaan vioittuneet WPS-tiedostot helposti. Voit tehdä tämän noudattamalla annettua ohjetta.
Vaihe 1 : Käynnistä WPS Office ja avaa sitten tiedosto.
Vaihe 2 : Siirry sen jälkeen kohtaan Valikko > Varmuuskopiointi ja palautus > Tiedostojen korjaus .
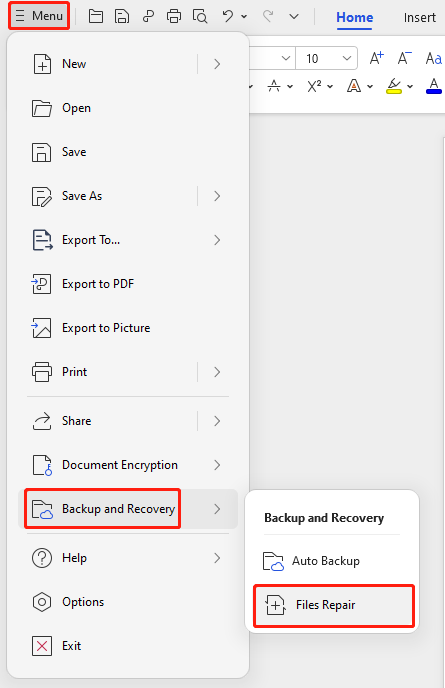
Vaihe 3 : Sisään WPS-tiedostojen korjaus , klikkaus Korjaa vaurioitunut tiedosto tuodaksesi kohdetiedoston. Vaihtoehtoisesti voit vetää ja pudottaa kohdetiedoston suoraan ikkunaan. Sitten WPS alkaa analysoida valittua tiedostoa.
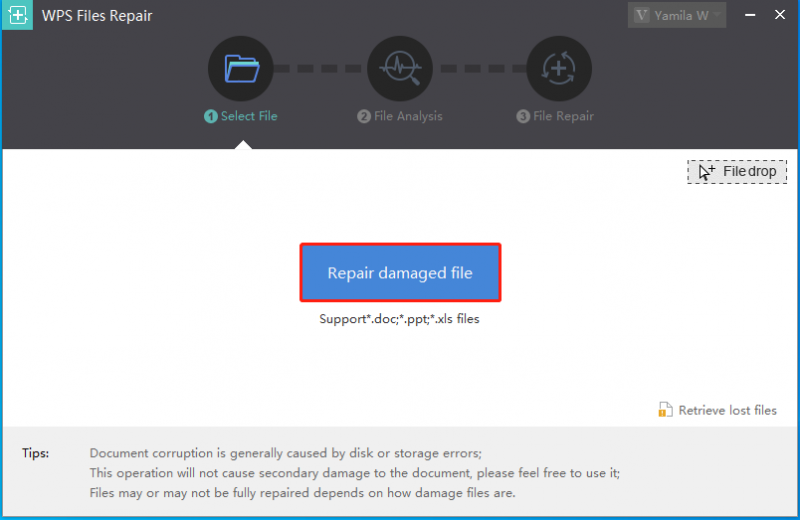
Vaihe 4 : Kun tiedostoanalyysi on valmis, näet valitun tiedoston eri versioita. Tämä ohjelma näyttää kunkin version tekstisisällön oikeanpuoleisessa paneelissa. Voit katsoa.
Vaihe 5 : Valitse haluamasi versio kohdetiedostosta ja napsauta Korjaus Viimeistele vioittuneen WPS-tiedoston palautus. Tarvittaessa voit napsauttaa Selaa muuttaaksesi korjatun tiedoston tallennuspaikkaa.

Kuinka palauttaa WPS-asiakirjatiedoston aiemmat versiot
Tallennatko koskaan vahingossa WPS-asiakirjaa, jossa on ei-toivottuja muutoksia? Kuinka voit palata alkuperäiseen asiakirjaan? Tässä osassa annamme sinulle yksinkertaisen oppaan WPS-asiakirjatiedoston palauttamisesta aiempaan versioon. Voit kokeilla.
Vaihe 1 : Lehdistö Windows + JA avata Tiedostonhallinta . Etsi sitten kohde-WPS-asiakirjatiedosto.
Vaihe 2 : Napsauta tiedostoa hiiren kakkospainikkeella ja valitse Palauta aiemmat versiot .
Vaihe 3 : Alla Aiemmat versiot -välilehti, valitse haluamasi versio ja napsauta Palauttaa palauttaaksesi WPS-asiakirjatiedoston aiempaan versioon.
Lue myös: Noudata tätä opasta asiakirjojen muuntamiseksi WPS:stä PDF-muotoonBottom Line
Kuinka palauttaa WPS-asiakirjatiedosto Windows 10:ssä? Riippumatta siitä, miksi WPS-tiedostosi puuttuu, voit palauttaa sen onnistuneesti tämän viestin avulla. Jos sinulla on ongelmia WPS-tiedoston palauttamisessa, voit jättää viestin alla olevaan kommenttiosaan.
Jos MiniTool Partition Wizardin käytössä on ongelmia, voit ottaa meihin yhteyttä kautta [sähköposti suojattu] . Palaamme asiaan mahdollisimman pian.




![7 parasta tapaa korjata League of Legends -pastelu [MiniTool News]](https://gov-civil-setubal.pt/img/minitool-news-center/49/top-7-ways-fix-league-legends-stuttering.png)
![Poista käytöstä, kun Microsoft OneDrive käynnistää [MiniTool-uutiset]](https://gov-civil-setubal.pt/img/minitool-news-center/27/how-disable-when-microsoft-onedrive-keeps-starting.png)
![[Ratkaisu] Kuinka palauttaa kompakti Flash-kortti [MiniTool-vinkit]](https://gov-civil-setubal.pt/img/data-recovery-tips/76/how-recover-compact-flash-card.png)












