Twitch Black Screen -ongelman korjaaminen Google Chromessa [MiniTool News]
How Fix Twitch Black Screen Issue Google Chrome
Yhteenveto:
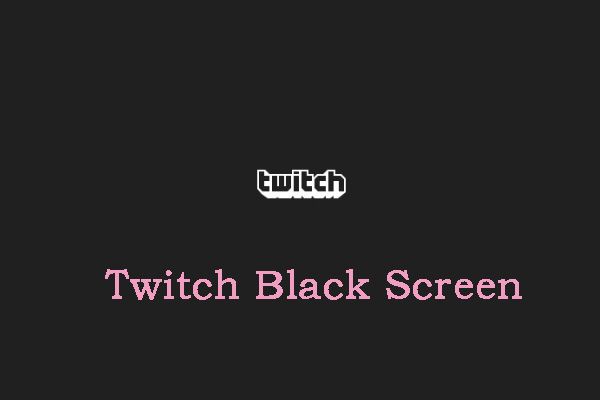
Twitch on erittäin suosittu verkkopalvelu digitaalisten videolähetysten katseluun ja suoratoistoon. Saatat kuitenkin kohdata joitain ongelmia, kun käytät sitä Google Chromessa. Älä huoli. Tämä viesti käyttäjältä MiniTool tarjoaa joitain toteutettavissa olevia menetelmiä ongelman korjaamiseksi.
Tapa 1: Tyhjennä välimuisti ja evästeet
Joskus vioittunut Chrome-välimuisti voi aiheuttaa Twitch stream black screen -ongelman. Joten voit yrittää tyhjentää välimuistin ja evästeet ongelman korjaamiseksi. Tässä on alla oleva ohje sinulle.
Vaihe 1: Avaa Google Chrome ja napsauta kolme pistettä -kuvaketta. Klikkaus Lisää työkaluja ja mene Poista selaustiedot .
Vaihe 2: Mene Pitkälle kehittynyt -välilehti ja valitse Koko ajan avattavasta valikosta.
Vaihe 3: Tarkista Selaushistoria , Lataa historia , Evästeet ja muut sivustotiedot ja Välimuistissa olevat kuvat ja tiedostot laatikot.
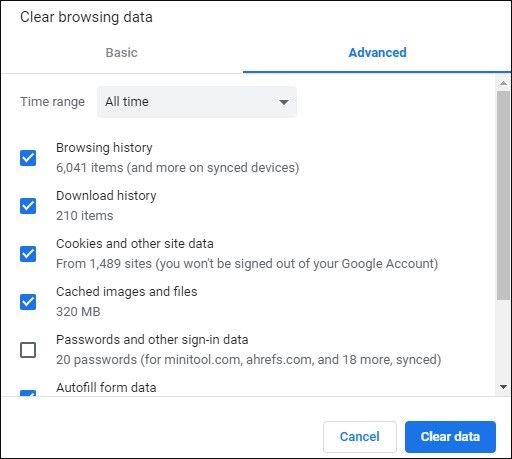
Vaihe 4: Klikkaa Puhdas data -painiketta tämän muutoksen toteuttamiseksi. Tarkista sitten, onko ”Twitch black screen” -virheilmoitus mennyt. Jos ei, kokeile seuraavia tapoja.
Katso myös: Google Chrome odottaa välimuistia - kuinka korjata
Tapa 2: Kokeile incognito-tilaa Google Chromessa
Voit myös yrittää selata incognito-tilassa Google Chromessa, kun kohtaat Twitch musta ruutu äänellä -virheen. Napsauta vain kolme pistettä -kuvake Google Chromen oikeassa yläkulmassa. Valitse sitten Uusi incognito avattavasta valikosta. Tämä postaus - Kuinka kytkeä inkognito-tila päälle / pois päältä Chrome / Firefox-selain tarjoaa lisätietoja sinulle.
Tapa 3: Vapauta IP-osoite
Toivottavasti IP-osoitteen vapauttaminen isännältä on hyödyllinen Twitch black screen -ongelman korjaamiseksi. Voit tehdä tämän seuraavasti:
Vaihe 1: paina Windows näppäin + R avain Juosta sovellus. Tyyppi cmd ja napsauta sitten OK -painiketta.
Vaihe 2: Tyyppi ipconfig / release ja paina Tulla sisään . Kirjoita sitten ipconfig / uuista ja paina Tulla sisään .
Käynnistä tietokone uudelleen ja tarkista, onko ”Twitch stream on musta” -ongelma edelleen.
Tapa 4: Poista kaikki laajennukset ja laajennukset käytöstä
Kaikkien laajennusten ja laajennusten poistaminen käytöstä korjaa 'Twitch black screen' -ongelman. Vaiheet Chrome-laajennusten poistamiseksi ovat hyvin yksinkertaisia. Jos et tiedä miten laajennuksia poistetaan Chromesta, kokeile seuraavia vaiheita:
Vaihe 1: Avaa Chrome, napsauta kolmea pistettä ikkunan oikeassa yläkulmassa ja valitse sitten Lisää työkaluja ponnahdusikkunasta.
Vaihe 2: Valitse sitten Laajennukset vaihtoehtoluettelosta.
Vaihe 3: Selaa alaspäin löytääksesi laajennuksen ja napsauta Poista laajennuksen painike. Poista sitten ne yksitellen.
Sitten Chrome-laajennus on poistettava ja Twitch stream black screen -ongelma on korjattava.
Katso myös: Laajennusten poistaminen Chromesta ja muista suosituista selaimista
Tapa 5: Ota TLS käyttöön
Jos TLS on poistettu käytöstä, Twitch ei suoratoista selaimessa. Ota TLS käyttöön selaimessasi seuraavasti:
Vaihe 1: Avata Ohjauspaneeli ja napsauta Internet-asetukset osa.
Vaihe 2: Valitse Pitkälle kehittynyt välilehti ja tarkista kaikki TLS-asetukset ja paina sitten OK ottaa TLS käyttöön.
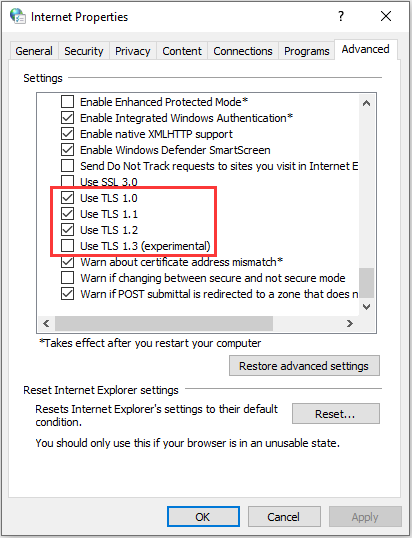
Ehkä olet kiinnostunut tästä viestistä - Mikä on TLS ja miten se otetaan käyttöön Windows Serverissä . Voit myös yrittää päivittää, asentaa tai palauttaa Google Chromesi korjaamaan 'Twitch näyttää mustaa näyttöä' -virheen.
Loppu
Yhteenvetona voidaan todeta, että tämä viesti esitteli viisi mahdollista tapaa korjata 'Twitch black screen' -ongelma. Jos kohtaat saman virheen, voit viitata tähän viestiin. Lisäksi, jos sinulla on parempia tapoja korjata virhe, voit jakaa sen kommenttialueella.

![Mikä on Conhost.exe-tiedosto ja miksi ja miten se poistetaan [MiniTool Wiki]](https://gov-civil-setubal.pt/img/minitool-wiki-library/29/what-is-conhost-exe-file.jpg)

![Onko Kaspersky turvallista käyttää? Kuinka turvallista se on? Kuinka ladata se? [Minityökaluvinkit]](https://gov-civil-setubal.pt/img/backup-tips/8A/is-kaspersky-safe-to-use-how-safe-is-it-how-to-download-it-minitool-tips-1.png)


![Tietojen palauttaminen, kun tietokone ei käynnisty 2020 (toimii 100%) [MiniTool Tips]](https://gov-civil-setubal.pt/img/data-recovery-tips/70/how-recover-data-when-pc-wont-boot-2020.png)

![Kuinka voit palauttaa poistetut tekstiviestit Android helposti? [MiniTool-vinkit]](https://gov-civil-setubal.pt/img/android-file-recovery-tips/59/how-can-you-recover-deleted-text-messages-android-with-ease.jpg)



![Kuinka poistaa Chrome OS Flex ja asentaa Windows uudelleen [kaksi menetelmää]](https://gov-civil-setubal.pt/img/partition-disk/78/how-to-delete-chrome-os-flex-and-reinstall-windows-two-methods-1.png)





![Facebook-tilin poistaminen käytöstä - 4 vaihetta [2021-opas] [MiniTool-uutiset]](https://gov-civil-setubal.pt/img/minitool-news-center/96/how-deactivate-facebook-account-4-steps.png)
