Klassisen Käynnistä-valikon palauttaminen Windows 11:ssä
How Get Back Classic Start Menu Windows 11
Windows 11:n Käynnistä-valikkoa on muutettu paljon. Käyttäjät voivat nähdä selviä muutoksia sekä Windows 11:n uuden Käynnistä-valikon sijainnissa että ulkoasussa. Jotkut käyttäjät eivät kuitenkaan pidä muutoksista ja he haluavat palauttaa perinteisen Käynnistä-valikon Windows 10:stä Windows 11:een. Mitä pitäisi he tekevät palauttaakseen klassisen Käynnistä-valikon?
Tällä sivulla :- #1. Siirrä tehtäväpalkin kuvakkeet vasemmalle Windows 11:ssä
- #2. Palauta klassinen Käynnistä-valikko Windows 11:ssä Rekisterieditorin kautta
Melkein kaikki ihmiset tietävät Windows 11:n, Windows-käyttöjärjestelmän uusimman version. Microsoft lisäsi uuteen järjestelmään paljon uusia ominaisuuksia ja muutoksia. Jotkut käyttäjät pitävät niistä niin paljon, että he haluavat päivittää järjestelmänsä Windows 11:ksi kerralla. Jotkut käyttäjät eivät kuitenkaan pitäneet Windows 11:n uusista muutoksista tai tottuneet niihin.
 Mikä on muuttunut eniten Microsoft Windows 11:ssä - Uusi järjestelmä
Mikä on muuttunut eniten Microsoft Windows 11:ssä - Uusi järjestelmäWindows 11:een, Microsoftin julkaisemaan seuraavan sukupolven Windows-käyttöjärjestelmään, lisätään monia uusia ominaisuuksia.
Lue lisääJotkut käyttäjät eivät esimerkiksi halua uutta Käynnistä-valikkoa. he haluavat saada takaisin Windows 11:n klassinen Käynnistä-valikko . Onko tämä mahdollista? Kuinka palauttaa klassinen Käynnistä-valikko? Jatka lukemista löytääksesi vastauksia.
Huomio:
Sinun on ensin varmuuskopioitava tietosi, jos haluat palauttaa Windows 11:n Windows 10:een, koska et pidä uuden järjestelmän muutoksista. Itse asiassa sinulla on vielä toinen vaihtoehto: voit yrittää palata klassiseen tyyliin. MiniTool kertoo kaiken Windows 11:n Käynnistä-valikon mukauttamisesta palauttamaan Windowsin perinteisen Käynnistä-valikon. Ja seuraava ohjelmisto on erittäin hyödyllinen, jos jotkin tärkeistä tiedostoistasi katoavat äkillisesti prosessin aikana.
MiniTool Power Data Recovery -kokeiluLataa napsauttamalla100 %Puhdas & Turvallinen
Windows 10 Classic Start Menu vs. Windows 11 New Start Menu
Jos olet joskus käyttänyt Windows 11:tä tai katsot Windows 11:n kuvakaappausta, voit helposti huomata, että uuden järjestelmän Käynnistä-valikko näyttää hyvin erilaiselta kuin Windows 10:ssä.
Kaksi ilmeisintä muutosta ovat sijainti ja asettelu.
- Windows 10:ssä Käynnistä-valikko sijaitsee tietokoneen näytön vasemmassa alakulmassa. Windows 11:ssä käyttäjät saavat keskitetyn Käynnistä-valikon alareunassa.
- Windows 10:ssä Käynnistä-valikossa on paljon asioita. Mutta Windows 11:n Käynnistä-valikko koostuu vain kolmesta osasta: Kiinnitetty jakso, Suositeltava osio ja Käyttäjätili & Virtanappi osio.
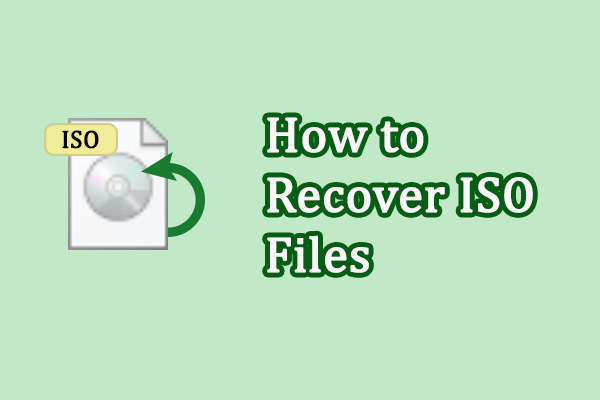 Kaksi käyttökelpoista menetelmää poistettujen tai kadonneiden ISO-tiedostojen palauttamiseksi
Kaksi käyttökelpoista menetelmää poistettujen tai kadonneiden ISO-tiedostojen palauttamiseksiMenetätkö ISO-tiedostoja laitteistasi? Lue tämä viesti oppiaksesi palauttamaan poistetut tai kadonneet ISO-tiedostot nopeasti.
Lue lisääVoitko palauttaa klassisen Käynnistä-valikon Windows 11:ssä, jos et pidä muutoksista? Joo. Sinun tulee noudattaa alla mainittuja vaiheita näyttääksesi perinteisen Windows 11:n Käynnistä-valikon.
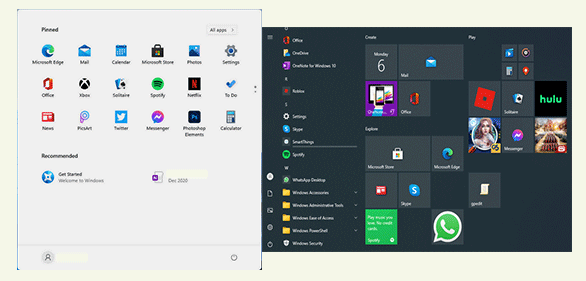
Kuinka lisätä tai poistaa kansioita Windows 11:n Käynnistä-valikossa?
#1. Siirrä tehtäväpalkin kuvakkeet vasemmalle Windows 11:ssä
Voit saada Windows 11:n klassisen Käynnistä-valikon muuttamalla asetuksia siirtämällä tehtäväkuvakkeet vasemmalle puolelle.
- Avaa asetukset -ruutua painamalla Windows + I tai muilla haluamillasi tavoilla.
- Valitse Personointi vasemmasta ruudusta.
- Etsi Tehtäväpalkki -vaihtoehto oikeanpuoleisessa ruudussa ja napsauta sitä.
- Paikanna sitten Tehtäväpalkin käyttäytyminen -vaihtoehto ja laajenna se napsauttamalla.
- Napsauta alanuolta -kohdan jälkeen Tehtäväpalkin kohdistus vaihtoehto.
- Valitse Vasen (Center sijaan) avattavasta valikosta.
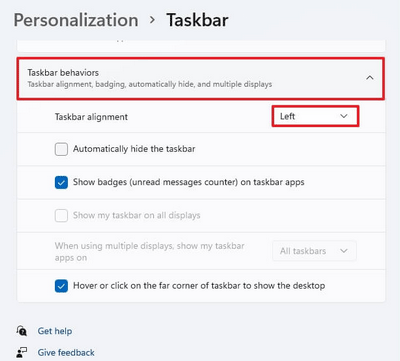
Kuinka saat Windows 11 -tyylisen tehtäväpalkin Windows 10: ssä?
#2. Palauta klassinen Käynnistä-valikko Windows 11:ssä Rekisterieditorin kautta
Toinen tapa näyttää klassista Käynnistä-valikkoa Windows 11 on muuttaa tietokoneesi rekisteriä.
Huomio:
Jos et ole päivittänyt 22H2-versioon, voit muokata rekisteriä käyttämällä Windows 11:n esikääntämisvaihtoehtoa. Tämä menetelmä ei kuitenkaan ole käytettävissä 22H2-ominaisuuspäivityksen jälkeen, koska rekisteri ei tallenna muutoksia tietoturvasyistä syyt.
- Napsauta tehtäväpalkin hakukuvaketta tai paina Windows + S avataksesi Windowsin hakuruutu .
- Tyyppi regedit ja paina Tulla sisään avataksesi Rekisterieditorin.
- Mene tälle polulle: HKEY_CURRENT_USERSoftwareMicrosoftWindowsCurrentVersionExplorerAdvanced .
- Napsauta hiiren kakkospainikkeella Pitkälle kehittynyt vasemmassa ruudussa tai napsauta oikeanpuoleisen ruudun tyhjää aluetta hiiren kakkospainikkeella.
- Valita Uusi -> DWORD (32-bittinen) arvo . Ja sitten nimeä se nimellä Start_ShowClassicMode .
- Kaksoisnapsauta tätä luomaasi arvoa avataksesi sen. Muuta sitten arvotiedot muotoon 1 ja napsauta OK .
- Käynnistä tietokoneesi uudelleen.
On toinen tapa avata Rekisterieditori: paina Windows + R avataksesi Suorita -> kirjoita regedit -> klikkaa OK .
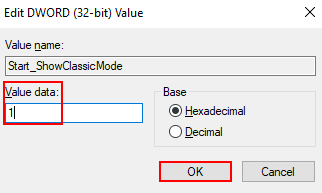
Lisäksi voit valita jonkin kolmannen osapuolen työkaluista, joita käytetään muuttamaan Windows 11:n Käynnistä-valikko klassiseen tyyliin.
Kuinka korjata Windows 11:n Käynnistä-valikko, joka ei toimi?
![Korjaa Microsoft Security Client OOBE pysähtynyt 0xC000000D: n vuoksi [MiniTool News]](https://gov-civil-setubal.pt/img/minitool-news-center/65/fix-microsoft-security-client-oobe-stopped-due-0xc000000d.png)

![[Ratkaistu!] YouTuben latausvirhe Napauta ja yritä uudelleen iPhonessa](https://gov-civil-setubal.pt/img/blog/13/youtube-error-loading-tap-retry-iphone.jpg)










![PS4-USB-asema: Tässä on mitä sinun tulisi tietää [MiniTool-vinkit]](https://gov-civil-setubal.pt/img/disk-partition-tips/83/ps4-usb-drive-here-s-what-you-should-know.jpg)


![Saada Windows Defender -selainsuojaushuijaus? Kuinka poistaa se! [MiniTool-vinkit]](https://gov-civil-setubal.pt/img/backup-tips/31/get-windows-defender-browser-protection-scam.png)

![6 tapaa korjata ”Shellexecuteex epäonnistui” -virhe Windowsissa [MiniTool News]](https://gov-civil-setubal.pt/img/minitool-news-center/27/6-methods-fix-shellexecuteex-failed-error-windows.png)
![Loogisen osion yksinkertainen esittely [MiniTool Wiki]](https://gov-civil-setubal.pt/img/minitool-wiki-library/24/simple-introduction-logical-partition.jpg)