Korjaa RAW-USB-asema käyttämällä CMD | Suojaa ja palauta tiedot
Fix A Raw Usb Drive Using Cmd Protect Recover Data
Tiedon tallennuslaitteet, mukaan lukien USB-asemat, voivat vioittua äkillisesti. RAW-asema tekee tallennetuista tiedoista käyttökelvottomia, etkä myöskään voi käyttää sitä tiedostojen tallentamiseen. Kuinka korjata RAW-USB-asema ja pelastaa tiedostoja siitä? Tämä MiniTool post esittelee sinulle RAW-USB-aseman korjaamisen CMD:n avulla.
Monet liipaisimet voivat saada USB-aseman muuttumaan RAW-muodoksi, kuten virheellinen sektori, vioittunut tiedostojärjestelmä, virheellinen poistaminen ja muut syyt. Kun USB-asemasi muuttuu RAW-muodoksi, huomaat, että sitä ei voi käyttää eikä sitä voi käyttää. Voit yrittää korjata RAW-USB-aseman CMD:llä seuraavan sisällön kanssa.
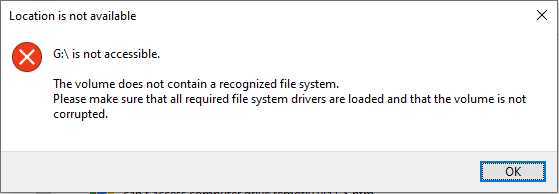
Ennen kuin korjaat RAW-USB-aseman CMD:llä, sinun tulee pelastaa tiedostot siitä. Kuten ilmoituksessa sanotaan, sinun pitäisi alusta USB-asema ennen sen käyttöä . Tietosi poistetaan alustamisen jälkeen. Jos haluat palauttaa tiedostoja RAW-USB-asemalta, sinun tulee käyttää luotettavaa tietojen palautustyökalu , MiniTool Power Data Recovery.
Tämä ilmainen tiedostojen palautusohjelmisto pystyy palauttamaan tiedostoja RAW-asemilta, alustetuilta laitteilta, tunnistamattomilta kiintolevyiltä ja niin edelleen. Voit käyttää sitä tiedostotyyppien palauttamiseen laitteesta vahingoittamatta alkuperäisiä tietoja. Voit ladata ja asentaa MiniTool Power Data Recovery Free -ohjelman RAW-aseman skannausta varten. Jos se löytää tarvitsemasi tiedostot, voit käyttää ilmaista versiota palauttamaan 1 Gt tiedostoja ilmaiseksi.
MiniTool Power Data Recovery ilmaiseksi Lataa napsauttamalla 100 % Puhdas & Turvallinen
Korjaa RAW-USB-asema CMD:n avulla
#1. Korjaa RAW-USB-asema suorittamalla Diskpart-komento
The Diskpart -komentoa voidaan käyttää kiintolevyjen, USB-asemien ja muiden laitteiden osioiden hallintaan. Voit suorittaa tämän komentoapuohjelman alustaaksesi, luodaksesi, poistaaksesi osioita tai suorittaaksesi muita toimintoja. Seuraavassa sisällössä haluan kertoa sinulle, kuinka RAW-USB-asema korjataan Diskpart-komennolla.
Vaihe 1: Paina Win + R avataksesi Suorita-ikkunan.
Vaihe 2: Kirjoita cmd tekstiruutuun ja paina Vaihto + Ctrl + Enter suorittaaksesi komentokehotteen järjestelmänvalvojana.
Vaihe 3: Kirjoita seuraavat komentorivit ja paina Tulla sisään jokaisen komennon lopussa.
- levyosa
- lista levy
- valitse levy x (korvaa x RAW-USB-aseman numerolla)
- attribuutit levyn tyhjennys vain luku -tilassa (valinnaisesti käytä, kun RAW-USB-asema on kirjoitus suojattu .)
- puhdas
- luo ensisijainen osio
- muoto fs=* (vaihda * tietokoneeseen sopivaan tiedostojärjestelmään)
- poistu
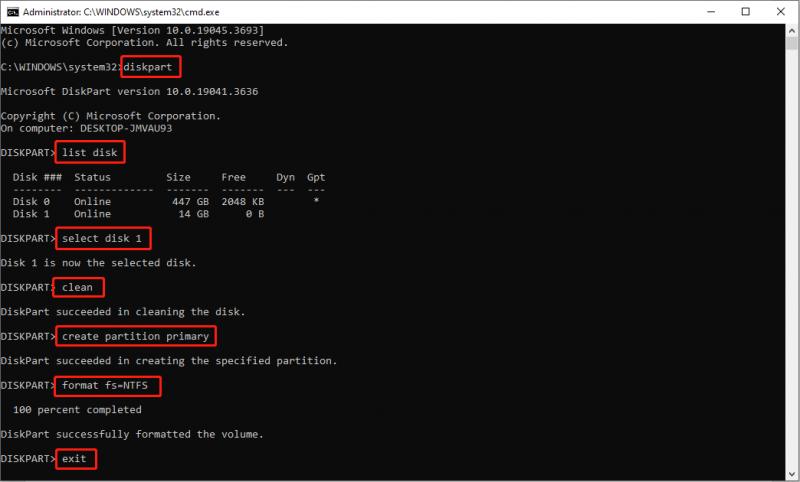
Komentorivin suorittamisen jälkeen USB-asemasi alustetaan oikealla tiedostojärjestelmällä, mutta kaikki tiedostosi menetetään. Jos et ole palauttanut tiedostoja ennen näiden komentojen suorittamista, voit silti käyttää MiniTool Power Data Recovery -ohjelmaa tiedostojen palauttamiseen alustetulta USB-asemalta.
MiniTool Power Data Recovery ilmaiseksi Lataa napsauttamalla 100 % Puhdas & Turvallinen
#2. Korjaa RAW-USB-asema suorittamalla CHKDSK-komento
Voit myös suorittaa CHKDSK-komentorivin tarkistaaksesi.
Vaihe 1: Kirjoita Komentokehote Windowsin hakupalkkiin ja paina Tulla sisään .
Vaihe 2: Napsauta hiiren kakkospainikkeella parhaiten vastaavaa vaihtoehtoa ja valitse Suorita järjestelmänvalvojana .
Vaihe 3: Kirjoita CHKDSK x: /r ja osui Tulla sisään . Korvaa x RAW-USB-aseman kirjaimella.
Tämä komentorivi ei kuitenkaan toimi 100-prosenttisesti. Saatat saada virheilmoituksen, että CHKDSK ei ole saatavilla RAW-asemille . Voit siirtyä viestiin nähdäksesi kuinka korjata tämä virhe.
Bonusvinkki: Korjaa RAW-USB-asema MiniTool Partition Wizardin avulla
Vaihtoehtoisesti, jos et tunne komentokehotetta, voit valita kolmannen osapuolen ohjelmiston RAW-USB-aseman alustamiseen, kuten esim. MiniTool Partition Wizard . Tämä on all-in-one-osionhallintatyökalu, joka voi muuttaa osioiden kokoa, alustaa levyjä, rakentaa uudelleen MBR:n ja suorittaa muut toiminnot muutamassa vaiheessa.
Vaihe 1: Lataa ja asenna MiniTool Partition Wizard tietokoneellesi.
MiniTool Partition Wizard ilmainen Lataa napsauttamalla 100 % Puhdas & Turvallinen
Vaihe 2: Liitä USB-asema tietokoneeseen ja käynnistä ohjelmisto.
Vaihe 3: Valitse USB-asema ja valitse Alusta osio vasemmassa sivuruudussa.
Vaihe 4: Aseta Osion etiketti ja Tiedostojärjestelmä kehoteikkunassa. Napsauta asettamisen jälkeen OK vahvistaaksesi muutokset.
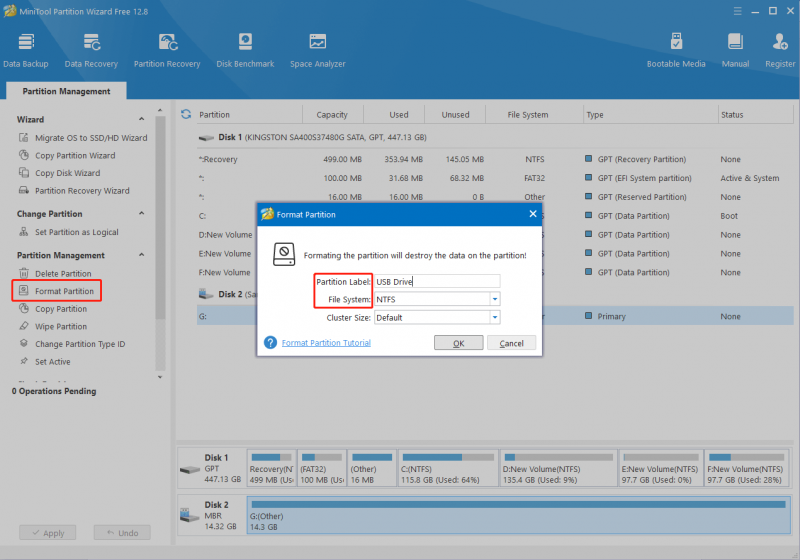
Vaihe 5: Jos kaikki tiedot ovat oikein, napsauta Käytä vahvistaaksesi muutoksen. Jos ei, voit klikata Kumoa nollataksesi RAW-USB-aseman tiedot.
Bottom Line
Tämä koskee RAW-USB-aseman korjaamista CMD:n avulla. Itse asiassa RAW-USB-asemaa on vaikea korjata alustamatta sitä. Mutta voit korjata sen menettämättä tietoja MiniTool Power Data Recovery -sovelluksella. Suojaa tietosi muistamalla palauttaa tiedostot RAW-USB-asemalta ennen korjausta tai sen jälkeen.








![7 tapaa korjata INET_E_RESOURCE_NOT_FOUND -virhe [MiniTool News]](https://gov-civil-setubal.pt/img/minitool-news-center/42/7-methods-fix-inet_e_resource_not_found-error.png)
![Kuinka poistaa Chrome OS Flex ja asentaa Windows uudelleen [kaksi menetelmää]](https://gov-civil-setubal.pt/img/partition-disk/78/how-to-delete-chrome-os-flex-and-reinstall-windows-two-methods-1.png)



![Ratkaistu - tiedostot eivät näy ulkoisessa kiintolevyssä [2020 päivitetty] [MiniTool-vinkit]](https://gov-civil-setubal.pt/img/data-recovery-tips/21/solved-files-not-showing-external-hard-drive.jpg)
![Virhekorjaus: Ulkoinen kiintolevy ei näy tai sitä ei tunnisteta [MiniTool Tips]](https://gov-civil-setubal.pt/img/blog/60/correctif-disque-dur-externe-qui-ne-s-affiche-pas-ou-est-non-reconnu.jpg)
![Atibtmon.exe Windows 10 ajonaikainen virhe - 5 ratkaisua sen korjaamiseen [MiniTool News]](https://gov-civil-setubal.pt/img/minitool-news-center/29/atibtmon-exe-windows-10-runtime-error-5-solutions-fix-it.png)


![6 tapaa - Windowsin päivittäminen ei onnistu, koska palvelu lopetettiin [MiniTool Tips]](https://gov-civil-setubal.pt/img/backup-tips/60/6-ways-cannot-update-windows-because-service-was-shutting-down.png)
