Kuinka korjata IgfxCUIService.exe-kaatumiset Windowsissa helposti
How To Fix Igfxcuiservice Exe Crashing On Windows Easily
Tiedätkö mikä igfxCUIService.exe on? Oletko koskaan havainnut, että igfxCUIService.exe kaatuu? Jos tarvitset ratkaisuja, olet tullut oikeaan paikkaan. Tämä MiniTool viesti selittää joitain korjauksia tämän ongelman poistamiseksi.
Mikä on IgfxCUIService.exe
IgfxCUIService.exe on suoritettava tiedosto liittyy Intel Graphics -ohjauspaneeliin. Se toimii taustalla ja vastaa Intelin integroidun näytönohjaimen grafiikkatoimintojen hallinnasta ja ohjaamisesta. Lisäksi se tarjoaa erilaisia Intel Graphics -ohjauspaneeliin liittyviä toimintoja, kuten mahdollistaa sen mukauttaa näyttöasetuksia , säädä väriprofiileja ja hallitse useita näyttöjä.
Jos käytät myös ulkoista näytönohjainta, saatat nähdä virheilmoituksen, että tämä suoritettava tiedosto puuttuu tai se on kaatunut. Tässä tapauksessa igfxCUIService.exe-tiedoston poistamista tai poistamista käytöstä ei yleensä suositella, koska se voi johtaa tärkeiden grafiikkaan liittyvien toimintojen menettämiseen. Seuraavat menetelmät voivat auttaa sinua korjaamaan igfxCUIService.exe kaatuvan Windows 10 -ongelman. Jatka lukemista!
Kuinka korjata IgfxCUIService.exe kaatuva Windows 10
Korjaus 1: Suorita laitteiston ja laitteiden vianmääritys
Laitteisto-ongelmien diagnosointi on kriittinen osa järjestelmän luotettavuuden ja käytettävyyden ylläpitämistä. Tässä tapauksessa voit suorittaa laitteiston ja laitteiden vianmäärityksen tavoitteesi saavuttamiseksi. Näin voit käyttää tätä ominaisuutta.
Vaihe 1: Kirjoita Komentorivi Windowsin hakukentässä ja napsauta hiiren kakkospainikkeella parasta hakua Suorita järjestelmänvalvojana .
Vaihe 2: Kun UAC pyytää, napsauta Kyllä jatkaaksesi.
Vaihe 3: Kirjoita msdt.exe -id DeviceDiagnostic ikkunaan ja paina Enter käynnistää Hardware and Devices -vianmääritys.

Vaihe 4: Napsauta Laitteisto ja laitteet -ikkunassa Edistynyt , tarkista Tee korjaukset automaattisesti , ja napsauta Seuraavaksi .
Vaihe 5: Kun olet havainnut ongelmat, napsauta Ota tämä korjaus käyttöön käynnistääksesi tietokoneesi uudelleen.
Korjaus 2: Poista Intel HD Display Manager käytöstä
Intelillä on ohjauspaneeli tietokoneesi laitteiston grafiikka-asetusten hallintaan, nimeltään 'Intel HD Display Manager tai Intel HD Graphics Control Panel'. Löydät sen helposti Palveluista ja poistat sen käytöstä, kun se on käynnissä nähdäksesi, voidaanko kaatumisia aiheuttava igfxCUIService.exe-ongelma ratkaista. Tässä ovat vaiheet.
Vaihe 1: Kirjoita Palvelut Windowsin hakukentässä ja paina Enter .
Vaihe 2: Etsi ja napsauta hiiren kakkospainikkeella Intel(R) HD Graphics Control Panel Service ja valitse Ominaisuudet .
Vaihe 3: kohdassa Kenraali -välilehti, napsauta Stop alla Palvelun tila ja valitse Ei käytössä alkaen Käynnistystyyppi lista.
Vaihe 4: Napsauta lopuksi Käytä > OK .
Korjaus 3: Päivitä grafiikkaohjain
Hyvä ajuri voi varmistaa tietokoneen paremman suorituskyvyn. Vanhentunut ohjain voi myös olla yksi igfxCUIService.exe-kaatumisongelman syistä. Näin voit päivittää sen.
Vaihe 1: Siirry kohtaan Intel Driver & Support Assistantin verkkosivusto ja napsauta Lataa saadakseen työkalun.
Vaihe 2: Kaksoisnapsauta ladattua tiedostoa ja napsauta Asentaa .
Vaihe 3: Kun asennus on valmis, käynnistä tietokone uudelleen.
Vaihe 4: Kun tietokone käynnistyy, kirjoita Intel Driver & Support Assistant Windowsin hakukentässä ja paina Enter .
Vaihe 5: Saatavilla olevien ohjainpäivitysten luettelo tulee näkyviin ja napsauta Lataa jokaiselle päivitykselle tai Lataa kaikki .
Vaihe 6: Napsauta Asentaa asentaaksesi ohjaimen. Suorita sitten prosessi loppuun noudattamalla näytön ohjeita.
Korjaus 4: Korjaa vioittuneet järjestelmätiedostot
Vioittunut tiedostojärjestelmä voi vahingoittaa tietokoneessa olevaa laitteistoa, mukaan lukien igfxCUIService.exe. Siksi sinun on tarkistettava ja korjattava vaurioituneet järjestelmätiedostot tämän ongelman ratkaisemiseksi. Korjausvaiheet ovat seuraavat.
Vaihe 1: Avaa Komentorivi järjestelmänvalvojan oikeuksilla ja napsauta Kyllä UAC-ikkunassa.
Vaihe 2: Kirjoita DISM.exe /Online /Cleanup-image /Restorehealth ikkunaan ja paina Enter .
Vaihe 3: Odota, että prosessi on valmis, kirjoita sfc /scannow , ja paina Enter .
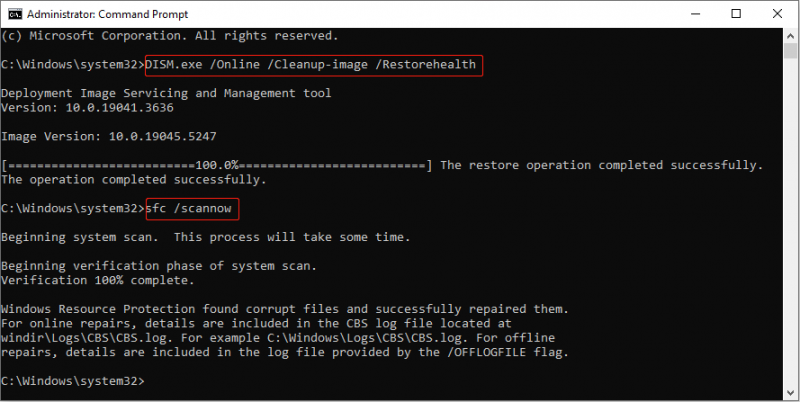
Korjaus 5: Suorita puhdas käynnistys
Puhdas käynnistys käynnistää Windowsin vain tarvittavilla järjestelmäpalveluilla ja ohjaimilla, mikä poistaa käytöstä kaikki tarpeettomat ohjelmat ja sovellukset. Tämä voi auttaa sinua havaitsemaan, aiheuttavatko taustaohjelmat ongelman. Työskentele seuraavien vaiheiden mukaan.
Vaihe 1: Napsauta hiiren kakkospainikkeella Aloita -painiketta ja valitse Juokse avataksesi Suorita-valintaikkunan.
Vaihe 2: Kirjoita msconfig laatikkoon ja osui Enter .
Vaihe 3: Vaihda kohtaan Palvelut -välilehti, valitse valintaruutu Piilota kaikki Microsoftin palvelut ja napsauta Poista kaikki käytöstä > Käytä .
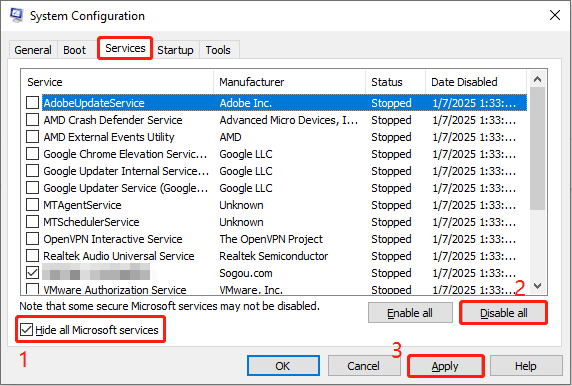
Vaihe 4: Siirry kohtaan Käynnistys -välilehti, napsauta Avaa Tehtävienhallinta, ja valitse jokainen valittava kohde Poista käytöstä . Sulje sen jälkeen ikkuna.
Vaihe 5: Napsauta Käytä > OK , sulje ikkuna ja valitse Käynnistä uudelleen ottaaksesi muutokset käyttöön.
Kun tietokone on käynnistynyt, avaa kukin juuri sulkemasi sovellus yksitellen nähdäksesi, mikä aiheutti igfxCUIService.exe-kaatumisongelman. Kun löydät sen, muista poistaa se käytöstä.
Vinkkejä: Jos olet kadottanut tiedostoja, sinun ei pitäisi missata tätä ilmainen tiedostojen palautusohjelmisto - MiniTool Power Dat Recovery. Siinä on tehokkaat palautustoiminnot ja se voi palauttaa lähes kaikentyyppisiä tiedostoja eri tallennuslaitteista. Se on helppokäyttöinen ja tukee 1 Gt tiedostojen palauttamista ilman senttiäkään. Lataa ja asenna se tietokoneellesi tiedostojen palautusta varten.MiniTool Power Data Recovery ilmaiseksi Lataa napsauttamalla 100 % Puhdas & Turvallinen
Viimeisiä ajatuksia
Siinä on kaikki tiedot igfxCUIService.exe-kaatumisten korjaamisesta. Toivottavasti nämä tämän viestin kiertotavat voivat olla hyödyllisiä sinulle.
![[SOLVED] Kamera sanoo, että korttia ei voi käyttää - helppo korjaus [MiniTool Tips]](https://gov-civil-setubal.pt/img/data-recovery-tips/15/camera-says-card-cannot-be-accessed-easy-fix.jpg)


![Kuinka katsella ja lajitella Google Drive -tiedostoja helposti koon mukaan [MiniTool News]](https://gov-civil-setubal.pt/img/minitool-news-center/65/how-view-sort-google-drive-files-size-easily.jpg)


![Mitä tapahtui, kun tietokoneesi sammuu itsestään [MiniTool-vinkit]](https://gov-civil-setubal.pt/img/data-recovery-tips/26/what-happened-when-your-computer-keeps-shutting-down-itself.png)







![7 ratkaisua: SD-kortti on tyhjä tai tiedostojärjestelmää ei tueta [MiniTool Tips]](https://gov-civil-setubal.pt/img/data-recovery-tips/59/7-solutions-sd-card-is-blank.png)


![Mikä on virtuaalimuisti? Kuinka se asetetaan? (Täydellinen opas) [MiniTool Wiki]](https://gov-civil-setubal.pt/img/minitool-wiki-library/45/what-is-virtual-memory.jpg)
![Onko Macrium Reflect turvallinen? Tässä ovat vastaukset ja niiden vaihtoehdot [MiniTool-vinkit]](https://gov-civil-setubal.pt/img/backup-tips/90/is-macrium-reflect-safe.png)
