Excel-tiedostojen palautus: Excel-tiedostot katosivat tallennuksen jälkeen
Excel File Recovery Excel Files Disappeared After Saving
Monet ihmiset ilmoittivat ongelmasta, että heidän Excel-tiedostonsa katosivat tallennuksen jälkeen, vaikka ihmiset olisivat tallentaneet ne toistuvasti. Vaivaako tämä ongelma myös sinua? Jos kyllä, voit lukea tämän MiniTool postitse löytääksesi puuttuvat Excel-tiedostot useilla työkaluilla.Oletko koskaan kokenut tällaista tilannetta: Excel-tiedosto katosi työpöydältä, kun tarvitsit sitä? Vaikka olet varma, että Excel-tiedosto on tallennettu onnistuneesti, et löydä sitä mistään. Älä panikoi, kun huomaat, että Excel-tiedostot ovat kadonneet tallennuksen jälkeen. Sinulla on neljä tapaa saada puuttuvat tiedostot takaisin.
Tapa 1: Näytä piilotetut tiedostot
Joskus tiedostosi eivät todellakaan katoa. Ne voivat olla piilossa virushyökkäysten tai piilotettujen ominaisuuksien vuoksi. Voit näyttää piilotetut tiedostot File Explorerin avulla ja tarkistaa, ovatko puuttuvat Excel-tiedostot piilotettuja.
Vaihe 1: Paina Win + E avataksesi File Explorerin.
Vaihe 2: Napsauta Näytä -välilehti ylätyökalupalkissa ja kaksoisnapsauta sitten Vaihtoehdot valinta.
Vaihe 3: Vaihda kohtaan Näytä -välilehti. Sinun tulee selata luetteloa rastittaaksesi Näytä piilotetut tiedostot, kansiot ja asemat vaihtoehto Lisäasetukset-osiossa.
Vaihe 4: Napsauta Käytä tallentaaksesi muutoksen.
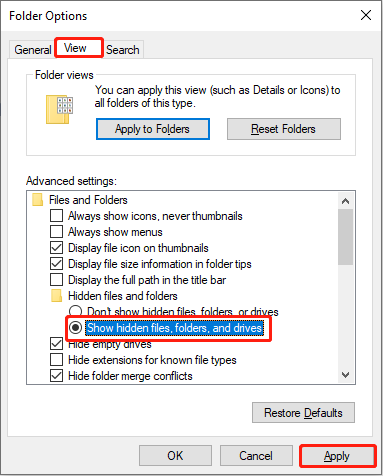
Tarkista myöhemmin, näkyvätkö puuttuvat Excel-tiedostot. Jos ei, tiedostosi saatetaan poistaa vahingossa tai kadota muista syistä. Voit yrittää palauttaa puuttuvan Excel-tiedoston seuraavilla tavoilla.
Tapa 2: Palauta roskakorista
Jos haluat löytää poistetut Excel-tiedostot, tarkista ensin roskakori. Yleensä poistetut tiedostot lähetetään roskakoriin, elleivät ne ole liian suuria roskakoriin tai katoavat muista syistä. Sinun täytyy olla perehtynyt Roskakorin palautus ; siksi selitän sen sinulle lyhyesti.
Vaihe 1: Avaa roskakori. Sitten voit kirjoittaa .xlsx oikeassa yläkulmassa olevaan hakukenttään ja paina Tulla sisään suodattaaksesi kaikki Roskakorissa olevat Excel-tiedostot.
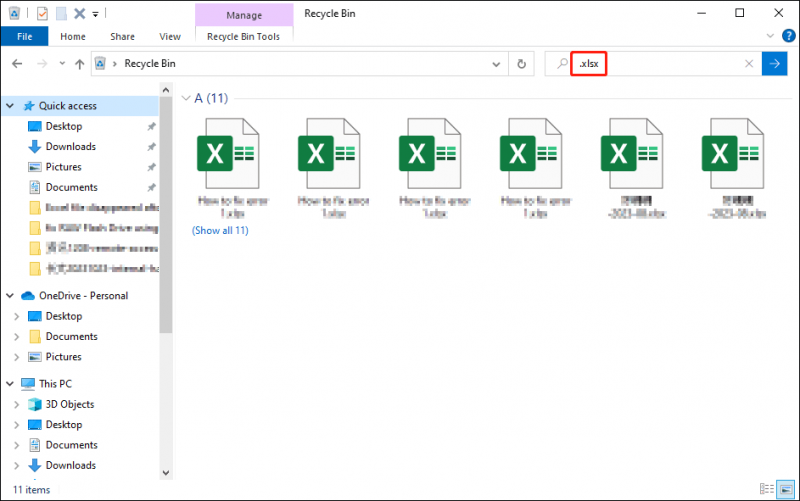
Vaihe 2: Valitse tarvitsemasi Excel-tiedostot ja napsauta niitä hiiren kakkospainikkeella. Valita Palauttaa kontekstivalikosta. Tai voit vetää ja pudottaa tiedostot suoraan kohteeseen.
Tapa 3: Palauta aiemmista varmuuskopioista
Entä jos Excel-tiedostoja ei ole roskakorissa? Ne on todennäköisesti poistettu pysyvästi. Jos sinulla on hyvä tapa varmuuskopioida tiedostoja säännöllisesti, voit helposti saada puuttuvat Excel-tiedostot takaisin varmuuskopioiden avulla.
Jos varmuuskopioit tiedostot Windowsin sisäänrakennetun tiedostohistorian avulla, voit palauttaa tiedostot seuraavien vaiheiden avulla.
Vaihe 1: Kirjoita Ohjauspaneeli Windowsin hakupalkkiin ja paina Tulla sisään avataksesi sen.
Vaihe 2: Siirry kohtaan Järjestelmä ja turvallisuus > Tiedostohistoria ja napsauta sitten Palauta henkilökohtaiset tiedostot vasemmassa sivupalkissa.
Vaihe 3: Etsi uusin varmuuskopioluettelo löytääksesi haluamasi Excel-tiedoston. Voit tarkistaa tiedoston kaksoisnapsauttamalla tarkistaaksesi sen sisällön ja napsauttamalla sitten vihreä palautus -painiketta tiedoston palauttamiseksi.
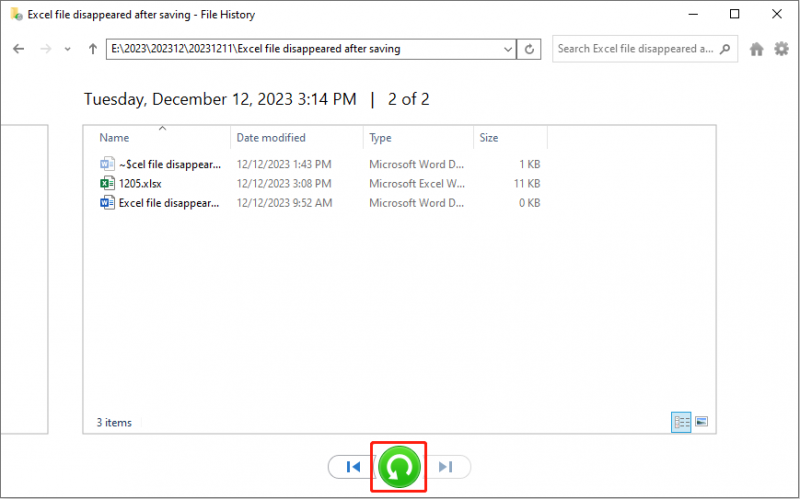
Tapa 4: Palauta käyttämällä MiniTool Power Data Recoveryä
Ihmiset saattavat kysyä, kuinka kadonneet Excel-tiedostot palautetaan, jos heillä ei ole varmuuskopioita. Ammattilainen tietojen palautusohjelmisto voi auttaa sinua löytämään kohdistettuja tiedostoja. MiniTool Power Data Recovery, yksi parhaista turvalliset tietojen palautuspalvelut , voit palauttaa erityyppisiä tiedostoja, kuten asiakirjoja, kuvia, videoita ja paljon muuta.
Lisäksi tämä työkalu on varustettu useilla toiminnallisilla ominaisuuksilla, kuten suodatin, haku, esikatselu ja kirjoittaminen, jotka auttavat sinua suodattamaan ja paikantamaan tiedostoja. Voit ladata ja asentaa MiniTool Power Data Recovery ilmaiseksi skannataksesi kadonneen Excel-tiedoston tallennuspaikan ja palauttaaksesi sen. Ilmainen versio tarjoaa 1 Gt ilmaista tiedostojen palautuskapasiteettia. Jos sinun on rikottava rajoituksia, voit siirtyä tälle sivulle saadaksesi lisätietoja eri painoksista.
MiniTool Power Data Recovery ilmaiseksi Lataa napsauttamalla 100 % Puhdas & Turvallinen
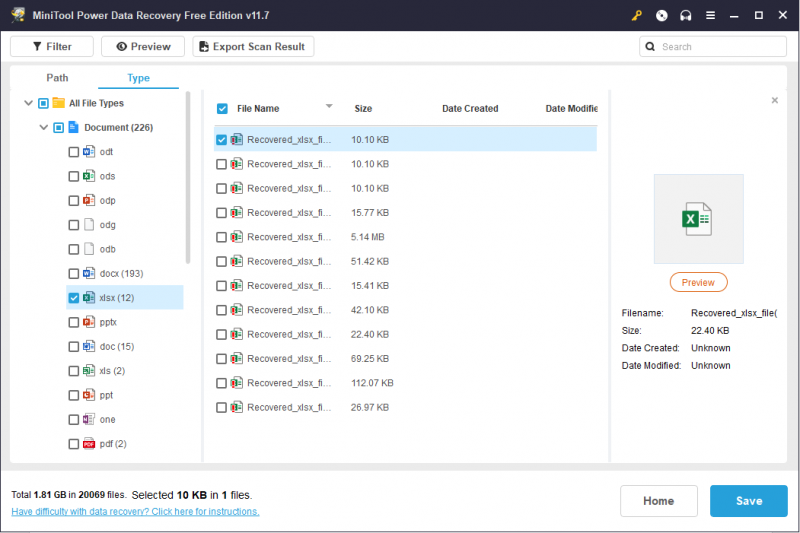
Bottom Line
Kun tallennetut Excel-tiedostot katosivat, sinun on palautettava ne ajoissa tietojen päällekirjoituksen välttämiseksi. Mutta sinun on erittäin suositeltavaa kehittää varmuuskopiointitapa odottamattomien tietojen häviämisen välttämiseksi. Voit käyttää Windowsin sisäänrakennettuja työkaluja tai kolmannen osapuolen ohjelmistoja, kuten MiniTool ShadowMaker , varmuuskopioidaksesi tärkeitä tiedostoja eri laitteisiin.
MiniTool ShadowMaker -kokeilu Lataa napsauttamalla 100 % Puhdas & Turvallinen
Toivottavasti tämä postaus valaisee jotain mitä olet kokenut.
![Korjattu - system32 config systemprofile Desktop ei ole käytettävissä [MiniTool-vinkit]](https://gov-civil-setubal.pt/img/backup-tips/02/fixed-system32-config-systemprofile-desktop-is-unavailable.png)
![4 parasta ratkaisua Alienware-komentokeskukseen, joka ei toimi [MiniTool News]](https://gov-civil-setubal.pt/img/minitool-news-center/02/top-4-solutions-alienware-command-center-not-working.png)



![[Korjaukset] Tietokone sammuu pelaamisen aikana Windows 11/10/8/7 -käyttöjärjestelmässä](https://gov-civil-setubal.pt/img/data-recovery/78/computer-shuts-down-while-gaming-windows-11-10-8-7.png)








![Kuinka korjata selaimen tarkistus ennen jumiin pääsyä [MiniTool News]](https://gov-civil-setubal.pt/img/minitool-news-center/12/how-fix-checking-your-browser-before-accessing-stuck.png)




