Kuinka korjata tulostimen virhetilavirhe? Tässä on ratkaisuja
How Fix Printer Error State Error
Mitä tehdä, jos kohtaat tulostimen virhetilassa, kun yrität tulostaa asiakirjoja? Jos et tiedä kuinka käsitellä tätä ongelmaa, tämä MiniToolin kirjoittama viesti esittelee sinulle useita menetelmiä.
Tällä sivulla :- Tapa 1: Tarkista tulostimen liitäntä ja käynnistä laitteesi uudelleen
- Tapa 2: Varmista, että tulostimesi on online-tilassa
- Tapa 3: Päivitä tai asenna uudelleen tulostinohjain
- Viimeiset sanat
On erittäin ärsyttävää nähdä Tulostin on virhetilassa -virheilmoitus, koska et voi tulostaa asiakirjoja tässä tilanteessa. Mutta miksi tämä virheilmoitus tulee näkyviin? Tämä virhesanoma tulee näkyviin, jos tulostimessa on vähän paperia tai mustetta, kansi avataan, tulostinohjain on vioittunut ja niin edelleen.
Joten kuinka korjata ongelma, kun tulostimesi on virhetilassa? Olemme koonneet useita hyödyllisiä menetelmiä, joten jatka lukemista.
Kärki: Jos haluat liittää langattoman tulostimen, mutta et tiedä miten se tehdään, voit lukea tämän viestin - Langattoman tulostimen liittäminen Windows 10 -tietokoneeseen .Ennen kuin käytät alla olevia menetelmiä, varmista, että paperi on ladattu tulostimen lokeroon, että mustetta on tarpeeksi ja kansi on kiinni.
Tapa 1: Tarkista tulostimen liitäntä ja käynnistä laitteesi uudelleen
Ensimmäinen ja helpoin vaihe korjataksesi tulostimen virhetilanteessa on tulostimen yhteyden tarkistaminen. Jos tietokoneen ja tulostimen välisiä yhteyksiä ei ole asetettu oikein, tapahtuu virhe.
Siksi sinun tulee varmistaa, että tietokoneesi ja tulostimesi muodostavat asianmukaisen yhteyden toisiinsa ja että verkossa (joko langattomassa tai Bluetoothissa) ja yhteyteen käyttämässäsi kaapelissa ei ole ongelmia.
Sitten sinun tulee sammuttaa tietokoneesi ja tulostimesi perusteellisesti ja jättää ne hetkeksi. Kytke ne sitten päälle ja tarkista, näkyykö virhe edelleen.
Tapa 2: Varmista, että tulostimesi on online-tilassa
Jos tulostimesi on offline-tilassa, tulostimen virhetilassa oleva ongelma tulee näkyviin. Siksi sinun tulee varmistaa, että tulostimesi on online-tilassa. Tässä on pikaopas:
Vaihe 1: Kirjoita Ohjauspaneeli in Hae laatikko ja napsauta Ohjauspaneeli .
Vaihe 2: Aseta Näytä suurilla kuvakkeilla ja valitse sitten Laitteet ja tulostimet .
Vaihe 3: Napsauta tulostintasi tarkistaaksesi, onko se offline- vai online-tilassa. Jos se on online, tila näkyy Valmis .
Vaihe 4: Jos tulostin on offline-tilassa, napsauta tulostinta hiiren kakkospainikkeella Käytä tulostinta verkossa .
Vaihe 5: Kun tulostimen tila on valmis, tarkista, onko virheilmoitus kadonnut.
Tapa 3: Päivitä tai asenna uudelleen tulostinohjain
Jos kumpikaan menetelmistä ei voi korjata tulostinta virhetilanteessa, syyllinen voi olla vanhentunut tulostinohjain. Siksi sinun tulee päivittää tulostinohjain korjataksesi virhe. Tässä on opetusohjelma:
Päivitä tulostinohjain
Vaihe 1: Paina Win + X avaimet samaan aikaan valita Laitehallinta .
Vaihe 2: Laajenna Tulostusjonot ja napsauta sitten hiiren kakkospainikkeella tulostinta, jota haluat käyttää Päivitä ohjain .

Vaihe 3: Napsauta Etsi päivitetty ohjainohjelmisto automaattisesti ja päivitä tulostinohjain noudattamalla näyttöön tulevia ohjeita.
Vaihe 4: Tarkista, jatkuuko tulostimen virhetilassa virhe edelleen.
Asenna tulostinlaite uudelleen
Jos tulostinohjaimen päivittäminen ei auta, voit yrittää asentaa tulostinohjaimen uudelleen. Tässä on opetusohjelma:
Vaihe 1: Etsi tulostimesi Laitehallinta ja napsauta sitä hiiren kakkospainikkeella valitaksesi Poista laitteen asennus .
Vaihe 2: Käynnistä tietokone uudelleen, niin Windows asentaa tulostinlaitteesi automaattisesti uudelleen.
Vaihe 3: Tarkista, onko tulostimen virhetilassa virhe poissa.
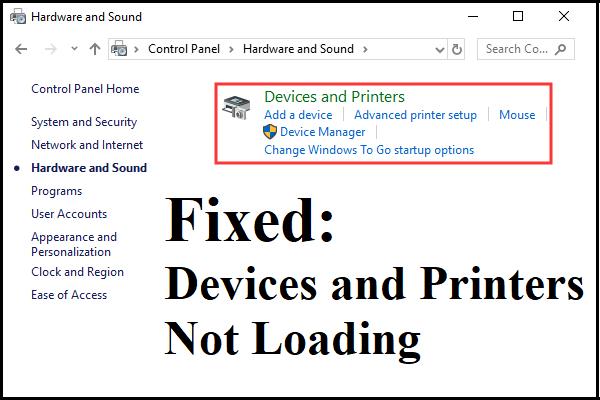 Laitteet ja tulostimet eivät lataudu? Tässä on ratkaisuja
Laitteet ja tulostimet eivät lataudu? Tässä on ratkaisujaJos etsit tapoja käsitellä laitteita ja tulostimia, jotka eivät lataudu Windows 10:ssä, voit lukea tämän viestin löytääksesi useita korjauksia.
Lue lisääViimeiset sanat
Yhteenvetona voidaan todeta, että jos huomaat, että tulostimesi on virhetilassa, voit yrittää korjata sen käyttämällä yllä mainittuja menetelmiä.


![Forza Horizon 5 jumissa latausnäyttöön Xbox/PC [MiniTool Tips]](https://gov-civil-setubal.pt/img/news/94/forza-horizon-5-stuck-on-loading-screen-xbox/pc-minitool-tips-1.jpg)
![Kuinka korjata Hulu pitää kirjautumisen ulos -ongelman Windows 10: ssä? [MiniTool-uutiset]](https://gov-civil-setubal.pt/img/minitool-news-center/46/how-fix-hulu-keeps-logging-me-out-issue-windows-10.jpg)
![Virtuaaliaseman poistaminen Windows 10 - 3 tapaa [MiniTool News]](https://gov-civil-setubal.pt/img/minitool-news-center/89/how-delete-virtual-drive-windows-10-3-ways.png)
![Avast ei avaudu Windowsissa? Tässä on hyödyllisiä ratkaisuja [MiniTool-vinkkejä]](https://gov-civil-setubal.pt/img/backup-tips/12/avast-not-opening-windows.png)
![[RATKAISU] Kuinka palauttaa tietoja kuolleelta kannettavan tietokoneen kiintolevyltä (2021) [MiniTool Tips]](https://gov-civil-setubal.pt/img/data-recovery-tips/52/how-recover-data-from-dead-laptop-hard-drive.jpg)
![Kuinka vaihtaa kannettavan tietokoneen kiintolevy ja asentaa käyttöjärjestelmä uudelleen? [MiniTool-vinkit]](https://gov-civil-setubal.pt/img/backup-tips/28/how-replace-laptop-hard-drive.jpg)
![[SOLVED] 8 ratkaisua YouTube-mustalle näytölle on täällä](https://gov-civil-setubal.pt/img/movie-maker-tips/06/8-solutions.jpg)




![Mikä on Microsoft Sway? Kuinka kirjautua sisään / ladata / käyttää sitä? [Minityökaluvinkit]](https://gov-civil-setubal.pt/img/news/B7/what-is-microsoft-sway-how-to-sign-in/download/use-it-minitool-tips-1.jpg)



![AMD A9 -suorittimen tarkistus: Yleistä, CPU-luettelo, edut [MiniTool Wiki]](https://gov-civil-setubal.pt/img/minitool-wiki-library/16/amd-a9-processor-review.png)
![Kuinka merkitä osio aktiiviseksi tai passiiviseksi Windowsissa [MiniTool Wiki]](https://gov-civil-setubal.pt/img/minitool-wiki-library/55/how-mark-partition.jpg)
