5 tapaa ratkaista tehtäväpalkista puuttuva kielipalkki
5 Methods To Resolve Language Bar Missing From The Taskbar
Kielipalkki on välttämätön, jos työskentelet monikielisten kanssa. Voit vaihtaa syöttökieltä säätämällä asetusta tehtäväpalkista. Mutta kielipalkki saattaa kadota jonain päivänä, kun avaat tietokoneen. Kuinka korjata tehtäväpalkista puuttuva kielipalkki? Löydät ratkaisut tästä postauksesta MiniTool .Jos olet monikielinen käyttäjä, sinun on tunnettava tehtäväpalkin oikeassa kulmassa oleva kielipalkki. Oletko koskaan tavannut tehtäväpalkin ongelmasta puuttuvan kielipalkin? Tämä ongelma voi johtua useista syistä, mutta se voidaan korjata helposti. Voit ratkaista sen seuraavan oppaan avulla.
Tehtäväpalkista puuttuvan kielipalkin korjaaminen
Ratkaisu 1: Ota kielipalkki käyttöön asetuksista
Kielipalkki ei ehkä näy tehtäväpalkissa vain siksi, että et ole ottanut sitä käyttöön. Voit määrittää sen seuraavilla vaiheilla.
Vaihe 1: Paina Win + I avataksesi Windowsin asetukset.
Vaihe 2: Kirjoita Näppäimistön lisäasetukset hakukenttään ja paina Tulla sisään .
Vaihe 3: Valitse se, joka vastaa parhaiten.
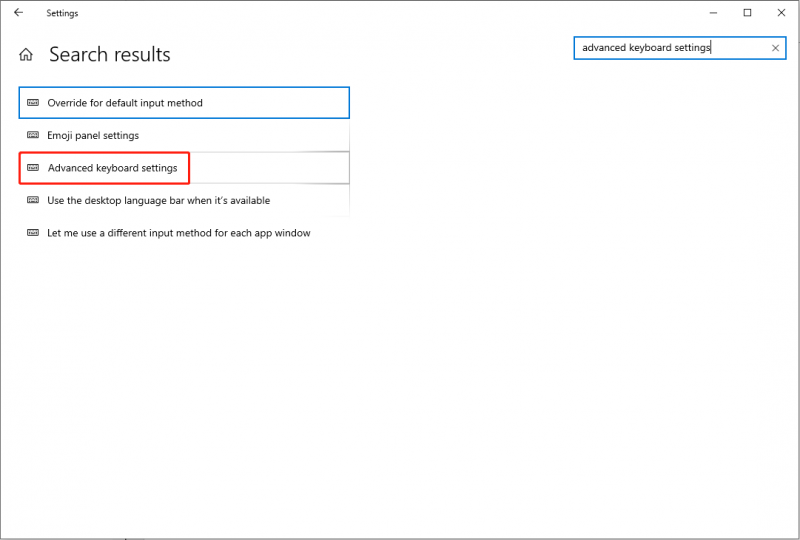
Vaihe 4: Tarkista Käytä työpöydän kielipalkkia, kun se on käytettävissä vaihtoehto.
Vaihe 5: Napsauta Kielipalkin vaihtoehdot valita ja valita Kiinnitetty tehtäväpalkkiin .
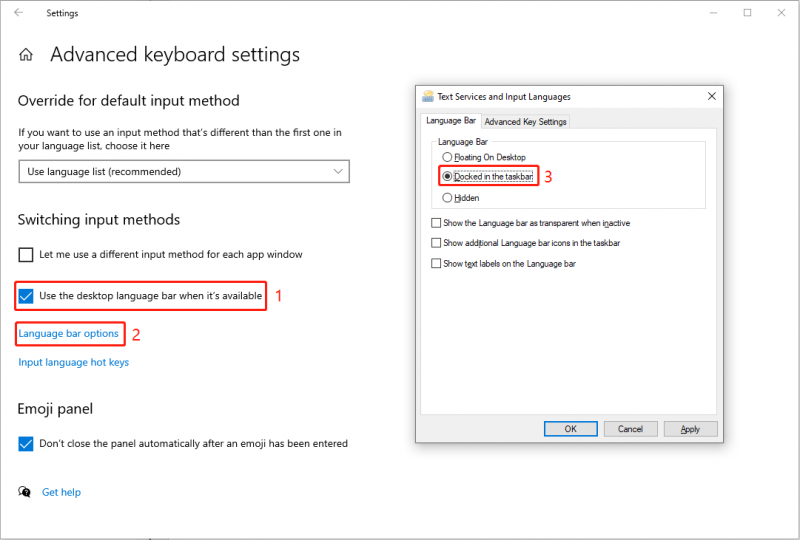
Vaihe 5: Napsauta Käytä ja OK näin ollen.
Tarkista tämän jälkeen, tuleeko tehtäväpalkki näkyviin. Voit myös noudattaa tämän artikkelin ohjeita poista kielenvaihtokuvake tehtäväpalkista .
Ratkaisu 2: Lopeta Microsoft IME -tehtävät
Input Method Editor (IME) mahdollistaa syöttämisen eri kielillä. Joskus, kun huomaat, että kielipalkki ei näy tehtäväpalkissa, voit tarkistaa Tehtävienhallinnan ja lopettaa IME-prosessin korjataksesi tämän puuttuvan ongelman.
Vaihe 1: Napsauta hiiren kakkospainikkeella tehtäväpalkin tyhjää kohtaa.
Vaihe 2: Valitse Tehtävienhallinta kontekstivalikosta.
Vaihe 3: Tarkista kaikki prosessit ja etsi ja napsauta hiiren kakkospainikkeella Microsoft IME .
Vaihe 4: Valitse Lopeta tehtävä kontekstivalikosta.
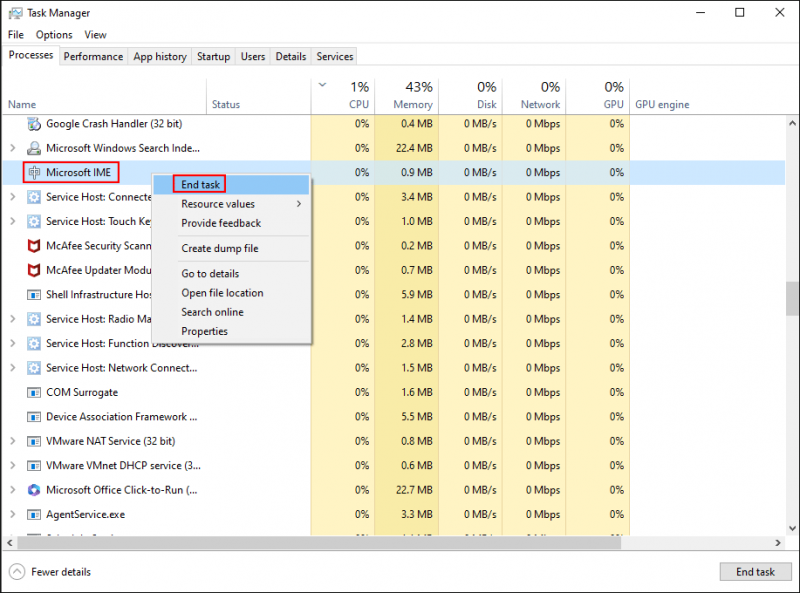
Toistaa vaiheet 3-4 lopettaa kaikki Microsoft IME -tehtävät.
Kun olet lopettanut kaikki IME-tehtävät, voit tarkistaa, onko virhe korjattu. Jos ongelma jatkuu, siirry seuraavaan ratkaisuun.
Ratkaisu 3: Suorita SFC-komento
Windows Resource Protection vastaa kielipalkin toimivuudesta. Jos tämä järjestelmätiedosto vioittuu tai puuttuu, kielipalkissa saattaa esiintyä ongelmia. Voit ajaa sfc /scannow -komento tarkistaa ja korjata järjestelmätiedostojen virheet, mukaan lukien tehtäväpalkista puuttuva kielipalkki.
Vaihe 1: Paina Win + S ja tyyppi Komentokehote hakukenttään.
Vaihe 2: Valitse Suorita järjestelmänvalvojana oikeasta ruudusta.
Vaihe 3: Kirjoita sfc /scannow ja osui Tulla sisään suorittamaan komennon.
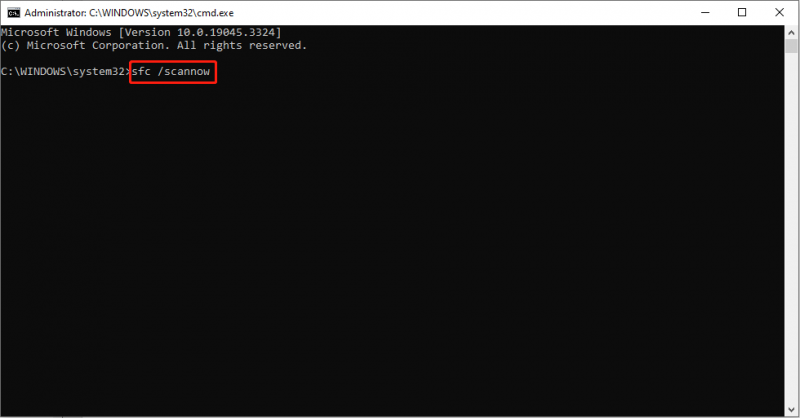
Jos tehtäväpalkista puuttuva kielipalkki johtuu vioittuneista tiedostoista, tämä menetelmä voi auttaa sinua ratkaisemaan ongelman onnistuneesti.
Ratkaisu 4: Vaihda kosketusnäppäimistöpalvelu
Kosketusnäppäimistö- ja käsinkirjoituspaneelipalvelu käynnistetään oletusarvoisesti, jotta kosketusnäppäimistö ja käsinkirjoitustoiminnot toimivat aina tarvittaessa. Mutta jos tämä palvelu ei toimi kunnolla, tietokoneellasi voi ilmetä suorituskykyongelmia, kuten kielipalkki puuttuu.
Vaihe 1: Paina Win + R avataksesi Suorita-ikkunan.
Vaihe 2: Kirjoita services.msc ja osui Tulla sisään avataksesi Palvelut-ikkunan.
Vaihe 3: Selaa löytääksesi ja kaksoisnapsauta sitä Kosketa Näppäimistö ja käsinkirjoituspaneelipalvelu avataksesi tämän palvelun.
Vaihe 4: Valitse Automaattinen käynnistystyypin avattavasta luettelosta ja napsauta sitten Käytä ja OK .
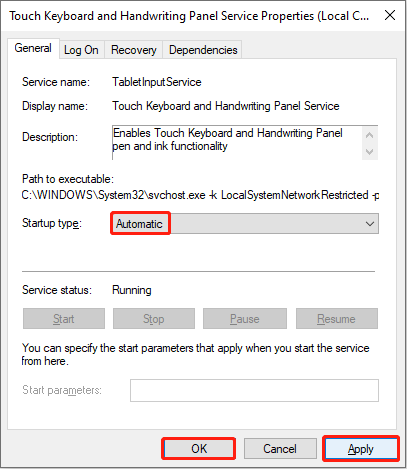
Käynnistä tietokone uudelleen ottaaksesi muutoksen käyttöön kokonaan, ja sitten voit nähdä, katoaako kielipalkki ongelma on korjattu vai ei.
Ratkaisu 5: Vaihda Windowsin rekisteriä
Windowsin rekisteri sisältää tärkeitä tietoja Windows-järjestelmästä, ohjelmistosta ja laiteohjelmistosta. Voit muuttaa vastaavia aliavaimia monien tietokonevirheiden korjaamiseksi. Mutta välttääksesi peruuttamattomia vahinkoja tietokoneellesi rekisteriavainten vaihtamisen jälkeen, sinun on tehtävä se varmuuskopioi rekisteriavain ensimmäinen.
Vaihe 1: Paina Win + R ja tyyppi regedit laatikkoon.
Vaihe 2: osuma Tulla sisään avataksesi Rekisterieditori-ikkunan.
Vaihe 3: Siirry kohtaan HKEY_LOCAL_MACHINE > OHJELMISTO > Microsoft > Nykyinen versio > Juosta .
Vaihe 4: Napsauta hiiren kakkospainikkeella oikeanpuoleisen ruudun tyhjää kohtaa ja valitse sitten Uusi > Merkkijonon arvo luodaksesi uuden aliavaimen.
Vaihe 5: Nimeä aliavain uudelleen nimellä CTFMON .
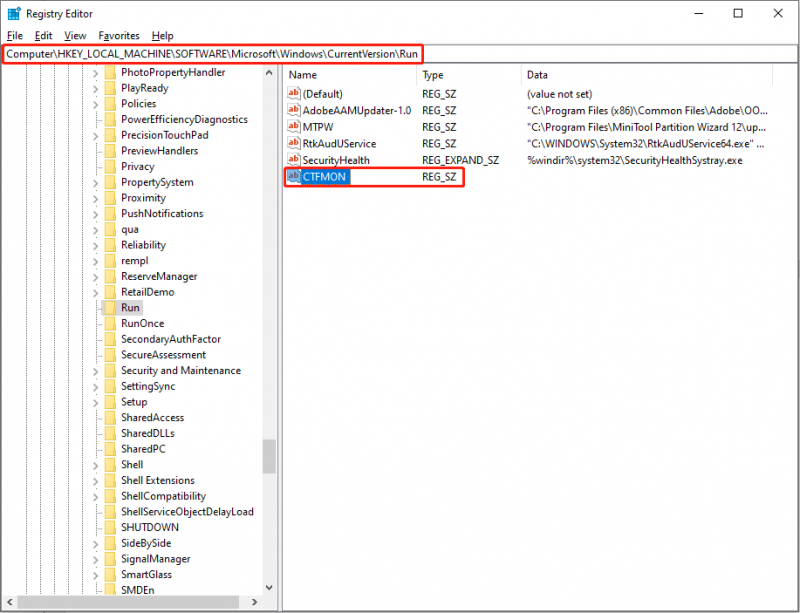
Vaihe 6: Kaksoisnapsauta uutta aliavainta ja kopioi ja liitä 'ctfmon'='CTFMON.EXE' arvotietoruutuun.
Vaihe 7: Napsauta OK tallentaaksesi muutoksen.
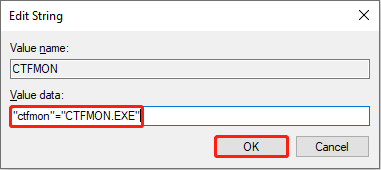
Voit käynnistää tietokoneen uudelleen ja tarkistaa, näkyykö kielipalkki tehtäväpalkin oikeassa kulmassa.
Bottom Line
Tämän viestin lopussa uskon, että olet osannut näyttää kielipalkin tehtäväpalkissa.
Lisäksi tarvittaessa palauttaa tiedostoja tietokoneesta, ulkoisesta kiintolevystä, USB-ohjaimesta tai muista tallennuslaitteista, voit valita ilmainen tiedostojen palautusohjelmisto , MiniTool Power Data Recovery . Tämä ohjelmisto tukee valokuvien, asiakirjojen, videoiden ja muun tyyppisten tiedostojen palauttamista turvallisesti. Löydät lisää käytännöllisiä ominaisuuksia käyttämällä ensin ilmaista versiota.
MiniTool Power Data Recovery ilmaiseksi Lataa napsauttamalla 100 % Puhdas & Turvallinen
Voit vapaasti jakaa ongelmasi kanssamme kautta [sähköposti suojattu] .






![5 temppua GPU-tuulettimien korjaamiseen, jotka eivät pyöri / toimivat GeForce GTX / RTX [MiniTool News]](https://gov-civil-setubal.pt/img/minitool-news-center/33/5-tricks-fix-gpu-fans-not-spinning-working-geforce-gtx-rtx.jpg)
![Kuinka palauttaa poistetut puheluhistoria iPhonessa helposti ja nopeasti [MiniTool-vinkit]](https://gov-civil-setubal.pt/img/ios-file-recovery-tips/48/how-recover-deleted-call-history-iphone-easily-quickly.jpg)
![Gmail-sovelluksen lataus Androidille, iOS:lle, PC:lle, Macille [MiniTool Tips]](https://gov-civil-setubal.pt/img/news/1E/gmail-app-download-for-android-ios-pc-mac-minitool-tips-1.png)





![Mikä on Shadow Copy ja miten Shadow Copy -ohjelmaa käytetään Windows 10: ssä? [MiniTool-vinkit]](https://gov-civil-setubal.pt/img/backup-tips/83/what-is-shadow-copy.png)




