Explorer Patcher for Windows 11 – saa PC näyttämään Windows 10:ltä
Explorer Patcher For Windows 11 Saa Pc Nayttamaan Windows 10 Lta
Mikä on Explorer Patcher Windows 11:lle? Kuinka saan Explorer Patcherin palauttamaan Windows 11:n puuttuvat ominaisuudet? MiniTool antaa sinulle yksityiskohtaisen oppaan tästä työkalusta ja katsotaan kuinka käyttää sitä Windows 11:n näyttämiseen Windows 10:ltä.
Windows 11:ssä Microsoft on tuonut monia muutoksia tyyliin ja tapaan, jolla käytät käyttöjärjestelmää Windows 10:een verrattuna. Sen myötä jotkut muutokset ovat yleistyneet, mutta jotkut käyttäjät eivät ole vastaanottaneet niitä.
Jos olet päivittänyt Windows 11:een, mutta kaipaat silti Windows 10:n käyttöliittymäsuunnittelua, mitä tehdä, jotta Windows 11 näyttää Windows 10:ltä? Edellisessä viestissämme - Kuinka mukauttaa Windows 11 niin, että se näyttää Windows 10:ltä , voit löytää joitain yksityiskohtia. Lisäksi voit tehdä tämän asian muillakin tavoilla. Tänään esittelemme ammattilaistyökalun nimeltä Explorer Patcher, joka tuo puuttuvat ominaisuudet takaisin Windows 11:een.
Mikä on Explorer Patcher for Windows 11
Explorer Patcher on kevyt avoimen lähdekoodin ohjelmisto github.com-sivustolta, jonka avulla voit palauttaa monia Windows 11:n ulkoasuja ja muutoksia niiden tiloihin Windows 10:ssä. Tällä työkalulla voit mukauttaa Käynnistä-valikkoa, tehtäväpalkkia, tiedostojen hallintaa, ilmaisinaluetta, ja enemmän Windows 11:ssä, jotta se olisi visuaalisesti samanlainen kuin Windows 10.
Explorer Patcher -lataus
Onko Explorer Patcher turvallinen? Se ei ole virus ja se on turvallista asentaa tietokoneellesi. Jos haluat säätää joitakin ohjelmiesi asetuksia mieltymystesi mukaan, siirry GitHub-kirjastoon ja etsi ExplorerPatcher , napauta viimeisintä versiota oikealta puolelta ja napsauta sitten .exe-linkkiä saadaksesi sen asennusohjelman.

Vaihtoehtoisesti voit siirtyä ExplorerPatcherin pääsivulle - https://github.com/valinet/ExplorerPatcher/wiki, scroll down to the Miten -osio ja napauta linkkiä asennusohjelma saadaksesi ep_setup.exe-tiedoston.
Varmuuskopioi tietokoneesi ennen Windows 11:n mukauttamista
Koska teet muutoksia joihinkin Windows 11:n pääkomponentteihin, palautuspisteen luominen tai järjestelmän varmuuskopiointi on järkevää ennen kuin käytät ExplorerPatcheria järjestelmän mukauttamiseen.
Jos haluat luoda palautuspisteen, katso edellistä viestiämme - Järjestelmän palautuspisteen luominen Windows 11:ssä . Varmuuskopioi tietokoneesi käyttämällä MiniTool ShadowMaker -sovellusta – luotettavaa ja ilmainen varmuuskopiointiohjelmisto Windows 11:lle /10/8/7. Sen avulla voit luoda varmuuskopion järjestelmästä ja tiedoista yksinkertaisilla vaiheilla.
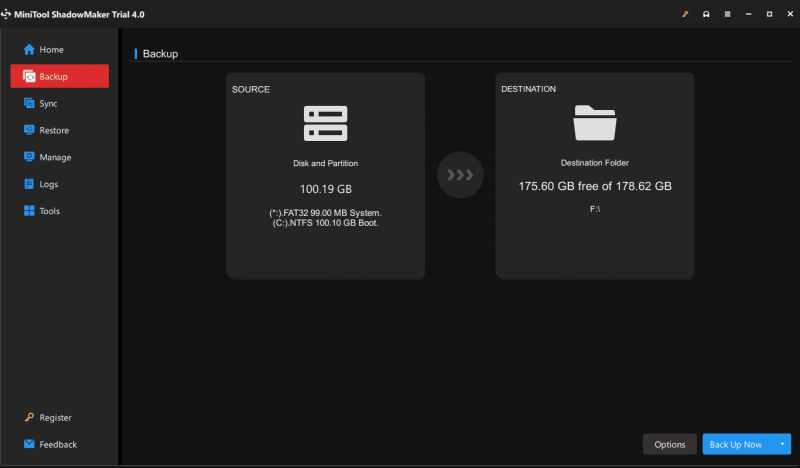
Windows 11 Explorer Patcherin käyttäminen
Kun kaikki on valmis, kaksoisnapsauta tätä ExporerPatcherin .exe-tiedostoa suorittaaksesi sen Windows 11 -tietokoneellasi. Kun tämä työkalu avautuu, tehtäväpalkki voi muuttua automaattisesti näyttämään Windows 10:ltä. Voit tietysti muokata käyttöjärjestelmää edelleen.
Kun napsautat hiiren kakkospainikkeella tehtäväpalkkia, näet uuden vaihtoehdon nimeltä Ominaisuudet . Valitse vain se ja pääset Explorer Patcherin päävalikkoon alla olevan kuvan mukaisesti.
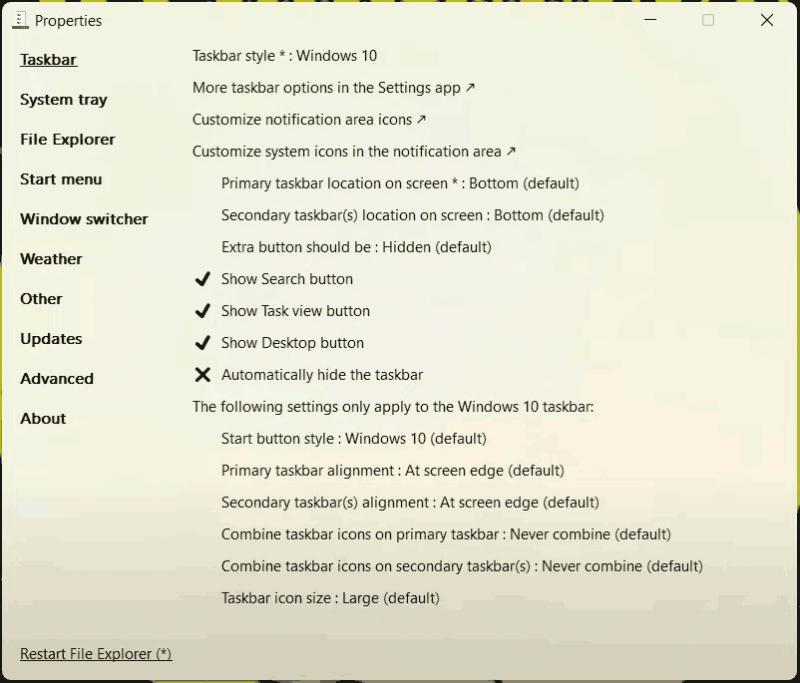
Voit muokata tehtäväpalkkia tarpeiden mukaan, esimerkiksi mukauttaa ilmoitusalueen kuvakkeita, muuttaa tehtäväpalkin sijaintia näytöllä, näyttää haun, tehtävänäkymän ja työpöydän painikkeet jne. Lisäksi voit napsauttaa vastaavaa välilehteä vasemmalla mukauttaaksesi ilmaisinaluetta, Käynnistä-valikkoa, Resurssienhallintaa jne.
Poista Explorer Patcher
Windows 11 Explorer Patcher on loistava työkalu, jos haluat käyttää Windows 11:tä, mutta säilyttää yhden tai kaksi Windows 10:n ominaisuutta. Jos haluat palata Windows 11:n käyttöliittymään, voit poistaa tämän työkalun asennuksen. Mene Asetukset > Sovellukset > Sovellukset ja ominaisuudet , etsi ExplorerPatcher ja napsauta kolmea pistettä ja valitse sitten Poista asennus .
![4 tapaa - OneDriven Windows 10: n synkronoinnin purkaminen [MiniTool News]](https://gov-civil-setubal.pt/img/minitool-news-center/55/4-ways-how-unsync-onedrive-windows-10.png)





![10 tapaa avata Laitehallinta Windows 10 [MiniTool News]](https://gov-civil-setubal.pt/img/minitool-news-center/76/10-ways-open-device-manager-windows-10.jpg)


![Wii tai Wii U ei lukea levyä? Voit käyttää näitä ratkaisuja [MiniTool News]](https://gov-civil-setubal.pt/img/minitool-news-center/72/wii-wii-u-not-reading-disc.jpg)


![Kuinka löytää verkkosivusto julkaistiin? Tässä on tapoja! [MiniTool-uutiset]](https://gov-civil-setubal.pt/img/minitool-news-center/06/how-find-website-was-published.png)
![[Helppo opas] Tylypahkan vanhan kaatumisen korjaaminen Windows 10 11:ssä](https://gov-civil-setubal.pt/img/news/6B/easy-guide-how-to-fix-hogwarts-legacy-crashing-on-windows-10-11-1.png)





![[Täysi opetusohjelma] Siirrä käynnistysosio uudelle asemalle helposti](https://gov-civil-setubal.pt/img/partition-disk/CB/full-tutorial-move-boot-partition-to-a-new-drive-easily-1.jpg)