Outlook OST -tiedoston sijainti: missä se on? Kuinka muuttaa sitä?
Outlook Ost File Location Where Is It How To Change It
Outlook luo tiedostoja OST- ja PST-muodoissa. Nämä tiedostot ovat piilotettuja, eikä niitä näytetä kansioissa. Jotkut käyttäjät ihmettelevät Outlook OST -tiedoston sijaintia. Tämä viesti osoitteesta MiniTool kertoo vastauksen ja voit tietää, kuinka Outlook OST -tiedosto siirretään.OST-tiedoston tarkoituksena on saada MS Outlook -postilaatikon sisältö käytettäväksi offline-tilassa. Näitä ovat sähköpostit, yhteystiedot, kalenteritapahtumat, tehtävät ja muut tietotyypit. Jokainen luotu OST-tiedosto tallennetaan automaattisesti oletussijaintiin.
Kuinka löytää Outlook OST -tiedoston sijainti
Missä Outlookin OST-tiedosto on? Voit löytää sen kahdella tavalla.
Tapa 1: Resurssienhallinnan kautta
Ensinnäkin voit löytää Outlook OST -tiedoston sijainnin File Explorerin kautta.
Vaihe 1: Paina Windows + JA avaimet yhdessä avataksesi Tiedostonhallinta .
Vaihe 2: Eri Outlook-versioilla on erilaiset oletustiedostojen sijainnit Windowsissa. Sinun on mentävä vastaavaan sijaintiin Outlook-versiosi perusteella.
- Outlook 2007: C:\Käyttäjät\Käyttäjänimi\AppData\Local\Microsoft\Outlook
- Outlook 2010: Asiakirjat\Outlook-tiedosto\
- Näkymät 2013/2016/2019: C:\Käyttäjät\Käyttäjänimi\AppData\Local\Microsoft\Outlook
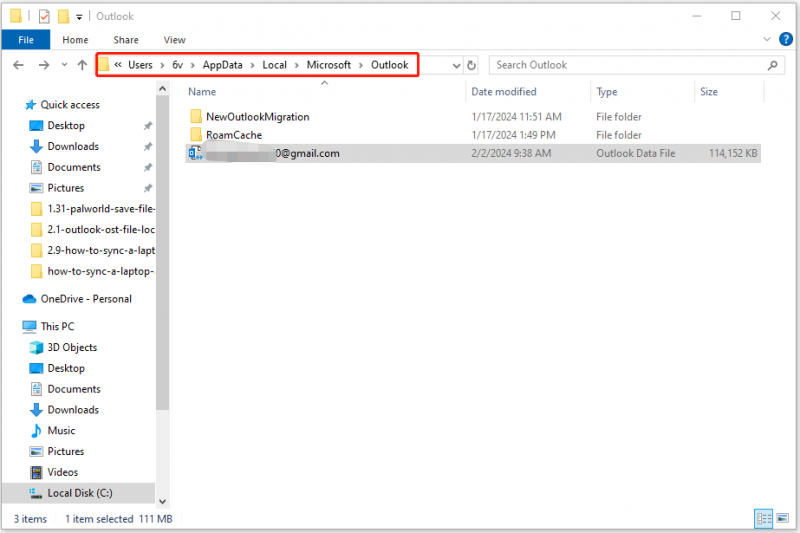
Tapa 2: Outlookin kautta
Voit myös etsiä Outlook OST -tiedoston sijainnin Outlook-sovelluksen kautta. Tässä otamme esimerkkinä Outlook 2019:n.
Vaihe 1: Avaa Microsoft Outlook. Mene Tiedosto > Tiedot > Tilin asetukset > Tilin asetukset… .
Vaihe 2: Napsauta Tiedostot -välilehti ja valitse OST-tiedosto. Napsauta sitten Avaa tiedoston sijainti… -painiketta.
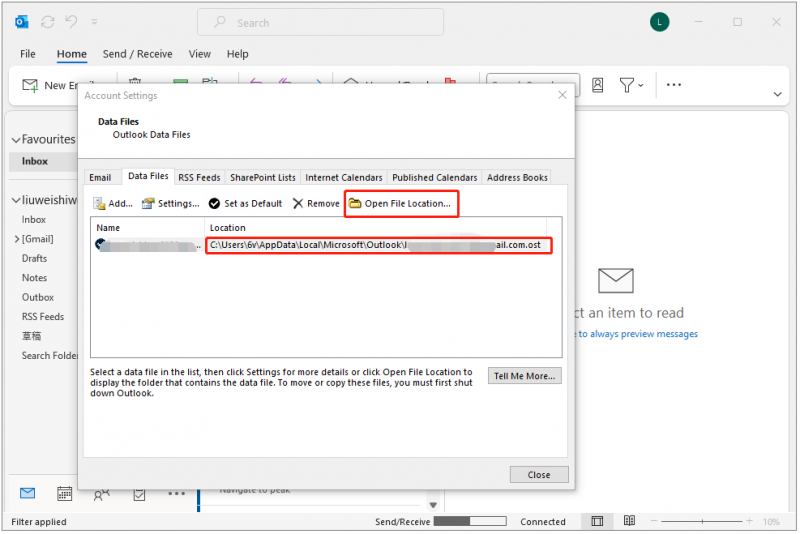
Kuinka muuttaa Outlook-tiedoston sijaintia
Jotkut Outlook-käyttäjät haluavat muuttaa OST-tiedostonsa sijaintia. Näin voit tehdä sen:
Vaihe 1: Paina Windows + R avaimet yhteen ja kirjoita regedit . Napsauta sitten OK/.
Vaihe 2: Siirry sitten seuraavaan rekisteriavaimeen,
HKEY_CURRENT_USER\Software\Microsoft\Office\xx.0\Outlook
Vinkkejä: Korvata xx .0 Outlook-versiosi kanssa (16.0 = Office 2016, Office 365 ja Office 2019, 15.0 = Office 2013).Vaihe 3: Napsauta sitten hiiren kakkospainikkeella Näkymät , ja valitse Uusi > Laajennettava merkkijonoarvo .
Vaihe 4: Kirjoita ForceOSTPath ja paina Tulla sisään
Vaihe 5: Napsauta sitten hiiren kakkospainikkeella ForceOSTPath rekisteriavain ja valitse sitten Muuttaa .
Vaihe 6: kohdassa Arvo tietoruutuun, kirjoita uusi kansion polku, johon haluat säilyttää .ost-tiedoston.
Kuinka varmuuskopioida Outlook OST -tiedosto
Haluat ehkä siirtää ja varmuuskopioida OST-tiedostosi eri paikkaan missä tahansa seuraavista tilanteista:
- Tietojen katoamisen estämiseksi
- Saavutettavuuden parantamiseksi
- Tietojesi siirtäminen
Jos haluat varmuuskopioida OST-tiedostoja Windows-tietokoneissa, suosittelemme käyttämään ilmainen varmuuskopiointiohjelmisto – MiniTool ShadowMaker. Sen avulla voit varmuuskopioi tiedot automaattisesti ja varmuuskopioi vain muuttuneet tiedostot . Näin käytät sitä:
Vaihe 1: Lataa ja asenna MiniTool ShadowMaker. Käynnistä se päästäksesi sen pääkäyttöliittymään.
MiniTool ShadowMaker -kokeilu Lataa napsauttamalla 100 % Puhdas & Turvallinen
Vaihe 2: Valitse lähde ja kohde, joihin voit mennä Vaihtoehdot > Aikatauluasetukset tehdä säännöllinen varmuuskopio.
Vaihe 3: Kun olet tehnyt asetukset, voit napsauttaa Takaisin ylös nyt aloittaaksesi tehtävän.
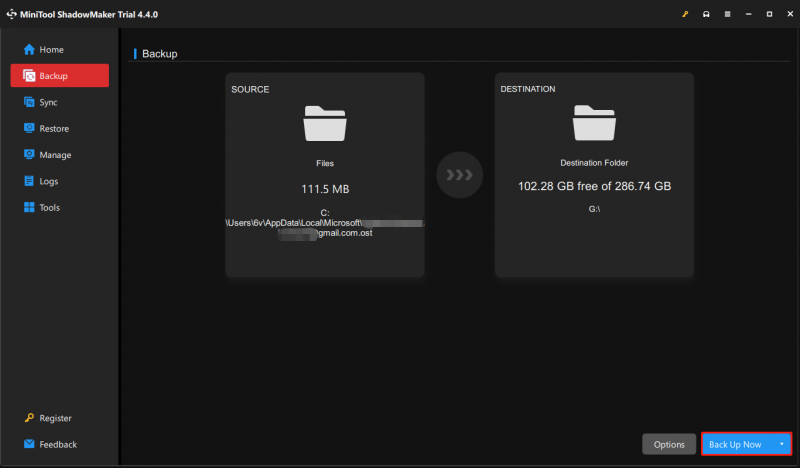
Viimeiset sanat
Missä on Outlook OST -tiedoston sijainti? Kuinka löytää Outlook OST -tiedoston sijainti Windowsissa? Kuinka varmuuskopioida Outlook OST -tiedostot? Uskon, että olet löytänyt vastaukset tästä viestistä.
![Puhdas käynnistys VS. Vikasietotila: Mikä on ero ja milloin käyttää [MiniTool News]](https://gov-civil-setubal.pt/img/minitool-news-center/20/clean-boot-vs-safe-mode.png)

![Easy Recovery Essentialsin ja sen vaihtoehtojen käyttäminen [MiniTool-vinkit]](https://gov-civil-setubal.pt/img/data-recovery-tips/76/how-use-easy-recovery-essentials.jpg)
![Ota kameran sovellusoikeudet käyttöön Windows 10: ssä ja Macissa [MiniTool News]](https://gov-civil-setubal.pt/img/minitool-news-center/75/turn-app-permissions.png)


![Coinbase ei toimi? Ratkaisut mobiili- ja työpöytäkäyttäjille [MiniTool Tips]](https://gov-civil-setubal.pt/img/news/82/coinbase-not-working-solutions-for-mobile-and-desktop-users-minitool-tips-1.png)
![[Ratkaistu!] Kuinka kirjautua ulos vain yhdeltä Google-tililtä? [MiniTool-uutiset]](https://gov-civil-setubal.pt/img/minitool-news-center/17/how-sign-out-only-one-google-account.png)
![Täydellinen opas Sims 4 Lagging Fix -sovelluksesta [2021-päivitys] [MiniTool-uutiset]](https://gov-civil-setubal.pt/img/minitool-news-center/66/full-guide-sims-4-lagging-fix.png)



![Loogisen osion yksinkertainen esittely [MiniTool Wiki]](https://gov-civil-setubal.pt/img/minitool-wiki-library/24/simple-introduction-logical-partition.jpg)


![Tiedostojen ja tulostusten jakamisresurssi on verkossa, mutta ei vastaa [MiniTool News]](https://gov-civil-setubal.pt/img/minitool-news-center/08/file-print-sharing-resource-is-online-isn-t-responding.png)


