Mitkä Dellin varaosat ostetaan päivitystä varten? Miten asentaa? [MiniTool-vinkit]
Which Dell Replacements Parts Buy
Yhteenveto:

Jos käytät Dell-tietokonetta, sinun kannattaa ehkä vaihtaa tietyt tietokoneen osat. Mitkä Dell-varaosat sinun pitäisi ostaa tietokonepäivitystä varten? Milloin tietokoneen osat vaihdetaan? Kuinka asentaa yleisiä komponentteja? MiniTool antaa sinulle yksityiskohtaisen oppaan tässä viestissä.
Nopea navigointi:
Miksi ostaa Dellin varaosia
Kun tietokonetta on käytetty jonkin aikaa, tietokoneen osa lakkaa toimimasta yhtäkkiä tai vain muuttuu epävakaaksi. Tai olet ehkä huomannut, että kone toimii ylöspäin tai tietokoneen suorituskyky on hidasta. Sitten sinun on harkittava, vaihdetaanko jotkut osat vai ostetaanko uusi kone.
Joidenkin mahdollisten ongelmien ja budjetin vuoksi PC-komponenttien vaihto on hyvä tapa ja se voi tarjota hyvän mahdollisuuden päivittää. Ja voit nauttia parannetusta käyttökokemuksesta, koska tietokoneellasi voi olla lisäyhteensopivuus, parempi vakaus ja pidempi käyttöikä.
Jos käytät Dell-tietokonetta, tietokoneen päivitys edellyttää Dellin varaosien ostamista. No, mitä komponentteja sinun pitäisi ostaa tietokonepäivitystä varten? Hanki vastaus seuraavasta osasta.
Mitkä Dell-varaosat ostetaan Dell-päivitystä varten?
Yleisiä tietokoneen osia ovat RAM, CPU, emolevy, GPU, kiintolevy, näppäimistö, hiiri, virtalähde, tuuletin, näyttö ja paljon muuta. Mitä Dell-tietokoneen varaosia sinun pitäisi ostaa? Tämä riippuu todellisesta tilanteestasi.
Yleensä päätät korvata RAM-muistin, näytönohjaimen, kiintolevyn ja suorittimen tietokoneen suorituskyvyn parantamiseksi. Lisäksi joskus saatat harkita joidenkin muiden osien vaihtamista. Katsotaanpa nyt yksityiskohtaisia tietoja tässä osassa.
Kärki: Tässä on aiheeseen liittyvä artikkeli, josta saat lisätietoja - Mitä minun pitäisi päivittää tietokoneellani - täydellinen PC-päivitysopas .RAM
RAM, lyhyt satunnaismuistille, on eräänlainen tietokoneen muisti. Sitä käytetään työskentelytietojen ja konekoodien tallentamiseen. Koska dataa käytetään satunnaisesti, pääsyaika on erittäin nopea. Mutta RAM on haihtuva muisti, joten kaikki RAM-muistiin tallennetut tiedot poistetaan tietokoneen sammuttamisen jälkeen.

 Mikä on RAM ja mitä RAM tekee tietokoneessa
Mikä on RAM ja mitä RAM tekee tietokoneessaJoillekin käyttäjille ei ole selvää, mikä on Random Access Memory (RAM) ja mitä RAM tekee tarkalleen tietokoneelle.
Lue lisääKuinka kauan ram kestää? Yleensä RAM: n käyttöikä on noin 8-10 vuotta. Tyypillisesti sinun ei tarvitse korvata RAM-muistiasi kokonaan. Mutta jos haluat enemmän muistia PC-peleille tai nykyinen moduuli on epäonnistunut, RAM-muisti on vaihdettava.
GPU
Grafiikkasuoritin (grafiikkaprosessoriyksikkö), joka tunnetaan näytönohjaimena tai näytönohjaimena, on välttämätön komponentti. Sitä käytetään tietokonegrafiikan ja kuvankäsittelyn käsittelemiseen. Yleensä näytönohjaimen keskimääräinen elinikä on 3-5 vuotta.
Joillekin pelaajille erinomainen GPU on erittäin tärkeä, koska se voi tarjota erinomaisen renderöintikyvyn. Jos haluat pelata isoa peliä, vaaditaan Dell-varaosien, kuten näytönohjaimen, ostaminen. Tämän avulla voit nauttia lisääntyneestä grafiikan suorituskyvystä.
Lisäksi, jos on satunnaisia viivoja tai pisteitä tai outoja muotoja ja värejä, saattaa olla aika vaihtaa GPU. Tämän aiheeseen liittyvän artikkelin on tarkoitus oppia lisää - Kuinka selvittää, onko näytönohjaimesi kuolemassa? 5 merkkiä on täällä!
Kovalevy
Kiintolevyä käytetään kaikkien tietojen tallentamiseen tietokoneellesi. Toisin kuin RAM, se pitää dataa pitkään. Yleensä sillä on kaksi yleistä tyyppiä - kiintolevyasema (HDD) ja SSD (SSD).
Kiintolevy on halvempi kuin SSD ja sillä on enemmän tallennuskapasiteettia, mutta se on hitaampaa ja melua. SSD on nopeampi, koska siinä ei ole liikkuvia osia. Vaikka se on kallista, se saa suosiota. Jos haluat tietää paljon tietoa erosta, katso SSD VS HDD: Mikä on ero? Kumpi sinun pitäisi käyttää PC: ssä.
Kiintolevyä voidaan yleensä käyttää 3-5 vuoden ajan. Levyn jonkin aikaa käyttämisen jälkeen se saattaa kulua. Jos se on vakava, levy vahingoittuu ja tiedot menetetään. Joten kiintolevy on vaihdettava kiireellisesti. Lisäksi tietokoneen suorituskyvyn parantamiseksi voit vaihtaa kiintolevyn SSD-asemaan Dell-tietokoneessa.
prosessori
CPU on prosessori ja se on keskusyksikkö. Se käsittelee kaikki tietokoneen laitteiston ja ohjelmiston antamat ohjeet. Yleensä prosessoria voidaan käyttää 7-10 vuotta.
Jos huomaat, että käyttöjärjestelmää ei voi ladata, vaikka tuulettimet käyvät, CPU saattaa epäonnistua. Tai Dell-tietokone voi käynnistyä, mutta mikään ei lataudu ja se sammuu yhtäkkiä, se voi olla CPU-ongelma. Näissä tilanteissa saatat joutua vaihtamaan suorittimen.
Suorittimen vaihto voi parantaa suorituskykyä ja vähentää virrankulutusta. Mutta se on monimutkaista, koska sinun on harkittava yhteensopivuutta.
Jotkut muut Dellin varaosat
Näppäimistö
Voit viettää tuntikausia päivittäin napauttamalla näppäimistöä, joten mukavan ja tehokkaan näppäimistön käyttö on tärkeää. Tiheän käytön vuoksi avaimet irtoavat, jumittuvat tai likaantuvat. Näppäimistön vaihtaminen on yleinen asia.
Fanit
Nykyään tietokoneen ylikuumenemisongelma on hyvin yleinen, ja se on potentiaalinen riski PC-tiedoille. Tuulettimilla on tärkeä rooli koneen jäähdyttämisessä. Kun tuulettimet vahingoittuvat, se ei aiheuta paljon huolta.
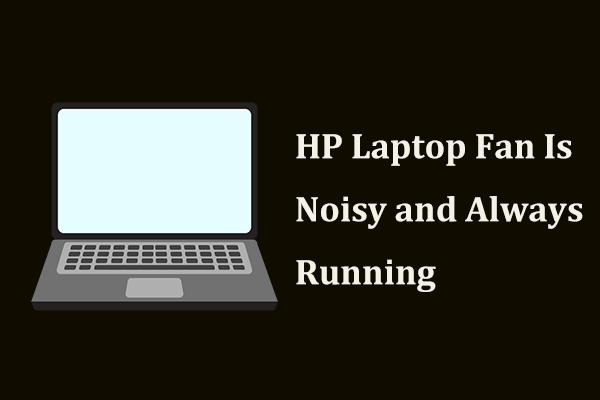 Mitä tehdä, jos HP: n kannettavan tietokoneen tuuletin on meluisa ja käynnissä?
Mitä tehdä, jos HP: n kannettavan tietokoneen tuuletin on meluisa ja käynnissä?Onko HP: n kannettavan tietokoneen tuulettimesi aina käynnissä ja hionta? Viesti näyttää kuinka korjata HP: n kannettavan tuulettimen melun ongelma Windows 10: ssä.
Lue lisääEmolevy
Emolevy on yksi tietokoneen tärkeimmistä osista. Monet osat, kuten CPU, RAM, lähtö- ja syöttölaitteiden liittimet, ovat emolevyllä. Jos se on huono, tietokone on hyödytön. (Liittyvä artikkeli: Kuinka testata emolevyä vikojen varalta? Paljon tietoa on esitetty!)
Emolevyn vaihto on eniten mukana tehtävä tehtävä, koska se tarkoittaa käyttöjärjestelmän puhdasta asennusta. Mutta sinulla on mahdollisuus päivittää uusimpaan prosessoritekniikkaan.
Mitä Dell-varaosia sinun pitäisi ostaa? Yleensä RAM, GPU, CPU ja kiintolevy ovat yleisiä komponentteja. Kerro ystävillesi jakamalla tämä osa Twitterissä.Napsauta twiittiä
Mistä saa Dellin varaosia?
Kun tiedät, mitä päivittää tietokoneella, saatat miettiä, mistä sinun pitäisi hankkia Dell-päivityksen komponentit. Tämä on erittäin helppo asia.
Kirjoita vain Dellin varaosat, Dellin työpöydän varaosat tai Dellin kannettavan tietokoneen varaosat verkossa Google Chromen hakukenttään ja saat virallisen verkkosivuston Tietokoneen varaosat ja päivitykset Delliltä. Monet tuotteet on lueteltu. Voit suodattaa jotain luokan perusteella löytääksesi tarvitsemasi. Osta sitten yksi noudattamalla näytön ohjeita.

Dellin verkkosivuston lisäksi löydät joitain muita verkkosivustoja. Saatuasi uuden komponentin on aika asentaa se. Seuraavassa osassa näytämme, kuinka Dell-tietokoneen yleiset osat vaihdetaan.
Kuinka vaihtaa Dell-tietokoneiden yleiset osat?
RAM-muistin vaihto
Kuinka vaihdat Dell-muistisi? Toiminnot eivät ole monimutkaisia. Seuraa vain alla olevaa opasta:
- Irrota kaikki ulkoiset kaapelit ja laitteet.
- Sammuta Dell-tietokone.
- Poista työpöydän sivupaneeli tai Dellin kannettavan tietokoneen takaosa.
- Vapauta muistitikku.
- Asenna uusi muistitikku.
- Sulje sivupaneeli tai takaosa.
Nämä kaksi aiheeseen liittyvää artikkelia ovat hyödyllisiä sinulle :
- Kuinka päivittää tai vaihtaa tietokoneen RAM-muistia?
- Kuinka lisätä RAM-muistia kannettavaan tietokoneeseen? Katso yksinkertainen opas nyt!
Kiintolevyn vaihto
Kuinka voit korvata kiintolevyn SSD: llä? Voit siirtää kaikki tiedot, mukaan lukien Windows-käyttöjärjestelmä, asetukset, tiedostot, sovellukset ja paljon muuta kiintolevyltäsi SSD: lle, suorittamalla levyn kloonauksen ja asentamalla sitten uuden SSD: n Dell-tietokoneellesi.
Levyn kloonauksen suhteen ammattilainen PC-kloonausohjelmisto , MiniTool ShadowMaker, voi auttaa sinua. Sen avulla voit helposti siirtää kaiken kiintolevyltä toiselle kiintolevylle asentamatta käyttöjärjestelmää uudelleen. Kloonauksen jälkeen voit käynnistää Dellin suoraan uudelta levyltä.
Kuinka korvata kiintolevy SSD: llä tällä ohjelmistolla? Ohjeet ovat täällä.
Vaihe 1: Napsauta seuraavaa painiketta saadaksesi MiniTool ShadowMaker ja asenna se sitten Dell-tietokoneeseen.
Vaihe 2: Käynnistä tämä ohjelma ja siirry Työkalut-käyttöliittymään. Napsauta sitten Kloonaa levy jatkaa.
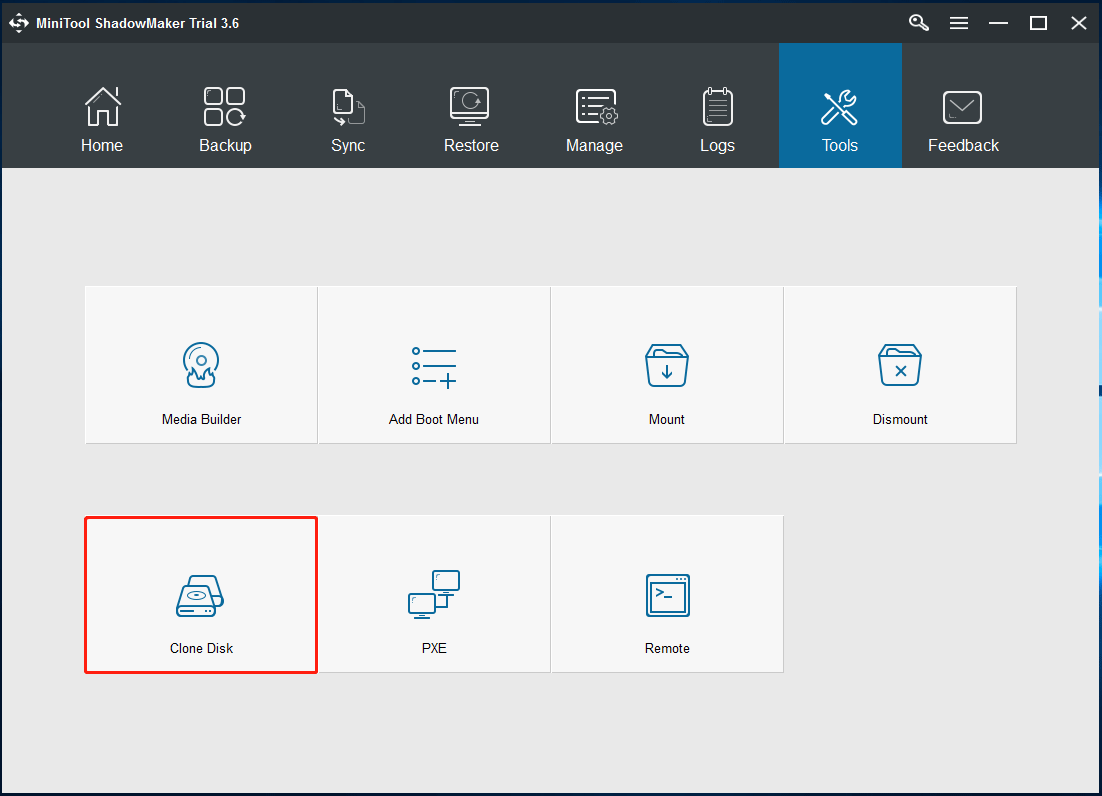
Vaihe 3: Valitse lähdelevyksi kiintolevy ja kohdelevyksi SSD napsauttamalla vastaavaa osaa. Varmista, että SSD-asemaan ei ole tallennettu tärkeitä tiedostoja, koska kloonausprosessi poistaa ne.
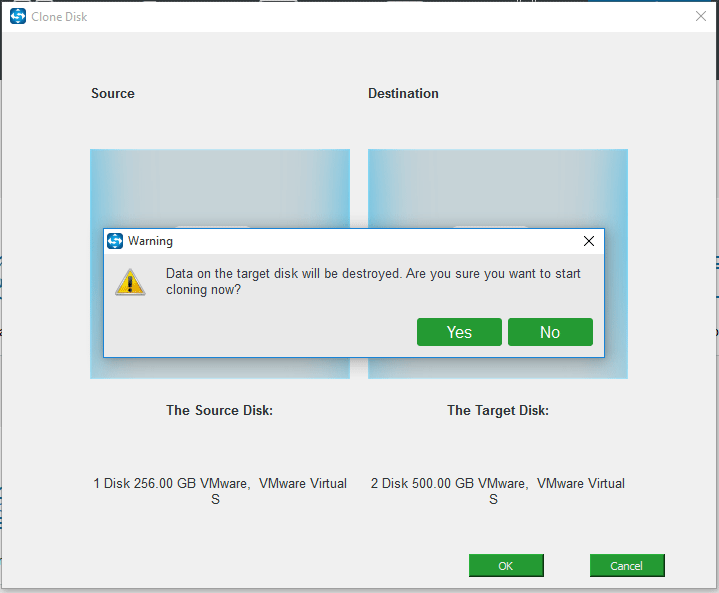
Vaihe 4: MiniTool ShadowMaker suorittaa kloonausprosessin. Odota kärsivällisesti jonkin aikaa.
Kun kloonaus on valmis, sammuta tietokone ja poista vanha kiintolevy siitä. Aseta sitten uusi SSD alkuperäiseen paikkaan. Lisätietoja SSD-asennuksesta on tässä vastaavassa artikkelissa - Kuinka asentaa SSD tietokoneeseen? Yksityiskohtainen opas on täällä sinulle!
Kiintolevyvika tapahtuu aina odottamattomasti virushyökkäysten, virheellisten toimintojen, järjestelmän hajoamisen jne. Vuoksi. Kun levy vioittuu, tiedot eivät ole turvassa. Siksi suosittelemme varmuuskopion luomista tiedostoille säännöllisesti.
MiniTool ShadowMaker voi myös auttaa sinua, koska sitä voidaan käyttää myös tietokoneen varmuuskopio-ohjelmistona. Jos haluat tietää enemmän, lue tämä opetusohjelma - 3 tapaa luoda automaattinen varmuuskopiointi Windows 10: ssä helposti.
GPU: n vaihto
Kuinka vaihtaa näytönohjain Dellin työpöydälle tai kannettavaan tietokoneeseen?
Tehdä tämä:
- Sammuta Dell-tietokone ja avaa laitteen kotelo.
- Irrota kaikki virtajohdot ja poista vanha näytönohjain.
- Aseta uusi näytönohjain alkuperäiseen paikkaan ja pidä se paikallaan.
- Sulje kotelo ja liitä virtajohdot uudelleen.
Jos haluat tietää lisätietoja, katso tämä opas - Näytönohjaimen asentaminen tietokoneeseen.
Suorittimen vaihto
Tämä ei ole yksinkertainen tehtävä. Sinun on poistettava vanha prosessori Dell-tietokoneesta ja asennettava sitten uusi CPU siihen. Edellisessä viestissämme olemme maininneet myös joitain yksityiskohtia. Suorita asennus loppuun seuraavasti: Suorittimen suorittimen asentaminen emolevylle työpöydälle .
Kärki: Jos joudut myös päivittämään emolevyäsi, mutta et halua asentaa Windows-käyttöjärjestelmää uudelleen, tee nämä toimet seuraamalla tämän ohjeasiakirjan ohjeita - Emolevyn ja suorittimen päivittäminen asentamatta Windowsia uudelleen.Tässä osassa näytämme vain, kuinka nämä neljä Dell-varaosaa asennetaan. Jos sinulla on muita tarpeita, etsi menetelmiä Googlesta.
Viimeiset sanat
Miksi sinun pitäisi ostaa joitain Dellin varaosia? Mitkä komponentit sinun pitäisi ostaa? Kuinka korvata ne Dell-tietokoneellasi? Kun olet lukenut tämän täydellisen oppaan, saat paljon tietoa. Toimi todellisen tilanteen perusteella.
Jos sinulla on muita ideoita, ilmoita siitä meille seuraavassa kommenttiosassa tai ota suoraan yhteyttä Meille .








![7 tapaa korjata INET_E_RESOURCE_NOT_FOUND -virhe [MiniTool News]](https://gov-civil-setubal.pt/img/minitool-news-center/42/7-methods-fix-inet_e_resource_not_found-error.png)
![Kuinka poistaa Chrome OS Flex ja asentaa Windows uudelleen [kaksi menetelmää]](https://gov-civil-setubal.pt/img/partition-disk/78/how-to-delete-chrome-os-flex-and-reinstall-windows-two-methods-1.png)
![Pikakorjaus Windows 10 Bluetooth ei toimi (5 yksinkertaista tapaa) [MiniTool News]](https://gov-civil-setubal.pt/img/minitool-news-center/98/quick-fix-windows-10-bluetooth-not-working.png)
![Tietokoneesi täydellisistä korjauksista on vähän muistia Windows 10/8/7 -käyttöjärjestelmässä [MiniTool Tips]](https://gov-civil-setubal.pt/img/backup-tips/70/full-fixes-your-computer-is-low-memory-windows-10-8-7.png)
![Lataa ja asenna VMware Workstation Player/Pro (15.16.14) [MiniTool Tips]](https://gov-civil-setubal.pt/img/news/19/download-and-install-vmware-workstation-player/pro-16/15/14-minitool-tips-1.png)
![Tiedostojen ja tulostusten jakamisresurssi on verkossa, mutta ei vastaa [MiniTool News]](https://gov-civil-setubal.pt/img/minitool-news-center/08/file-print-sharing-resource-is-online-isn-t-responding.png)

![Kuinka palauttaa yhteystiedot Android-puhelimesta rikkinäisellä näytöllä? [MiniTool-vinkit]](https://gov-civil-setubal.pt/img/android-file-recovery-tips/75/how-recover-contacts-from-android-phone-with-broken-screen.jpg)

![5 tapaa korjata Windows Store -virhe 0x80073D05 Windows 10 [MiniTool News]](https://gov-civil-setubal.pt/img/minitool-news-center/87/5-ways-fix-windows-store-error-0x80073d05-windows-10.png)

![4 ratkaisua tietolähdeviitteisiin ei ole kelvollinen [MiniTool News]](https://gov-civil-setubal.pt/img/minitool-news-center/74/4-solutions-data-source-reference-is-not-valid.png)