Kuinka ottaa uusi hakukenttä käyttöön tehtäväpalkissa Windows 11:ssä?
Kuinka Ottaa Uusi Hakukentta Kayttoon Tehtavapalkissa Windows 11 Ssa
Microsoft testaa uutta hakukenttää tehtäväpalkissa Windows 11 Insider -esikatseluversiossa 25252. Tämä uusi ominaisuus ei kuitenkaan ole oletuksena käytettävissä kaikissa laitteissa. Voit käyttää tässä mainittua menetelmää MiniTool postitse ottaaksesi uuden tehtäväpalkin hakukentän käyttöön Windows 11:ssä.
Windows 11:ssä on uusi hakukenttä tehtäväpalkissa
Windows 11 Insider -esikatseluversio 25252 julkaistiin Insiderille Windows Insider -ohjelman Dev Channelissa. Tässä versiossa Microsoft esittelee uuden ominaisuuden: uuden hakukentän tehtäväpalkissa.
Toisin kuin edellinen hakutoiminto, uudessa hakukentässä voit syöttää pyyntösi tehtäväpalkin hakukenttään. Hakutulos näkyy Windows Search -käyttöliittymässä kuten ennenkin.
Kuinka ottaa uusi hakukenttä käyttöön tai poistaa se käytöstä tehtäväpalkissa Windows 11:ssä?
Kuinka ottaa uusi tehtäväpalkin hakukenttä käyttöön Windows 11:ssä?
Näin otat uuden hakukentän käyttöön tehtäväpalkissa Windows 11:ssä ViVeToolin avulla:
Vaihe 1: Lataa ViVeTool osoitteesta github.com .
Vaihe 2: Ladattu ViVeTool on pakattu kansio. Lataamisen jälkeen sinun on purettava kansio ja siirrettävä se C-asemaan.
Vaihe 3: Kopioi kansion polku.
Vaihe 4: Suorita komentokehote järjestelmänvalvojana .
Vaihe 5: Suorita cd C:\ViVeTool-v0.3.2 komentokehotteessa. Tässä vaiheessa sinun on vaihdettava C:\ViVeTool-v0.3.2 kopioimallasi ViveTool-polulla.
Vaihe 6: Suorita tämä komento: vivetool /enable /id:40887771 . Kun näet seuraavan kehotteen, se tarkoittaa, että komento suoritetaan onnistuneesti:
ViVeTool v0.3.2 – Windowsin ominaisuuksien määritystyökalu
Ominaisuusmääritykset on asetettu onnistuneesti

Vaihe 6: Käynnistä tietokone uudelleen.
Kuinka uusi hakukenttä näytetään tehtäväpalkissa?
Näiden vaiheiden jälkeen tehtäväpalkin uusi hakukenttä otetaan käyttöön. Jotta tehtäväpalkissa näkyy uusi hakukenttä, sinun on silti muutettava tehtäväpalkin asetuksia.
Vaihe 1: Napsauta hiiren kakkospainikkeella tehtäväpalkkia ja valitse Tehtäväpalkin asetukset .
Vaihe 2: Alle Tehtäväpalkin kohteet , sinun on laajennettava Hae-kohdan vieressä oleva valikko ja valittava Hakulaatikko .
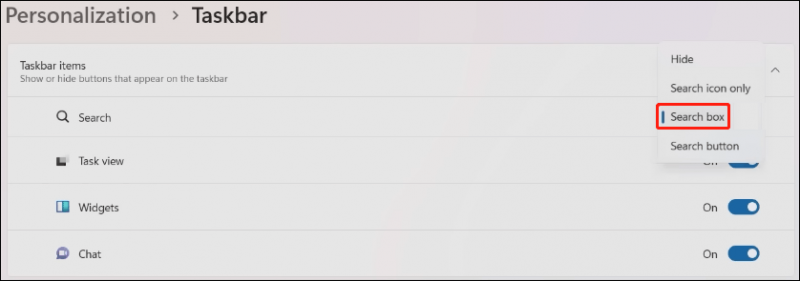
Nyt uusi hakukenttä tulee näkyviin tehtäväpalkkiin. Tämän jälkeen voit kirjoittaa suoraan tehtäväpalkin hakukenttään etsiäksesi tiedostoja, kansioita, asetuksia ja verkkosivustoja, joita haluat käyttää.

Kuinka poistaa uusi tehtäväpalkin hakukenttä käytöstä Windows 11:ssä?
Jos haluat poistaa työpöydän hakupalkin käytöstä Windows 11:ssä, voit käyttää näitä ohjeita:
Vaihe 1: Suorita komentokehote järjestelmänvalvojana.
Vaihe 2: Suorita cd [ViVeToolin polku] komentokehotteessa. juoksen cd C:\ViVeTool-v0.3.2 tietokoneellasi.
Vaihe 3: Suorita tämä komento: vivetool /poista käytöstä /id: 40887771 komentokehotteessa.
Vaihe 4: Kun kehote näyttää, että komento suoritetaan onnistuneesti, sinun on silti käynnistettävä tietokoneesi uudelleen, jotta muutos otetaan käyttöön.
Palauta puuttuvat tiedostosi Windows 11:ssä
Windows-haun avulla voit etsiä tiedostoja ja kansioita, joita et löydä helposti tietokoneeltasi. Mutta jos et löydä niitä haun avulla, ne pitäisi kadota tai poistaa vahingossa. Voit palauttaa tietosi käyttämällä MiniTool Power Data Recovery -ohjelmaa.
Tämä minityökalu tietojen palautusohjelmisto on erityisesti suunniteltu palauttamaan kaikenlaisia tiedostoja erityyppisiltä tallennuslaitteilta. Tämän ohjelmiston ilmaisella versiolla voit palauttaa jopa 1 Gt tiedostoja ilmaiseksi.
Bottom Line
Kuinka ottaa uusi hakukenttä käyttöön tehtäväpalkissa Windows 11:ssä? Tämä viesti näyttää sinulle täydellisen oppaan. Jos sinulla on muita korjattavia ongelmia, voit kertoa siitä meille kommenteissa.
![2 tapaa muuttaa Windows 10: n lukitusnäytön aikakatkaisua [MiniTool News]](https://gov-civil-setubal.pt/img/minitool-news-center/20/2-ways-change-windows-10-lock-screen-timeout.png)



![[Ratkaistu] Mitä järjestelmän palauttaminen tekee Windows 10: ssä? [MiniTool-uutiset]](https://gov-civil-setubal.pt/img/minitool-news-center/83/what-does-system-restore-do-windows-10.png)


![5 tapaa korjata Intelppm.sys BSOD-virhe käynnistettäessä [MiniTool News]](https://gov-civil-setubal.pt/img/minitool-news-center/28/5-ways-fix-intelppm.png)
![Mikä on AVG Secure Browser? Kuinka ladata / asentaa / poistaa se? [Minityökaluvinkit]](https://gov-civil-setubal.pt/img/news/3F/what-is-avg-secure-browser-how-to-download/install/uninstall-it-minitool-tips-1.png)




![Käynnistysjärjestyksen muuttaminen turvallisesti Windows-laitteessa [MiniTool News]](https://gov-civil-setubal.pt/img/minitool-news-center/18/how-change-boot-order-safely-windows-device.png)



![Eikö Logitech Unifying Receiver toimi? Täydelliset korjaukset sinulle! [MiniTool-uutiset]](https://gov-civil-setubal.pt/img/minitool-news-center/47/is-logitech-unifying-receiver-not-working.jpg)
![Korjattu! Mac ei käynnisty palautustilaan | Komento R ei toimi [MiniTool-vinkit]](https://gov-civil-setubal.pt/img/data-recovery-tips/63/fixed-mac-won-t-boot-into-recovery-mode-command-r-not-working.png)