Kuinka korjata Windowsin tältä asemalta löytyneet virheet?
Kuinka Korjata Windowsin Talta Asemalta Loytyneet Virheet
Windows 10 löysi virheitä tästä asemasta tulee näkyviin, kun tietokoneessa on viallisia sektoreita tai vioittuneet järjestelmätiedostot. Siksi on välttämätöntä ryhtyä joihinkin toimenpiteisiin ennen kuin levy kärsii vakavista vaurioista. Ratkaisujen avulla MiniTool-verkkosivusto , voit korjata tämän ongelman helposti.
Löysimme virheitä tältä asemalta
Jos Windows löysi virheitä tästä asemasta virheilmoitus, se saattaa johtua viallisista sektoreista ja viallisista järjestelmätiedostoista. Täydellinen virheilmoitus on:
Windows löysi tästä asemasta virheitä, jotka on korjattava. Sulje tämä valintaikkuna ja korjaa asema.
Jopa satunnaiset kiintolevyhäiriöt voivat aiheuttaa vakavia vaurioita tai kalliita tietojen menetyksiä. Siksi sinun on noudatettava näitä ohjeita huolellisesti ja varmuuskopioitava tärkeät tiedot etukäteen.
Ehdotus: Varmuuskopioi aseman tiedot ennen kuin jatkat
Kuten aiemmin mainittiin, sinun on varmuuskopioitava tärkeät tiedot etukäteen. Mitä sinun pitäisi kuitenkin valita useista markkinoilla olevista varmuuskopiointiohjelmistoista? Täällä, a luotettava varmuuskopiointiohjelmisto - Useimmat Windows-käyttäjät suosivat MiniTool ShadowMakeria.
Tämä työkalu tarjoaa erilaisia varmuuskopiointipalveluita, joista voit valita, mukaan lukien tiedostojen, kansioiden, järjestelmien, levyjen ja osioiden varmuuskopiointi. Näin luot tiedoston varmuuskopion tällä työkalulla:
Vaihe 1. Suorita tämä ilmaisohjelma ja napsauta Jatka oikeudenkäyntiä .
Vaihe 2. Siirry Varmuuskopiointi-sivulla kohtaan LÄHDE > Kansiot ja tiedostot valitaksesi tärkeät tiedostot levyltä, joita käsittelet. Sisään KOHDE , voit valita ulkoisen kiintolevyn tai USB-muistitikun varmuuskopiointitehtävän kohdepoluksi.

Vaihe 3. Napsauta Takaisin ylös nyt aloittaaksesi prosessin heti.
Kuinka korjata Windowsin tältä asemalta löytyneet virheet?
Korjaus 1: Suorita CHKDSK
Voit tarkistaa ja korjata tietokoneesi vialliset sektorit käyttämällä sisäänrakennettua apuohjelmaa - CHKDSK .
Vaihe 1. Suorita Komentokehote hallinnollisilla oikeuksilla.
Vaihe 2. Kirjoita seuraava komento komentoikkunaan ja paina Tulla sisään . Korvata c kohdeaseman kirjaimella.
chkdsk c: /f /r
Vaihe 3. Kun prosessi on valmis, käynnistä järjestelmä uudelleen.
Korjaus 2: Tarkista suojaus ja ylläpito
Voit tarkistaa tietokoneesi kunnon Suojaus ja ylläpito -näytöstä. Niin kauan kuin tietokoneesi käynnistyy, se voi auttaa sinua tunnistamaan laitteistoon ja ohjelmistoon liittyvät ongelmat.
Vaihe 1. Kirjoita Ohjauspaneeli hakupalkissa ja paina Tulla sisään .
Vaihe 2. Siirry kohtaan Järjestelmä ja turvallisuus > Turvallisuus ja huolto > laajentaa Huolto tarkistaa Ajon tila .
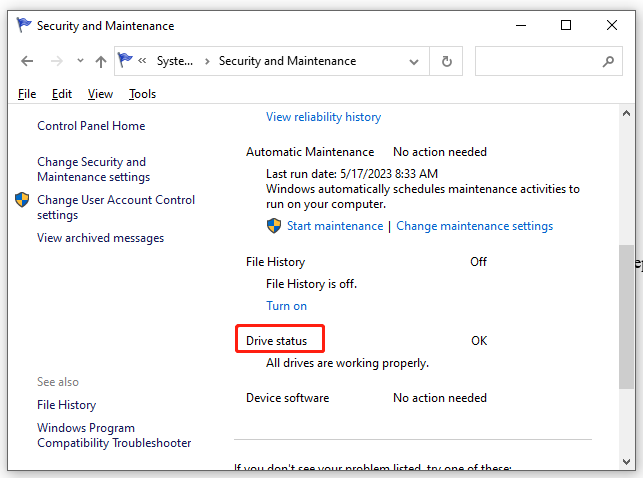
Korjaus 3: Suorita SFC ja DISM
Vioittuneiden järjestelmätiedostojen esiintyminen voi myös olla mahdollinen syyllinen korjaa tämä asema Windows löysi virheitä Windows 10 . Korjaa ne seuraavasti:
Vaihe 1. Suorita Komentokehote ylläpitäjänä,
Vaihe 2. Kirjoita komentoikkunaan sfc / scannow ja osui Tulla sisään .
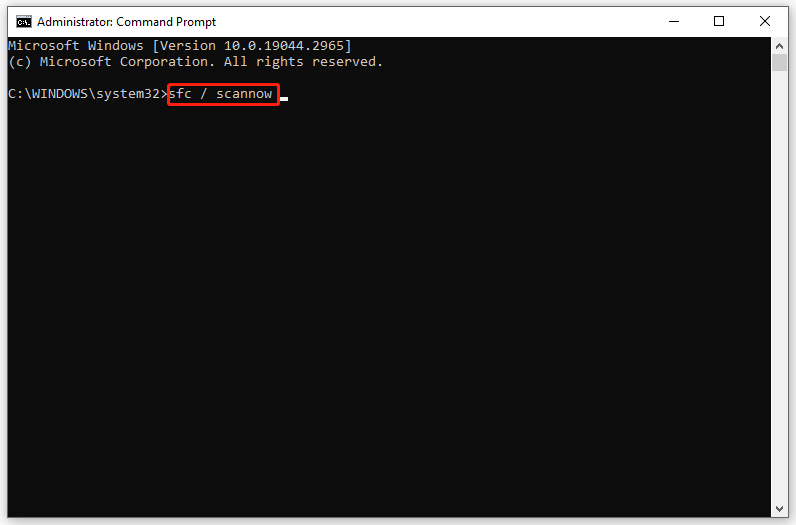
Vaihe 3. Kun prosessi on valmis, käynnistä järjestelmä uudelleen, käynnistä korotettu komentokehote ja suorita sitten seuraava komento yksitellen:
DISM.exe /Online /cleanup-image /scanhealth
DISM.exe /Online /cleanup-image /restorehealth
DISM /Online /cleanup-Image /startcomponentcleanup
Vaihe 4. Käynnistä tietokone uudelleen.
Korjaus 4: Käytä PowerShellia
Kun kohtaat Windows löysi virheitä tästä aseman varoituksesta viestin, voit käyttää Windows PowerShellin korjausominaisuutta.
Vaihe 1. Paina Voittaa + X avaamaan Pikavalikko ja valitse Windows PowerShell (järjestelmänvalvoja).
Vaihe 2. Kirjoita Korjaus-Volume C -Skannaus ja osui Tulla sisään . Korvata C asemakirjaimesi kanssa.
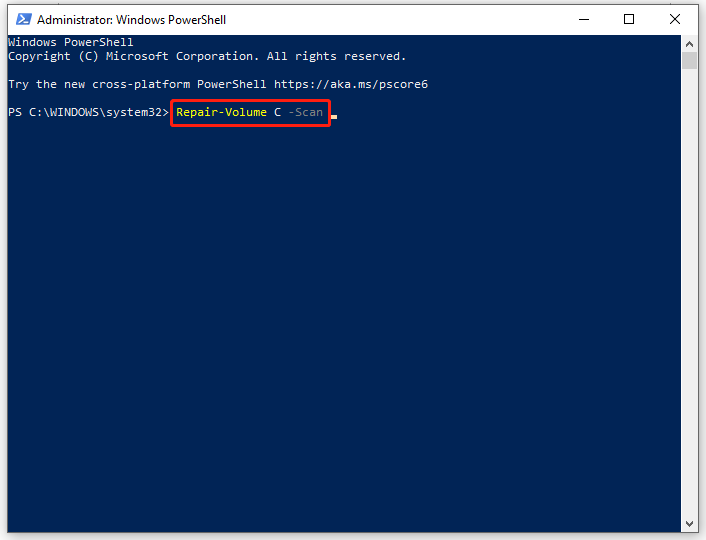
Vaihe 3. Jos havaitset virheen, suorita tämä komento: Korjaus-Volume C – OfflineScanAndFix .
Vaihe 4. Käynnistä tietokone uudelleen nähdäksesi, onko Windows löysi virheitä tästä asemasta on korjattu.
![4 nopeaa korjausta Call of Duty Warzone High CPU -käyttöön Windows 10 [MiniTool Tips]](https://gov-civil-setubal.pt/img/news/D2/4-quick-fixes-to-call-of-duty-warzone-high-cpu-usage-windows-10-minitool-tips-1.png)
![7 parasta sivustoa Hindi-kappaleiden lataamiseen [työskentelee edelleen]](https://gov-civil-setubal.pt/img/movie-maker-tips/03/7-best-sites-download-hindi-songs.png)


![Xbox 360 -ohjainohjain Windows 10 Lataa, päivitä, korjaa [MiniTool News]](https://gov-civil-setubal.pt/img/minitool-news-center/29/xbox-360-controller-driver-windows-10-download.png)

![Nvidia GeForce Experience -lataus Windows 10 -tietokoneelle [MiniTool News]](https://gov-civil-setubal.pt/img/minitool-news-center/12/nvidia-geforce-experience-download.png)





![Mikä on AVG Secure Browser? Kuinka ladata / asentaa / poistaa se? [Minityökaluvinkit]](https://gov-civil-setubal.pt/img/news/3F/what-is-avg-secure-browser-how-to-download/install/uninstall-it-minitool-tips-1.png)

![Kuinka kertoa, onko näytönohjain kuolemassa? 5 merkkiä on täällä! [MiniTool-uutiset]](https://gov-civil-setubal.pt/img/minitool-news-center/75/how-tell-if-your-graphics-card-is-dying.jpg)
![4 ratkaisua Windowsiin on havainnut tiedostojärjestelmän vioittumisen [MiniTool Tips]](https://gov-civil-setubal.pt/img/backup-tips/98/4-solutions-windows-has-detected-file-system-corruption.jpg)
![Kuinka kääntää videota MiniTool MovieMaker -opastus [Ohje]](https://gov-civil-setubal.pt/img/help/55/how-reverse-video-minitool-moviemaker-tutorial.jpg)


