Kuinka palauttaa MSI-kannettavan tehdasasetukset? Tässä on 3 tapaa saatavilla!
Kuinka Palauttaa Msi Kannettavan Tehdasasetukset Tassa On 3 Tapaa Saatavilla
MSI-kannettava saa suosiota peliyhteisöjen keskuudessa korkean suorituskyvyn ja erinomaisen laitteistonsa ansiosta. Ajan myötä saatat kuitenkin törmätä kaikenlaisiin häiriöihin. Näiden ongelmien vianmäärityksessä on hyvä vaihtoehto palauttaa MSI-kannettavasi tehdasasetukset. Tämä artikkeli aiheesta MiniTool-verkkosivusto näyttää vaiheittaisen oppaan MSI-kannettavan tehdasasetusten palauttamisesta sinulle.
Mikä on tehdasasetusten palautus?
Tehdasasetusten palautus, joka tunnetaan myös nimellä laitteiston palautus, hard reset tai master reset, tarkoittaa laitteen palauttamista alkuperäiseen tilaan, kun ostit laitteen. Kaikki tiedot, kuten tiedostot, asetukset ja sovellukset, poistetaan laitteestasi tehdasasetusten palautusprosessin aikana. Samalla se asentaa käyttöjärjestelmän uudelleen.
Tehdasasetusten palauttaminen ei ole haitallista, ja sitä voidaan käyttää joidenkin laitteeseen liittyvien ohjelmisto-ongelmien ratkaisemiseen, kuten hitaan käyntiin tai jumiutumiseen ilman syytä. Laitteen tehdasasetusten palauttaminen mahdollistaa tietokoneen toiminnan hieman nopeammin. Tämä prosessi on melko tärkeä sinulle, jos aiot luovuttaa kannettavan tietokoneen tai myydä sen, koska se välttää yksityisten tietojen vuotamisen.
Mietitkö, kuinka kauan tietokoneen tehdasasetusten palauttaminen kestää ja mitkä tekijät vaikuttavat palautusaikaan? Siirry tähän oppaaseen saadaksesi lisätietoja - Kuinka kauan tietokoneen nollaus kestää? Etsi vastauksia ja nopeuta sitä .
Syitä MSI-kannettavan tehdasasetusten palauttamiseen
Tehdasasetusten palauttaminen on tehokas tapa ratkaista virheitä tai ohjelmisto-ongelmia MSI-kannettavassasi. Vaikka tehdasasetusten palauttamista ei suositella kaikille elektronisille laitteille tai kaikissa tilanteissa, se antaa MSI-kannettavallesi toisen elämän erityisesti seuraavissa tilanteissa:
- laitteen toimintahäiriön korjaaminen
- virusten ja tiedostojen poistaminen
- muistitilan ja asetusten tyhjennys
- parantaa laitteesi suorituskykyä
- myydä tai antaa laitteesi muille
Kuinka palauttaa MSI-kannettavan tehdasasetukset?
Tänään autamme pääasiassa sinun kaltaisiasi MSI-käyttäjiä oppimaan 3 tapaa MSI-kannettavan tehdasasetusten palauttamiseen ilman salasanaa: tehdasasetusten palautus käyttämällä Windowsin palautusympäristöä, Windowsin palautusohjelmaa tai USB-muistitikkua. Jos sinun on palautettava MSI-kannettavasi tehdasasetukset jossain vaiheessa, jatka lukemista saadaksesi täydellisen oppaan nyt.
Kannettavan tietokoneen tehdasasetusten palauttamisen päävaiheet ovat samanlaiset riippumatta siitä, onko kyseessä Windows-kannettava vai Apple MacBook. Jos haluat kattavan oppaan jälkimmäisestä, lue tämä opas - Kuinka pyyhkiä MacBook ja palauttaa sen tehdasasetuksiin .
Valmistelut: Varmuuskopioi tärkeät tiedostosi
Kuten edellä mainittiin, sinun on suoritettava tehdasasetusten palautus varoen, koska tämä toiminto voi poistaa kaikki laitteellesi palautetut tiedostot, kansiot, valokuvat, sovellukset ja muut henkilökohtaiset tiedot. Siksi on erittäin suositeltavaa luoda varmuuskopio tärkeistä tiedostoistasi ammattimaisella varmuuskopiointityökalulla ennen MSI-kannettavan tehdasasetusten palauttamista.
Sekä Windowsin sisäänrakennetut että kolmannen osapuolen varmuuskopiointityökalut voivat täyttää varmuuskopiointitarpeesi. Jos kuitenkin käytät kolmannen osapuolen varmuuskopiointityökalua, sinun ei tarvitse olla tietokoneen tai varmuuskopioinnin asiantuntija, koska sen varmuuskopiointiprosessi on melko selkeä ja yksinkertainen.
Tiedätkö mitä eroja Windowsin sisäänrakennetun varmuuskopiointityökalun ja MiniTool ShadowMakerin välillä on? Tämä opas antaa sinulle tyydyttävän vastauksen - Windows 10 vs Windows 11 Varmuuskopiointi ja palautus vs MiniTool ShadowMaker .
Suosittelemme käyttämään tiedostojen varmuuskopiointia ilmainen ja ammattimainen varmuuskopiointiohjelmisto , MiniTool ShadowMaker. Hyödynnät tätä työkalua täysimääräisesti tiedostojen, kansioiden, järjestelmien, osioiden ja levyjen varmuuskopiointiin Windows 11/10/8/7 -käyttöjärjestelmässä.
Lisäksi voit varmuuskopioida tärkeät tiedostosi päivittäin, viikoittain, kuukausittain tai jopa tapahtuman yhteydessä varmuuskopiointitapasi ja -tarpeesi mukaan. Siellä on kolme varmuuskopiointitilaa vastaamaan erilaisiin tarpeisiisi: täydellinen varmuuskopiointi, inkrementaalinen varmuuskopiointi ja differentiaalinen varmuuskopiointi. Nyt näytän sinulle, kuinka tärkeät asiakirjat varmuuskopioidaan vaihe vaiheelta.
Vaihe 1. Lataa ja asenna MiniTool ShadowMaker ja käynnistä se kaksoisnapsauttamalla tämän työkalun pikakuvaketta.
Vaihe 2. Paina Jatka oikeudenkäyntiä nauttia 30 päivän ilmaisesta kokeilusta ja siirtyä sitten Varmuuskopioida sivu.
Vaihe 3. Napsauta LÄHDE > Kansiot ja tiedostot ja sitten voit valita tiedostot tai kansiot, jotka haluat varmuuskopioida.

Useiden tiedostojen tarkistaminen kerralla on sallittua.
Kuten näet, MiniTool ShadowMaker valitsee oletustallennuspolun varmuuskopiotiedostolle KOHDE , voit lyödä Takaisin ylös nyt aloittaaksesi varmuuskopiointitehtävän kerralla.
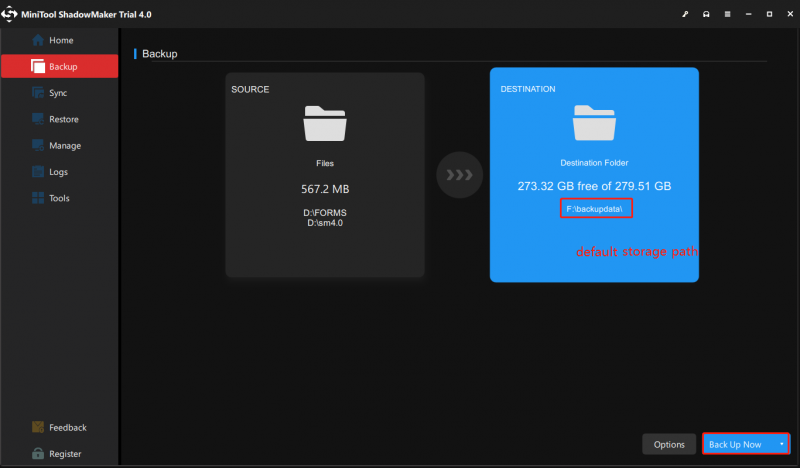
Jos et halua muiden pääsevän varmuuskopioihisi, voit ottaa heille salasanasuojauksen käyttöön: mene osoitteeseen Vaihtoehdot > Salasana alla Varmuuskopiointiasetukset > kytke se päälle > kirjoita salasanasi. Sinulla on 3 tiedon salaustasoa: Ei mitään , Normaali , ja AES128 .
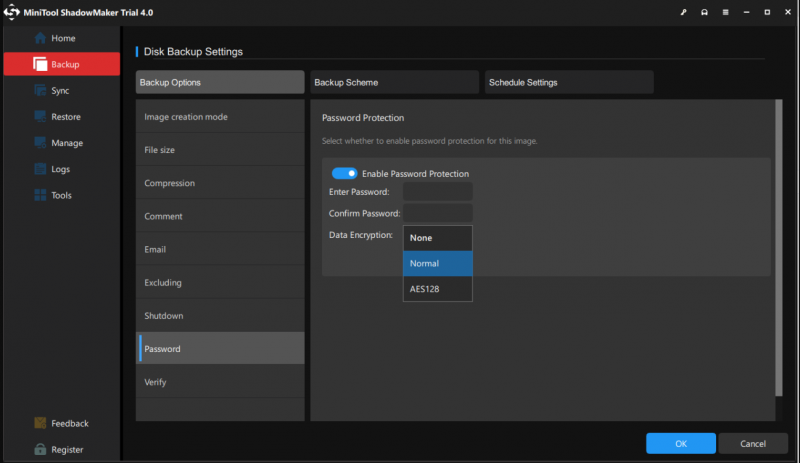
Kun tietosi on varmuuskopioitu onnistuneesti, on aika palauttaa tietokoneesi tehdasasetukset.
MSI Gaming Laptopin tehdasasetusten palauttaminen WinRE:n kautta
Kuten kaikki muutkin valmistajat, myös MSI:n valmistaja tarjoaa sinulle esiladatun palautusosion kiintolevyllesi. Voit käyttää tätä osiota -sovelluksen avulla F3 tai F11 näppäimet (useimmissa MSI-kannettavissa tietokoneissa paina F3 ). Tehdä niin:
Vaihe 1. Sammuta tietokone ja käynnistä se. Kun MSI-logo tulee näyttöön, paina F3 tai F11 (tietokoneesta riippuen) toistuvasti syöttääksesi Windowsin palautusympäristö .
- Jos et avaa käynnistysvalikkoa onnistuneesti, toista vaihe 1 useita kertoja.
- Varmista tämän prosessin aikana, että virtalähde on kytketty.
Vaihe 2. Paina Vianetsintä alla Valitse vaihtoehto .
Vaihe 3. Alle Vianetsintä , osui Palauta MSI:n tehdasasetukset .
Vaihe 4. Napsauta Järjestelmäosion palautus . Sen jälkeen näet varoitusviestin siitä Kaikki tiedostot ja asetukset nollataan ja katoavat tietokoneelta. Jatkatko varmasti . Osuma Joo aloittaaksesi nollausprosessin.
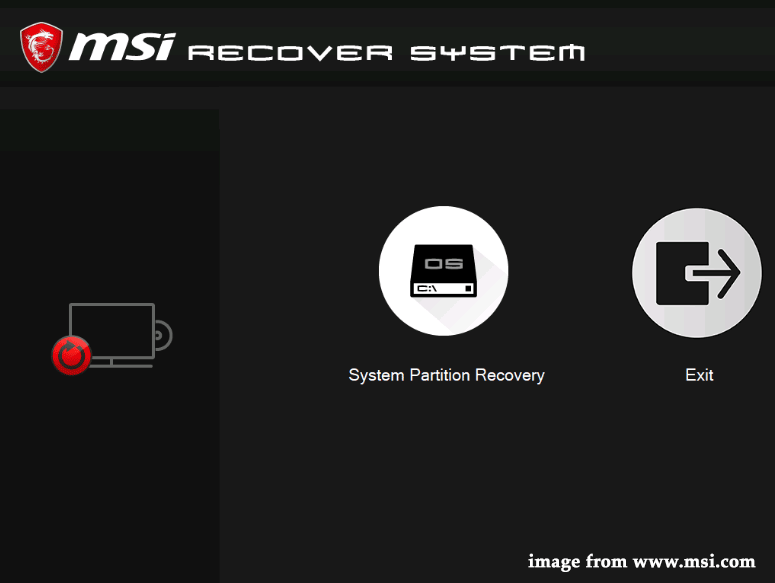
Vaihe 5. Kun prosessi on valmis, paina OK jatkaaksesi asennusta.
Vaihe 6. Osuma Jatkaa käynnistääksesi tietokoneesi uudelleen. Kun tietokone käynnistetään uudelleen, järjestelmä palaa tehdasoletustilaan.
Lue myös: MSI Dragon Center ei toimi Windows 10/11:ssä? [5 todistettua tapaa]
MSI-pelikannettavan tehdasasetusten palauttaminen Windowsin palautustyökalun avulla
Windows 10/11 tarjoaa sinulle sisäänrakennetun vaihtoehdon nimeltä Nollaa tämä tietokone jonka avulla voit palauttaa käyttöjärjestelmäsi nopeasti tehdasasetuksiin. Se on kätevämpää kuin Windowsin uudelleenasentaminen valmistajan palautusosion avulla.
Vaihe 1. Paina Win + I kokonaan avautumaan Windowsin asetukset .
Vaihe 2. Vieritä asetusvalikossa alas löytääksesi Päivitys ja suojaus ja napsauta sitä.
Vaihe 3 Elpyminen välilehti, osuma Aloittaa alla Nollaa tämä tietokone .
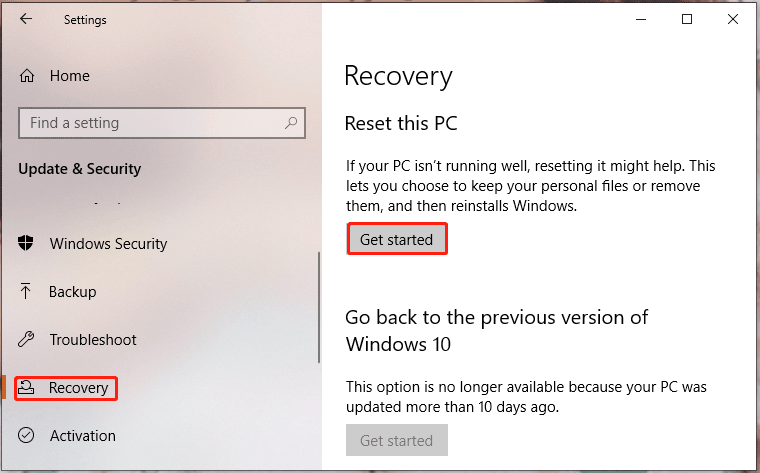
Vaihe 4. Sitten näet ikkunan, jossa on kaksi vaihtoehtoa: Pidä tiedostoni ja Poista kaikki . Ensimmäinen vaihtoehto säilyttää henkilökohtaiset tiedostosi, kun taas jälkimmäinen poistaa kaikki asetukset, sovellukset ja tiedostot MSI-kannettavaltasi.
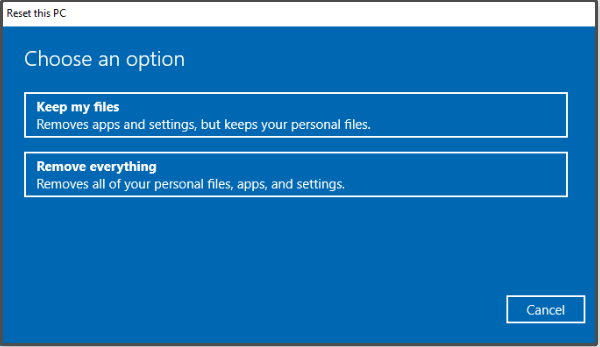
Vaihe 5. Valitse jokin Pilvi lataus & Paikallinen uudelleenasennus ja noudata sitten näytön ohjeita palauttaaksesi MSI-kannettavan tehdasasetukset.
Tekeekö tämä menetelmä tempun puolestasi? Jotkut teistä saattavat löytää sen Nollaa tämä tietokone lakkaa toimimasta. Älä huolestu. Löydät tästä oppaasta joitain helppoja ja toteutettavissa olevia ratkaisuja - [Korjaukset] Palauta tämä tietokone, joka ei toimi Windows 11/10:ssä .
Kuinka palauttaa MSI-kannettavan tehdasasetukset USB-aseman kautta
Jos MSI-kannettavasi ei käynnisty tai kohtaa muita ongelmia, kuten kuoleman sinisen näytön, mustan näytön, jäätymisen ja paljon muuta, voit palauttaa tehdasasetukset USB-muistitikulla. Voit tehdä sen seuraavasti:
Vaihe 1: Lataa Windows 10 -asennusmedia
Vaihe 1. Siirry kohtaan Microsoft Center toisella tietokoneella.
Vaihe 2. Paina Lataa nyt alla olevaa painiketta Luo Windows 10 -asennusmedia .
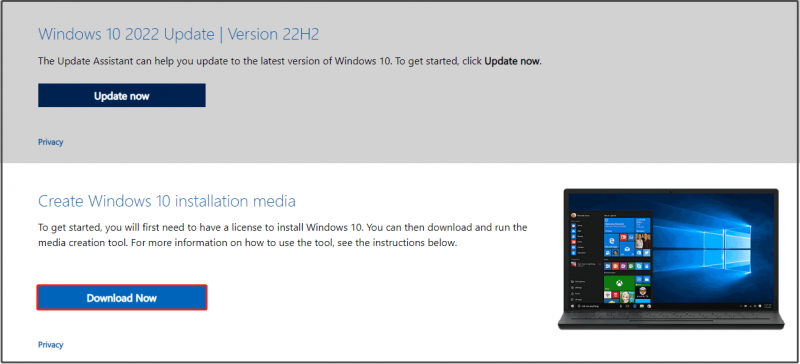
Vaihe 3. Kun lataus on valmis, suorita Median luontityökalu ja valitse Luo asennusmedia toiselle tietokoneelle .
Vaihe 4. Paina Joo kun UAC ikkuna ponnahtaa esiin.
Vaihe 5. Liitä USB-asema tietokoneeseen ja .
Eikö tietokone tunnista USB-muistitikkuasi? Ottaa rennosti! Voit ratkaista sen tässä oppaassa mainituilla kiertotavoilla - Korjaa USB-muistitikku, jota ei tunnisteta, ja palauta tiedot - Kuinka tehdä .
Vaihe 6. Valitse kieli, painos ja arkkitehtuuri. Suorita prosessi loppuun ohjeiden mukaan ja paina lopuksi Suorittaa loppuun .
Vaihe 2: Asenna Windows 10 uudelleen Media Creation Toolin avulla
Vaihe 1. Irrota USB-muistitikku tietokoneesta ja liitä se sitten MSI-kannettavaan tietokoneeseen.
Vaihe 2. Käynnistä ongelmallinen kannettava tietokone uudelleen ja valitse kieli ja muut asetukset.
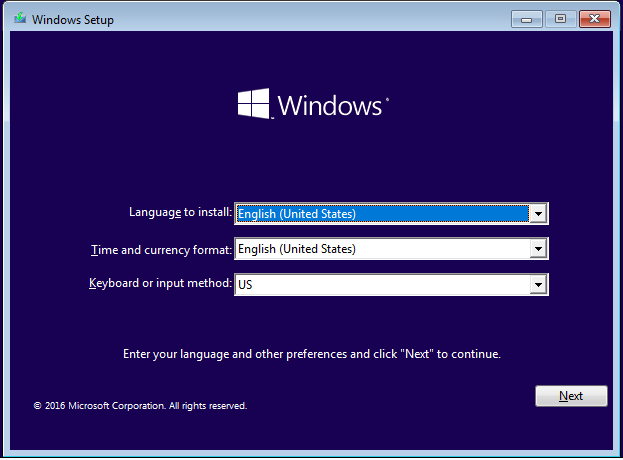
Vaihe 3. Paina Seuraava > Asenna nyt > anna tuoteavain aktivoidaksesi Windows tai valitse ohita > rasti hyväksyn lisenssiehdot > Seuraava > Mukautettu .
Vaihe 4. Valitse osio Mihin haluat asentaa Windowsin ja suorita uudelleenasennus loppuun noudattamalla näytön ohjeita.
Jos tiedostosi katoavat Windows 10:n tehdasasetusten palauttamisen jälkeen, voit palauttaa tiedostosi tämän oppaan ratkaisusta - Kuinka palauttaa tiedostoja kannettavan tietokoneen tehdasasetusten palauttamisen jälkeen .
Asioiden päättäminen
Yhteenvetona voidaan todeta, että tehdasasetusten palauttaminen mahdollistaa uuden järjestelmän, ja kaikki kolmannen osapuolen ohjelmistojen, järjestelmäasetusten muutosten, järjestelmätiedostojen vioittumisen tai haittaohjelmatartuntojen laukaisemat ongelmat voidaan korjata tehdasasetusten palauttamisella. Mikä tärkeintä, muista varmuuskopioida kaikki tärkeät asiakirjasi MiniTool ShadowMakerilla ennen kuin jatkat.
Tässä artikkelissa tarjoamme sinulle 3 käyttökelpoista menetelmää MSI-kannettavan tehdasasetusten palauttamiseen vaihe vaiheelta ilman salasanaa. Jos olet kokeillut yllä olevia menetelmiä, kerro meille, mikä menetelmä auttaa sinua. Lisää kysymyksiä tai ehdotuksia varten voit jättää kommentin alla olevaan kommenttialueeseen tai jakaa ideasi lähettämällä sähköpostia [sähköposti suojattu] . Kiitos lukemisesta!
MSI-kannettavan tehdasasetusten palauttaminen
Kuinka pakotan kannettavani palauttamaan tehdasasetukset?Windows 10: siirry osoitteeseen asetukset > Päivitys ja suojaus > Elpyminen > osuma Aloittaa alla Nollaa tämä tietokone > Poista kaikki > valita jostain Pilvi lataus ja Paikallinen uudelleenasennus . Suorita tehdasasetusten palautus loppuun noudattamalla näytön muita ohjeita.
Kuinka palautan MSI-kannettavan Windows 11:n tehdasasetukset?Windows 11: siirry osoitteeseen asetukset > Järjestelmä > Elpyminen > osuma Palauta PC vieressä Nollaa tämä tietokone > Poista kaikki > valita Pilvi lataus tai Paikallinen asennus > osuma Seuraava > Nollaa .
Kuinka voin palauttaa MSI-tietokoneeni tehdasasetukset ilman salasanaa?Sammuta tietokone ja käynnistä se uudelleen. Kun näet MSI-logon näytöllä, paina F3 > Vianetsintä > Palauta MSI:n tehdasasetukset siirtyäksesi MSI-järjestelmän palautusliittymään. Seuraavaksi lyö Järjestelmäosion palautus > OK > Jatkaa .
Kuinka nollaat pelitietokoneen?Tyyppi nollaa tämä PC in hakupalkki ja sitten lyö Tulla sisään . Osuma Aloita uudelleen alla Nollaa tämä tietokone .

![Joku estetään LinkedInissä tietämättä [MiniTool News]](https://gov-civil-setubal.pt/img/minitool-news-center/85/how-block-someone-linkedin-without-them-knowing.png)










![Realtek HD Audio Manager -lataus Windows 10: lle [MiniTool News]](https://gov-civil-setubal.pt/img/minitool-news-center/48/realtek-hd-audio-manager-download.png)

![Samsung 860 EVO: n asentaminen ilman käyttöjärjestelmän uudelleenasentamista (3 vaihetta) [MiniTool Tips]](https://gov-civil-setubal.pt/img/backup-tips/22/how-install-samsung-860-evo-without-reinstalling-os.png)

![Ohjelman salliminen tai estäminen palomuurilla Windows 10 [MiniTool News]](https://gov-civil-setubal.pt/img/minitool-news-center/18/how-allow-block-program-through-firewall-windows-10.jpg)

![[Ratkaistu] Komentokehotetta ei voi suorittaa järjestelmänvalvojana Windows 10 [MiniTool News]](https://gov-civil-setubal.pt/img/minitool-news-center/39/cant-run-command-prompt.png)
![[Ratkaistu!] Google Play -palvelut pysäyttävät [MiniTool-uutiset]](https://gov-civil-setubal.pt/img/minitool-news-center/17/google-play-services-keeps-stopping.png)