Täydelliset ratkaisut näyttöön, kun Windows 10 -näyttöä ei näytetä [MiniTool News]
Full Solutions Monitor Not Displaying Full Screen Windows 10
Yhteenveto:

Oletko kohdannut koko näytön ongelman näytölläsi, esimerkiksi silloin, kun näyttö ei näytä koko näytön Windows 10: tä? Mitkä ovat syyt? Kuinka koko näytöllä? Tämä viesti on paikka, johon sinun pitäisi mennä MiniTool opastaa läpi joitain menetelmiä, joiden avulla voit ratkaista Windows 10: n ongelman, joka ei käytä koko näyttöä.
Windows 10 ei ole koko näyttö
Monet teistä ovat ilmoittaneet, että näytöt eivät voineet näyttää koko näyttöä pelatessaan. Tarkemmin sanottuna ohut musta palkki ilmestyy näytön sivulle, mikä estää sitä siirtymästä koko näytölle. Tämä ongelma ilmenee aina päivityksen jälkeen Windows 10: een.
Edellisessä käyttöjärjestelmässä voit pelata pelejä hyvin. Mutta koko näytön ongelma ilmenee päivityksen asentamisen jälkeen. Miksi näyttö ei näytä koko näyttöä Windows 10: ssä? Tämä johtuu pääasiassa näytönohjaimen ohjaimesta tai näytön asetuksista
Joten kuinka koko näytön kokoinen, jos Windows 10 ei käytä koko näyttöä, on kysymys. Katsotaanpa nyt hyödyllisiä ratkaisuja.
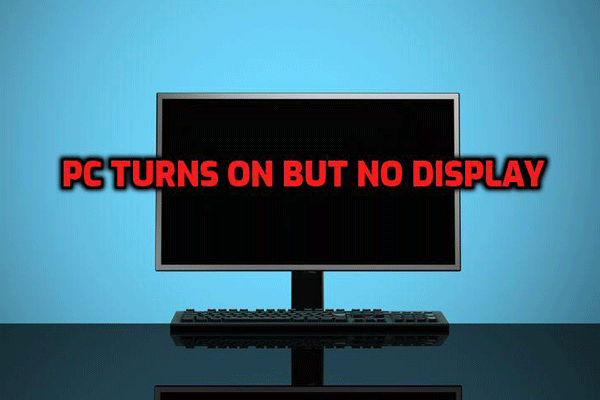 Älä paniikkia! 8 ratkaisua tietokoneen korjaamiseen Käynnistyy, mutta ei näyttöä
Älä paniikkia! 8 ratkaisua tietokoneen korjaamiseen Käynnistyy, mutta ei näyttöä Mitä pitäisi tehdä, kun tietokone käynnistyy, mutta näyttö on musta? Tässä on 8 ainutlaatuista tapaa auttaa korjaamaan tietokone käynnistyy, mutta ei näyttöä -ongelma.
Lue lisääKuinka korjata näyttö, joka ei näytä koko näytön Windows 10: tä
Tapa 1: Tarkista pelin koko näytön asetukset
Voit korjata ongelman yrittämällä tarkistaa pelien koko näytön asetukset, mikä on helpoin tapa. Useimmissa peleissä on koko näytön tila. Tarkista vain, onko se käytössä. Jos ei, käännä tämä tila täyteen. Jos tämä ratkaisu ei toimi sinulle, siirry seuraavaan.
Tapa 2: Tarkista näytön asetukset
Kun näytössä näkyy mustia palkkia näytön puolella näyttämättä koko näytön kokoa Windows 10: ssä, pääsyy on tietokoneen näyttöasetuksissa. Joskus asetukset voivat muuttua Windows-päivityksen jälkeen, mikä johtaa siihen, että Windows 10 ei ole koko näyttö.
Seuraa nyt alla olevia ohjeita tarkistaaksesi tietokoneen näyttöasetukset:
Vaihe 1: Napsauta Windowsin työpöydällä hiiren kakkospainikkeella tyhjää tilaa ja valitse Näyttöasetukset . Vaihtoehtoisesti voit napsauttaa Käynnistä> Asetukset> Järjestelmä syöttääksesi Näyttö käyttöliittymä.
Vaihe 2: Mittakaava ja asettelu osassa, varmista skaalaus Muuta tekstin, sovellusten ja muiden kohteiden kokoa on asetettu 100%: iin.
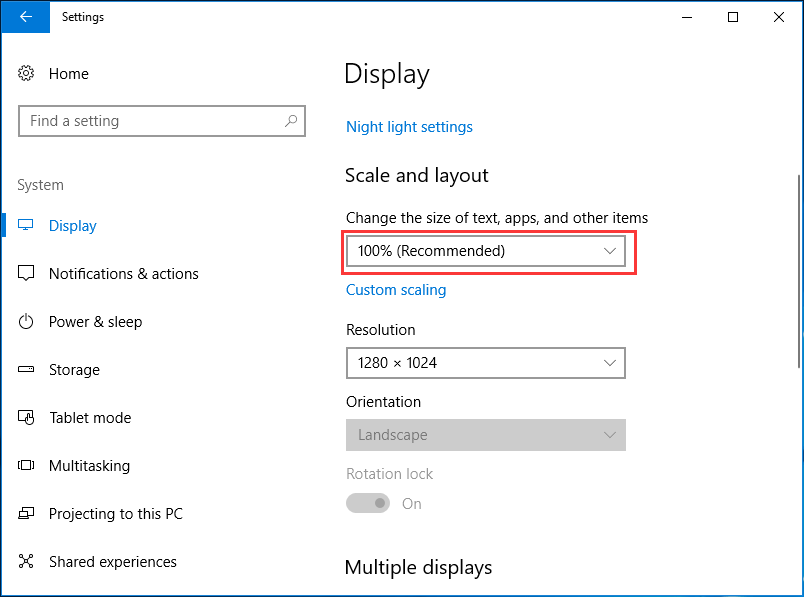
Vaihe 3: Varmista, että resoluutio on suositeltu.
Tapa 3: Päivitä tai asenna uudelleen näyttöadapteriohjain
Kun olet päivittänyt Windows-käyttöjärjestelmän, grafiikkakorttiohjaimesi tai näyttöadapteriohjaimesi saattaa olla vanhentunut tai se ei välttämättä ole yhteensopiva uuden käyttöjärjestelmän kanssa. Tämän seurauksena ongelma, että näyttö ei näytä koko näytön Windows 10: tä, tapahtuu tietokoneellesi.
Voit ratkaista ongelman päivittämällä vanhan ohjaimen tai asentamalla sen uudelleen. Seuraa opasta:
Vaihe 1: Napsauta hiiren kakkospainikkeella alkaa -painiketta ja napsauta Laitehallinta Windows 10: ssä.
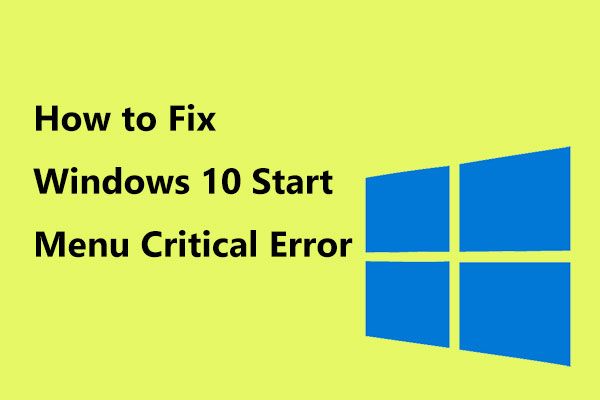 Tässä on hyödyllisiä ratkaisuja Windows 10 Käynnistä-valikon kriittiseen virheeseen!
Tässä on hyödyllisiä ratkaisuja Windows 10 Käynnistä-valikon kriittiseen virheeseen! Oletko saanut viestin 'kriittisen virheen aloitusvalikko ei toimi'? Tämä viesti opastaa sinut käynnistysvalikkovirheen tehokkaisiin korjauksiin.
Lue lisääVaihe 2: Laajenna Näytön sovittimet , napsauta ohjainta hiiren kakkospainikkeella:
- Päivitä se valitsemalla Päivitä ohjain ja anna Windowsin sitten etsiä tietokoneeltasi ja Internetistä uusinta ohjainohjelmistoa laitteellesi.
- Poista se valitsemalla Poista asennus Käynnistä tietokone uudelleen ja asema asennetaan automaattisesti.
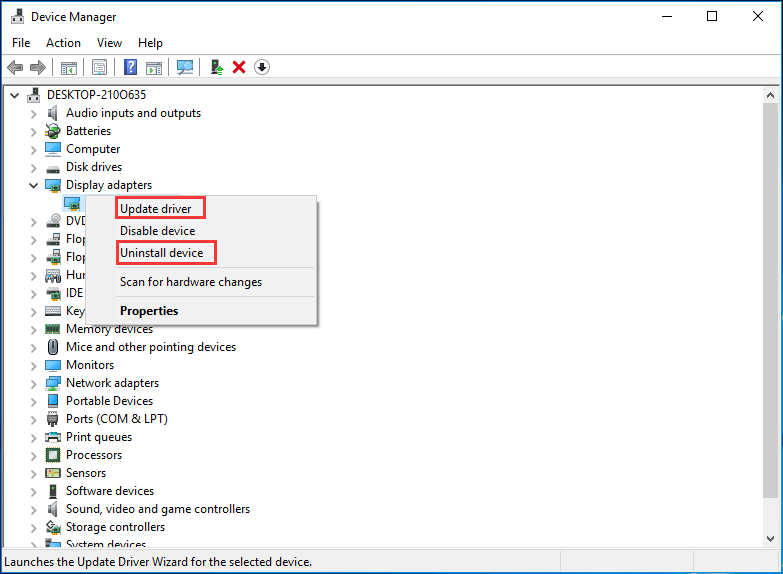
Viimeiset sanat
Nyt esitellään kolme tapaa korjata näyttö, joka ei näytä koko näytön Windows 10: tä. Eikö Windows 10 käytä koko näyttöä? Kokeile näitä tapoja yksitellen. Toivottavasti voit ratkaista tietokoneesi ongelman helposti.

![Kuinka palauttaa yhteystiedot Android-puhelimesta rikkinäisellä näytöllä? [MiniTool-vinkit]](https://gov-civil-setubal.pt/img/android-file-recovery-tips/75/how-recover-contacts-from-android-phone-with-broken-screen.jpg)





![Ratkaistu - miksi Chromella on niin paljon prosesseja Tehtävienhallinnassa [MiniTool News]](https://gov-civil-setubal.pt/img/minitool-news-center/72/solved-why-does-chrome-have-many-processes-task-manager.png)

![Mikä on UXDServices ja kuinka korjaan UXDServices-ongelman? [MiniTool-uutiset]](https://gov-civil-setubal.pt/img/minitool-news-center/80/what-is-uxdservices.jpg)
![Kokeile näitä tapoja poistaa avoimen tiedoston suojausvaroitus käytöstä Win10 / 8/7 [MiniTool News]](https://gov-civil-setubal.pt/img/minitool-news-center/17/try-these-ways-disable-open-file-security-warning-win10-8-7.png)
![MBR vs. GPT-opas: Mikä on ero ja mikä on parempi [MiniTool-vinkit]](https://gov-civil-setubal.pt/img/disk-partition-tips/84/mbr-vs-gpt-guide-whats-difference.jpg)

![RTC-yhteyshäiriöt | RTC-yhteyden katkeamisen korjaaminen [MiniTool News]](https://gov-civil-setubal.pt/img/minitool-news-center/33/rtc-connecting-discord-how-fix-rtc-disconnected-discord.png)

![Ulkoinen Xbox One -kiintolevy: kiintolevyn SSD-asema, kumpi valita? [MiniTool-uutiset]](https://gov-civil-setubal.pt/img/minitool-news-center/23/xbox-one-external-hard-drive.jpg)
![[Vaiheittainen opas] 4 Ratkaisut HP:n palauttamiseen kesken](https://gov-civil-setubal.pt/img/backup-tips/F6/step-by-step-guide-4-solutions-to-hp-restoration-incomplete-1.png)
![Top 8 parasta ja ilmaista FLAC-muunninta MP3-soittimiin [MiniTool-vinkit]](https://gov-civil-setubal.pt/img/video-converter/37/top-8-best-free-flac-mp3-converters.png)

![Vaiheittainen opas: Kuinka korjata Twitch Chat -asetusongelma [MiniTool News]](https://gov-civil-setubal.pt/img/minitool-news-center/31/step-step-guide-how-fix-twitch-chat-settings-issue.jpg)