Korjaa virhe: Kaikkia päivityksiä ei poistettu onnistuneesti
Korjaa Virhe Kaikkia Paivityksia Ei Poistettu Onnistuneesti
Jos et voi käyttää yleistä tapaa poistaa Windows-päivitykset Tapahtui virhe. Kaikkia päivityksiä ei ole poistettu , voit kokeilla kohdassa mainittuja menetelmiä MiniTool postata ongelman ratkaisemiseksi.
Virhe on tapahtunut, kaikkia päivityksiä ei ole poistettu
Windows-päivitykset sisältävät aina joitain virheenkorjauksia, parannuksia ja uusia ominaisuuksia. Windows-päivitykset voivat kuitenkin myös aiheuttaa ongelmia. Uusi päivitys voi esimerkiksi hidastaa tietokonettasi tai päivitys voi vioittaa VPN- tai verkkoyhteytesi. Voit ratkaista ongelman valitsemalla poista päivitys .
Saatat kuitenkin kohdata virheilmoituksen: Tapahtui virhe. Kaikkia päivityksiä ei poistettu onnistuneesti kun poistat Windows-päivityksen. Seuraava kuvakaappaus on esimerkki:

Voit ratkaista ongelman käyttämällä toista tapaa poistaa Windows-päivityksen. Tässä viestissä näytämme sinulle 3 tapaa, joita voit kokeilla.
Korjaus 1: Poista Windows Update DISM:n avulla
Voit poistaa Windows-päivitykset DISM:n avulla seuraavasti:
Vaihe 1: Kirjoita cmd Windows-hakuun, napsauta sitten hiiren kakkospainikkeella Komentokehotetta hakutuloksesta ja valitse Suorita järjestelmänvalvojana .
Vaihe 2: Kirjoita dism /online /get-paketit | leike komentokehotteeseen ja paina Tulla sisään .
Vaihe 3: Tulos kopioidaan automaattisesti leikepöydällesi. Sinun on avattava Muistio ja liitettävä tuloste siihen.
Vaihe 4: Etsi päivitys, jonka haluat poistaa, ja kopioi sen paketin identiteetti.
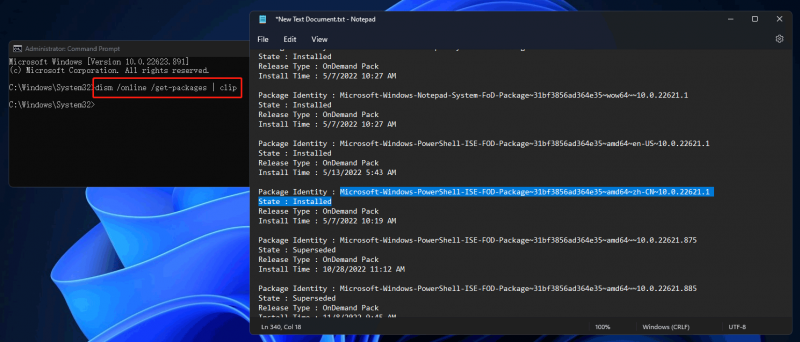
Vaihe 5: Kirjoita seuraava komento komentokehotteeseen ja paina Tulla sisään . Tässä vaiheessa sinun on vaihdettava PACKAGE_ID vain kopioimallasi paketin tunnisteella.
dism /Online /Poista-paketti /PaketinNimi:PACKAGE_ID
Vaihe 6: Kirjoita Poistu ja paina Tulla sisään sulkeaksesi komentokehotteen.
Näiden vaiheiden jälkeen kohdepäivitys poistetaan tietokoneesta.
Korjaus 2: Poista Windows-päivitykset komentokehotteen avulla
Voit myös käyttää komentokehotetta Windows-päivitysten asennuksen poistamiseen, kun havaitset virheen. Kaikkia päivityksiä ei ole poistettu onnistuneesti.
Vaihe 1: Suorita komentokehote järjestelmänvalvojana .
Vaihe 2: Suorita tämä komento wmic qfe -luettelon lyhyt /format:taulukko CMD:ssä.
Vaihe 3: Etsi päivitys, jonka haluat poistaa, ja muista sen KB-numero.
Vaihe 4: Suorita WUSA /POISTA /KB:NUMBER CMD:ssä.
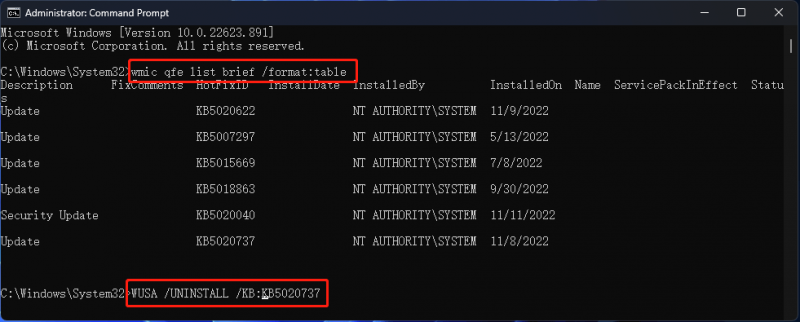
Vaihe 5: Näkyviin tulee kehote, jossa kysytään, haluatko poistaa päivityksen, sinun on napsautettava Joo jatkaa.
Vaihe 6: Käynnistä tietokone uudelleen.
Korjaus 3: Muokkaa asiaan liittyvää rekisteriavainta
Jos on tapahtunut virhe, Kaikkia päivityksiä ei ole poistettu onnistuneesti jatkuu, voit tehdä joitain muutoksia Rekisterieditorissa.
Vaihe 1: Avaa Rekisterieditori Windows-tietokoneellasi.
Vaihe 2: Siirry tälle polulle: HKEY_LOCAL_MACHINE\System\CurrentControlSet\Control\Print .
Vaihe 3: Luo uusi DWORD-arvo (32-bittinen) ja nimeä se RPCAuthnLevelPrivacyEnabled .
Vaihe 4: Avaa arvo ja muuta arvotiedot muotoon 0 .
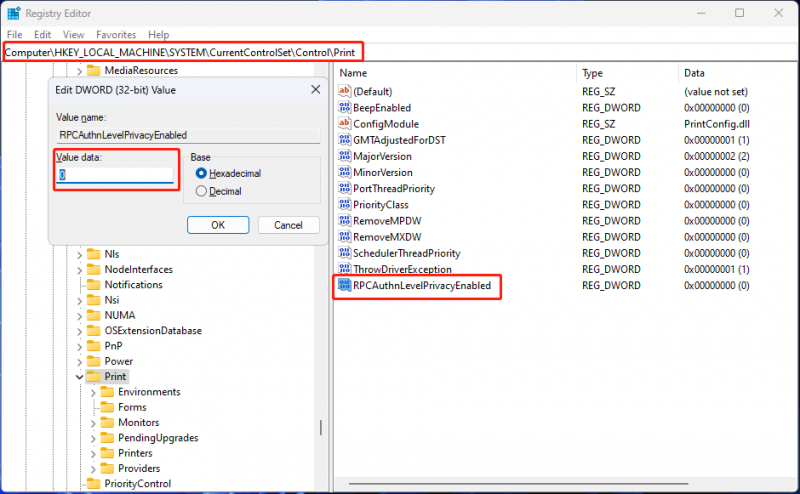
Vaihe 5: Napsauta OK tallentaaksesi muutoksen.
Vaihe 6: Käynnistä tietokone uudelleen.
Näiden vaiheiden jälkeen voit poistaa Windows-päivityksen uudelleen ja katsoa, katoaako virhe.
Entä jos Windows Update poisti tiedostosi?
Jos osa tiedostoistasi puuttuu uuden Windows-päivityksen asentamisen jälkeen, voit käyttää ammattilaista tietojen palautusohjelmisto kuten MiniTool Power Data Recovery pelastaa ne niin kauan kuin uudet tiedot eivät korvaa niitä.
Bottom Line
Häiritsee Tapahtui virhe. Kaikkia päivityksiä ei poistettu onnistuneesti Windows-päivitysten asennuksen poistamisen yhteydessä? Voit kokeilla tässä viestissä mainittuja menetelmiä auttaaksesi sinua. Jos sinulla on muita asiaan liittyviä ongelmia, voit kertoa siitä meille kommenteissa.
![[Täysi korjaus] Kuusi parasta ratkaisua puhepostiin, jotka eivät toimi Androidissa](https://gov-civil-setubal.pt/img/news/88/top-6-solutions-voicemail-not-working-android.png)



![SSD VS HDD: Mikä on ero? Kumpi pitäisi käyttää PC: ssä? [MiniTool-vinkit]](https://gov-civil-setubal.pt/img/backup-tips/10/ssd-vs-hdd-whats-difference.jpg)


![Kuinka asentaa Bluetooth-ohjain Windows 10? 3 tapaa sinulle! [MiniTool-uutiset]](https://gov-civil-setubal.pt/img/minitool-news-center/44/how-install-bluetooth-driver-windows-10.png)
![CHKDSK: n suorittaminen tai lopettaminen käynnistettäessä Windows 10 [MiniTool Tips]](https://gov-civil-setubal.pt/img/data-recovery-tips/39/how-run-stop-chkdsk-startup-windows-10.jpg)
![Jos Windows 10 HDR ei käynnisty, kokeile näitä asioita [MiniTool News]](https://gov-civil-setubal.pt/img/minitool-news-center/08/if-your-windows-10-hdr-won-t-turn.jpg)
![Täysin ratkaistu - 6 ratkaisua DISM-virheeseen 87 Windows 10/8/7 [MiniTool Tips]](https://gov-civil-setubal.pt/img/backup-tips/03/full-solved-6-solutions-dism-error-87-windows-10-8-7.png)

![[Täysi opas] Kuinka palauttaa tiedot Sony Vaiosta viidellä tavalla](https://gov-civil-setubal.pt/img/partition-disk/55/full-guide-how-to-recover-data-from-sony-vaio-in-5-ways-1.jpg)

![Tiedostojen palauttaminen kannettavan tietokoneen tehdasasetusten palauttamisen jälkeen [MiniTool Tips]](https://gov-civil-setubal.pt/img/data-recovery-tips/13/how-recover-files-after-factory-reset-laptop.jpg)

![Korjaa virhe 'Windows on havainnut äänenparannukset' -virheen [MiniTool News]](https://gov-civil-setubal.pt/img/minitool-news-center/50/fixes-windows-has-detected-that-audio-enhancements-error.png)


