Google Sheets vs Microsoft Excel – erot
Google Sheets Vs Microsoft Excel Erot
Google Sheets ja Microsoft Excel ovat kaksi suosittua taulukkolaskentaohjelmaa. Voit käyttää kumpaa tahansa laskentataulukkotiedostojen luomiseen ja muokkaamiseen Windows- tai Mac-tietokoneellasi. Google Sheets vs Excel, kumpi on parempi? Tämä viesti esittelee pääasiassa Google Sheetsin ja Microsoft Excelin väliset erot. Ilmainen tietojen palautusohjelmisto, jonka avulla voit palauttaa poistetut/kadonneet tiedot, on myös otettu käyttöön, jotta voit palauttaa poistetut tai kadonneet Excel-tiedostot.
Google Sheets vs Microsoft Excel – erot
Google Sheets ja Microsoft Excel on joitain yhtäläisyyksiä ja eroja. Alla vertaamme näitä kahta ohjelmaa puolelta toiselle.
1. Määritelmä
Microsoft Excel on monialustainen taulukkolaskentaohjelmisto ohjelma, jota monet ihmiset käyttävät. Se on tehokas tietojen visualisointi- ja analysointityökalu. Excel on osa Microsoftin kehittämää Microsoft Office -ohjelmistopakettia. Se tarjoaa myös erillisen sovelluksen ostettavaksi.
Exceliin verrattuna Google Sheets on ilmainen online-laskentataulukkoeditori. Google Sheetsin avulla voit luoda ja muokata online-laskentataulukoita, tehdä yhteistyötä muiden kanssa turvallisen jakamisen avulla ja työskennellä saman laskentataulukon kanssa millä tahansa laitteella reaaliajassa. Google Sheets sisältyy osana Googlen kehittämää ilmaista ja verkkopohjaista Google Docs Editors -ohjelmistopakettia.
2. Alustat
Mitä tulee tuettuihin alustoihin, Microsoft Excel tukee Windowsia, macOS:ää, Androidia ja iOS:ää.
Google Sheets tukee useita alustoja. Se on saatavana verkkosovelluksena, ja voit käyttää sitä Windowsin, Macin tai BlackBerry OS:n selaimessa. Tuetut selaimet olivat Google Chrome, Microsoft Edge, Firefox, Internet Explorer ja Safari. Google Sheets tarjoaa myös mobiilisovelluksen Androidille ja iOS:lle sekä työpöytäsovelluksen Google Chrome OS:lle.
3. Pääominaisuudet
Google Sheets vs Excel, Microsoft Excelissä on monia sisäänrakennettuja ominaisuuksia ja toimintoja, kun taas Google Sheets tarjoaa joitain perusominaisuuksia. Google Sheetsissä on vähemmän ominaisuuksia kuin Microsoft Excelissä.
Tietojen visualisointia ja tilastollista analysointia varten Google Sheetsissä on vähemmän ominaisuuksia kuin Excelissä. Excel-työpöytä tarjoaa tehokkaampia ominaisuuksia. Lisäksi Excelin työpöytäsovelluksessa on enemmän kaavoja, mukautus- ja visualisointivaihtoehtoja kuin Excelin verkkoversiossa.
Sekä Microsoft Excel että Google Sheets tarjoavat kaavafunktioille monia peruskaavoja, kuten SUMMA, KESKIMÄÄRI, MIN, MAX jne. Excel tarjoaa kuitenkin kehittyneempiä kaavavaihtoehtoja erityistarpeisiin ja monimutkaisiin laskelmiin.
Google Sheets tukee enintään 10 miljoonaa solua, kun taas Excel tukee yli 17 miljardia solua. Google Sheets voi hidastua, kun tietoja syötetään enemmän, kun taas Excel voi silti toimia hyvin suuria tietoja syötettäessä.
Taulukoiden tai kaavioiden luomista varten Excelin avulla voit lisätä suositeltuja pivot-taulukoita tai luoda sellaisen manuaalisesti. Google Sheetsin avulla voit luoda pivot-taulukoita manuaalisesti tai automaattisesti Exploren avulla. Excelin avulla voit luoda kaavioita vain manuaalisesti, mutta Google Sheetsissä voit myös luoda kaavioita automaattisesti Exploren avulla.
Tiedostojen jakamista varten Google Sheets antaa sinun jakaa tiedostoja suoraan Sheetsistä. Excelissä Excel for web antaa sinun jakaa työkirjan suoraan, kun taas Excel for the Desktop -sovelluksella voit jakaa tiedostoja muiden sovellusten kautta.
Tiedostojen tallentamista varten Google Sheets tallentaa tiedostot automaattisesti Google Driveen, kun taas Microsoft Excel tallentaa tiedostot automaattisesti SharePointin/ Automaattinen palautus tai OneDrive.
Tiedostoversioiden hallintaa varten Excelin verkkoversio hallitsee versioita historian tai versiohistorian avulla OneDrivessa, kun taas Google Sheets hallitsee versioita versiohistorian avulla.
4. Tiedostomuodot
Microsoft Excel tukee seuraavia muotoja: .xlsx, .xls, .xlsm, .xlsb, .xltm, .xlam, .xla, .xlb, .xlc, .xld, .xlk, .xll, .xlm, .xlt , .xlv, .DLL ja .xlw. Tuetut tiedostomuodot voivat vaihdella käyttämäsi Excel-version mukaan.
Google Sheets tukee seuraavia muotoja: .xls, .xlsx, .xlsm, .xlt, .xltx, .xltm .ods, .csv, .tsv, .txt ja .tab. Silti Google Sheets on täysin yhteensopiva Microsoft Excel -tiedostomuotojen kanssa.
5. Yhteistyö
Google Sheetsiin verrattuna Excel Desktop ei ole hyvä yhteistyösovellus. Jos haluat tehdä yhteistyötä muiden kanssa laskentataulukoiden muokkauksen parissa, Google Sheets voi olla ensisijainen sovellus.
Google Sheets on verkkopohjainen taulukkolaskentaohjelma, joka tukee täydellisesti yhteistyötä. Kaikki laskentataulukkotiedostot tallennetaan Google Driveen. Voit helposti käyttää ja jakaa laskentataulukkotiedostoa muiden kanssa ja muokata sitä yhdessä reaaliajassa.
Vaikka Excel-työpöytäsovelluksella on vaikea tehdä yhteistyötä muiden kanssa, Microsoft Excelin verkkoversio tukee yhteistyötä täydellisesti. Sen avulla voit helposti jakaa Excel-työkirjan muiden kanssa ja työskennellä yhdessä samanaikaisesti. Se tallentaa laskentataulukot OneDriveen.
6. Hinta
Mitä tulee Google Sheetsin ja Microsoft Excelin hintaan, Google Sheets on ilmainen, kun taas Excel-työpöytä on maksullinen tuote.
Google Sheets on ilmainen verkkosovellus, ja voit käyttää sitä Windowsin, Macin, Androidin tai iOS:n selaimessa. Se tarjoaa myös ilmaisen mobiilisovelluksen ladattavaksi Android- ja iOS-laitteille.
Excel-työpöytäsovellus on maksullinen tuote, mutta Excelin verkkoversio on ilmainen. Sinun on kirjauduttava sisään Microsoft-tilillä käyttääksesi Microsoft Excelin ilmaista verkkoversiota. Vastaanottaja hanki Excel-työpöytäsovelluksen täysi versio , voit maksaa tilauksen Microsoft 365 -sopimus , osta pysyvä kopio Microsoft Officesta tai osta erillinen Microsoft Excel -sovellus.
7. Helppokäyttöisyys
Google Sheetsia on helpompi käyttää, ja jopa aloittelijat voivat käyttää sitä helposti. Sen automaattinen tallennusominaisuus estää myös odottamattoman tietojen katoamisen. Toisaalta Microsoft Excel voi olla vaikeampaa ja tarvitsee enemmän aikaa ymmärtääkseen kaikki toiminnot. Excelin automaattinen palautustoiminto on oletuksena käytössä ja tallentaa työsi 10 minuutin välein odottamattomien tilanteiden välttämiseksi.
Ilmainen ohjelmisto poistettujen / kadonneiden Excel-tiedostojen palauttamiseen
Jos poistit vahingossa Excel-tiedoston ja tyhjensit roskakorin, sinun on käytettävä ammattimaista tietojen palautusohjelmaa, jos haluat palauttaa sen.
Tässä esittelemme MiniTool Power Data Recovery sinulle.
MiniTool Power Data Recovery on huippuluokan ilmainen tietojen palautusohjelma, joka on yhteensopiva Windows 11/10/8/7 kanssa. Voit käyttää sitä paitsi palauttamaan poistetut/kadonneet tiedot Windows-tietokoneista tai kannettavista tietokoneista, vaan myös palauttamaan tietoja USB-muistitikuilta, SD-/muistikorteilta, ulkoisilta kiintolevyiltä ja SSD-levyiltä.
Tämä ohjelma voi auttaa sinua selviytymään erilaisista tietojen katoamistilanteista, mukaan lukien virheellinen tiedostojen poisto, kiintolevyvika, haittaohjelma-/virustartunta, järjestelmän kaatuminen ja muut tietokoneongelmat. Se voi jopa auttaa sinua palauttaa tiedot, kun tietokone ei käynnisty käyttämällä sen sisäänrakennettua käynnistettävän median rakentajaa.
Lataa ja asenna MiniTool Power Data Recovery Windows-tietokoneeseen tai kannettavaan tietokoneeseen ja tarkista, miten sitä käytetään palauttaa poistetut / kadonneet Excel-tiedostot alla.
- Käynnistä MiniTool Power Data Recovery päästäksesi sen pääkäyttöliittymään.
- Jos haluat vain skannata ja palauttaa Excel-tiedostoja, voit napsauttaa Skannausasetukset -kuvaketta vasemmassa paneelissa ja tarkista vain laskentataulukon tiedostotyypit. Jos haluat skannata kaikki tiedot, ohita tämä vaihe.
- Sitten voit valita sijainnin, jonka haluat skannata. Alla Loogiset asemat , voit valita kohdeaseman ja napsauttaa Skannata . Alla Laitteet , voit valita koko levyn tai laitteen ja napsauttaa Skannaa. Voit myös valita skannattavaksi tietyn sijainnin, kuten työpöydän, roskakorin tai tietyn kansion.
- On suositeltavaa odottaa, että ohjelmisto suorittaa skannausprosessin. Sen jälkeen voit tarkistaa skannaustuloksen löytääksesi, ovatko haluamasi Excel-tiedostot siellä, jos on, tarkista ne ja napsauta Tallentaa . Sinun tulee valita uusi kohde palautettujen Excel-tiedostojen tallentamiseen, jotta vältytään tietojen ylikirjoittamiselta.

Kuinka palauttaa poistetut Google Sheets -tiedostot
Google Sheets -tiedostot tallennetaan Google Driveen. Jos poistit joitain Sheets-tiedostoja ja haluat palauttaa ne, voit kokeilla alla olevia ohjeita.
Palauta poistetut/kadonneet Google Sheets -tiedostot roskakorista
- Mene drive.google.com/drive/trash selaimessasi. Sinun on ehkä kirjauduttava sisään Google-tilillesi, jotta voit käyttää Google Driven roskakoria.
- Voit etsiä kohdetiedoston nopeasti lajittelemalla roskakoriin siirretyt tiedostot roskakorin päivämäärän mukaan.
- Etsi palautettava Google Sheets -tiedosto, napsauta sitä hiiren kakkospainikkeella ja napsauta Palauttaa palauttaaksesi poistetun tai kadonneen Google Sheets -tiedoston.
- Sitten voit löytää palautetun tiedoston alkuperäisestä sijainnistaan. Jos alkuperäistä sijaintia ei enää ole, saatat löytää tiedoston Oma Drive -kansiosta.
Palauta Google Sheets -tiedostot tarkennetulla haulla
- Mene drive.google.com selaimessasi ja kirjaudu sisään Google Drive -tilillesi.
- Napsauta hakupalkin oikealla puolella olevaa kuvaketta.
- Sitten voit käyttää tarkennettuja hakuvaihtoehtoja löytääksesi kohdetiedoston. Voit etsiä ja palauttaa Google Sheets -tiedostoja valitsemalla Laskentataulukot vieressä Tyyppi vain etsiä ja suodattaa taulukkotiedostoja. Vaihtoehtoisesti voit kirjoittaa ' type: taulukko ” hakukenttään ja paina Enter etsiäksesi laskentataulukkotiedostoja. Lue lisää: kuinka palauttaa poistetut Google Drive -tiedostot .
Paras ilmainen tapa varmuuskopioida tietoja tietokoneellesi
Tässä esittelemme myös ammattimaisen ilmaisen PC-varmuuskopiointisovelluksen, jonka avulla voit nopeasti varmuuskopioida tietoja tietokoneellesi.
MiniTool ShadowMaker on huippuluokan ilmainen PC-varmuuskopiointiohjelmisto, joka on yhteensopiva Windows 11/10/8/7 -käyttöjärjestelmän kanssa. Voit käyttää sitä varmuuskopioimaan helposti tietokoneesi tiedot tai varmuuskopioimaan ja palauttamaan Windowsin käyttöjärjestelmän.
Tiedostojen varmuuskopiointia varten sen avulla voit vapaasti valita tiedostoja, kansioita, osioita tai jopa koko levyn sisällön varmuuskopioitavaksi ulkoiselle kiintolevylle, USB-muistitikulle tai verkkoasemalle. Verrattuna manuaaliseen kopiointiin ja liittämiseen, tämä ohjelma tarjoaa paljon nopeamman nopeuden suurten tiedostojen varmuuskopiointiin ja helpottaa tiedostojen valintaa.
Tämä sovellus tarjoaa kaksi varmuuskopiointitilaa tiedostojen varmuuskopiointiin: Backup ja File Sync. Voit myös käyttää tiedostojen synkronointitoimintoa tiedostojen synkronoimiseen kohdesijaintiin.
Järjestelmän varmuuskopiointia ja palautusta varten voit käyttää MiniTool ShadowMakeria luodaksesi helposti järjestelmäkuvan varmuuskopion Windows-järjestelmästäsi ja palauttaaksesi käyttöjärjestelmän helposti varmuuskopioista tarvittaessa.
Tarjolla on myös muita varmuuskopiointiominaisuuksia, kuten ajoitusvarmuuskopiointi ja lisävarmuuskopiointi.
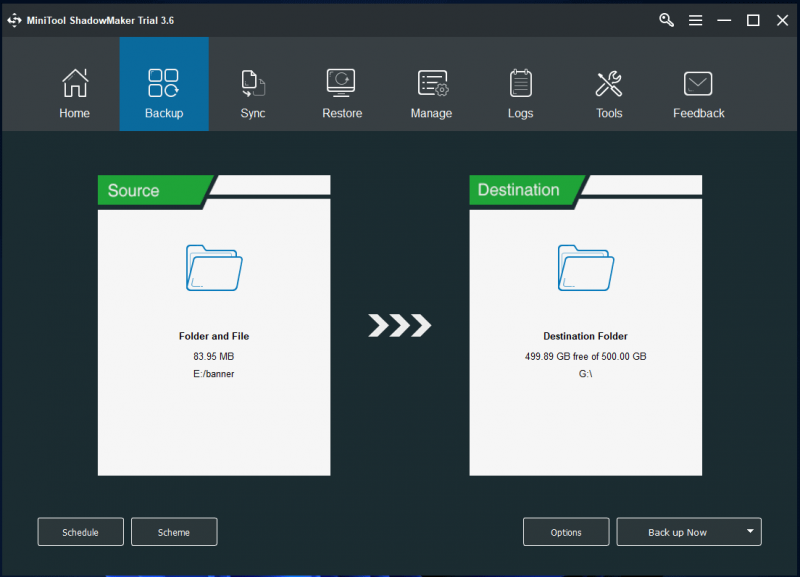
Johtopäätös
Tämä viesti esittelee pääasiassa eron Google Sheetsin ja Excelin välillä. Microsoft Excelin etuja ovat: se tarjoaa edistyneempiä toimintoja, tehokkaampia laskenta- ja visualisointitoimintoja ja toimii nopeasti. Google Sheetsin edut ovat ilmaisia, helppokäyttöisiä, täydellisiä yhteistyöhön, reaaliaikaiseen keskusteluun jne.
Google Sheets vs Excel, molemmat ovat hyviä taulukkolaskentaohjelmia. Tämän viestin analyysin perusteella voit valita haluamasi työkalun omien mieltymystesi perusteella.
Tämä viesti esittelee myös, kuinka voit palauttaa poistetut / kadonneet Excel-tiedostot tai palauttaa poistetut Google Sheet -tiedostot. Lisää tietojen palautusvinkkejä ja oppaita saat vierailemalla Tietojen palautuskeskus .
Lisää hyödyllisiä tietokonevinkkejä, temppuja ja työkaluja löytyy MiniTool Softwaren viralliselta verkkosivustolta, josta löydät myös hyödyllisiä työkaluja, kuten MiniTool Partition Wizard , MiniTool MovieMaker, MiniTool Video Converter, MiniTool-videon korjaus , ja enemmän.


![Windowsin asennusohjelman korjaaminen Windows-virheen määrittäminen epäonnistui [MiniTool News]](https://gov-civil-setubal.pt/img/minitool-news-center/35/how-fix-windows-setup-could-not-configure-windows-error.png)




![Mikä on hybridi-lepotila Windowsissa ja milloin sitä tulisi käyttää? [MiniTool Wiki]](https://gov-civil-setubal.pt/img/minitool-wiki-library/74/what-is-hybrid-sleep-windows.jpg)

![Aseman avaaminen CMD: ssä (C, D, USB, ulkoinen kiintolevy) [MiniTool News]](https://gov-civil-setubal.pt/img/minitool-news-center/88/how-open-drive-cmd-c.jpg)





![Windowsilla ei ole verkkoprofiilia tälle laitteelle: Ratkaistu [MiniTool News]](https://gov-civil-setubal.pt/img/minitool-news-center/18/windows-doesnt-have-network-profile.png)
![Täysi korjaus - NVIDIA-ohjauspaneeli ei avaudu Windows 10/8/7 -käyttöjärjestelmässä [MiniTool News]](https://gov-civil-setubal.pt/img/minitool-news-center/42/full-fix-nvidia-control-panel-won-t-open-windows-10-8-7.png)
![Viisi tapaa korjata skannattu ja korjata jumissa oleva asema Windows 10: ssä [MiniTool-vinkit]](https://gov-civil-setubal.pt/img/backup-tips/94/5-ways-fix-scanning.jpg)
![[Ratkaistu] Mitä järjestelmän palauttaminen tekee Windows 10: ssä? [MiniTool-uutiset]](https://gov-civil-setubal.pt/img/minitool-news-center/83/what-does-system-restore-do-windows-10.png)
