Kuinka ottaa käyttöön Älä koskaan yhdistä tehtäväpalkin painikkeita Windows 11:ssä?
How Enable Never Combine Taskbar Buttons Windows 11
Windows 11 22H2 (Moment 4) -käyttöjärjestelmässä tukee tehtäväpalkin painikkeiden yhdistämistä. Tämä MiniToolin viesti tarjoaa 2 tapaa, joilla voit ottaa käyttöön tehtäväpalkin painikkeiden koskaan yhdistämisen Windows 11:ssä. Jatka nyt lukemista.
Tällä sivulla :- Älä koskaan yhdistä tehtäväpalkin painikkeita ja tarroja
- Kuinka ottaa käyttöön Älä koskaan yhdistä tehtäväpalkin painikkeita Windows 11:ssä?
- Viimeiset sanat
Älä koskaan yhdistä tehtäväpalkin painikkeita ja tarroja
The Älä koskaan yhdistä tehtäväpalkin painikkeita ja piilota tarroja ominaisuus oli aiemmin saatavilla Windows 10:ssä, mutta Microsoft poisti sen Windows 11:ssä. Microsoft kuitenkin julkaisi äskettäin ominaisuuden Windows 11 22H2:ssa (Moment 4). Tämän ominaisuuden avulla voit näyttää kuvakkeen ja tunnisteen jokaiselle Windowsissa avoimelle sovellukselle, vaikka samaa sovellusta olisi useita.
Jos sinulla on esimerkiksi kaksi Windowsin Resurssienhallintaa, koskaan yhdistä tehtäväpalkin painikkeita -ominaisuus antaa sinun nähdä tehtäväpalkin jokaiselle avoimelle ikkunalle kuvakkeen sen sijaan, että yhdistäisit ne yhdeksi sovelluskuvakkeeksi. Seuraava on esimerkki kuvineen:
Älä koskaan yhdistä tehtäväpalkin painikkeita:

Yhdistä tehtäväpalkin painikkeet:
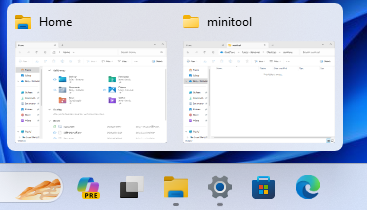
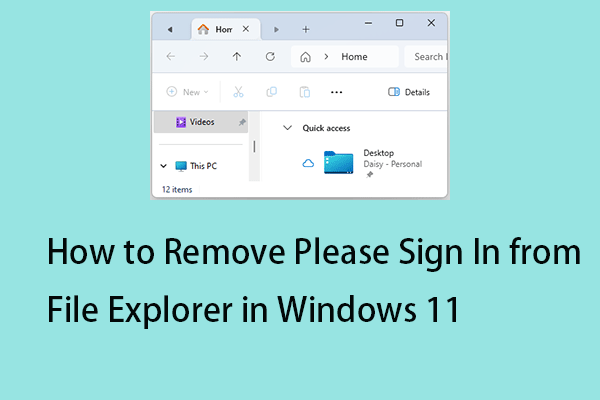 Kuinka poistaa Kirjaudu sisään Resurssienhallinnasta Windows 11:ssä
Kuinka poistaa Kirjaudu sisään Resurssienhallinnasta Windows 11:ssäMiksi File Explorer pyytää kirjautumista? Kuinka poistaa, kirjaudu sisään File Explorerista? Tämä viesti tarjoaa sinulle vastauksia.
Lue lisääKuinka ottaa käyttöön Älä koskaan yhdistä tehtäväpalkin painikkeita Windows 11:ssä?
Kuinka ottaa tehtäväpalkin painikkeita koskaan yhdistämättä käyttöön Windows 11:ssä? Ensin sinun on asennettava Windows 11 22H2 (Moment 4). Kuinka asentaa se? Sinun täytyy mennä asetukset > Windows päivitys > kytkeä päälle Hanki uusimmat päivitykset heti, kun ne ovat saatavilla .
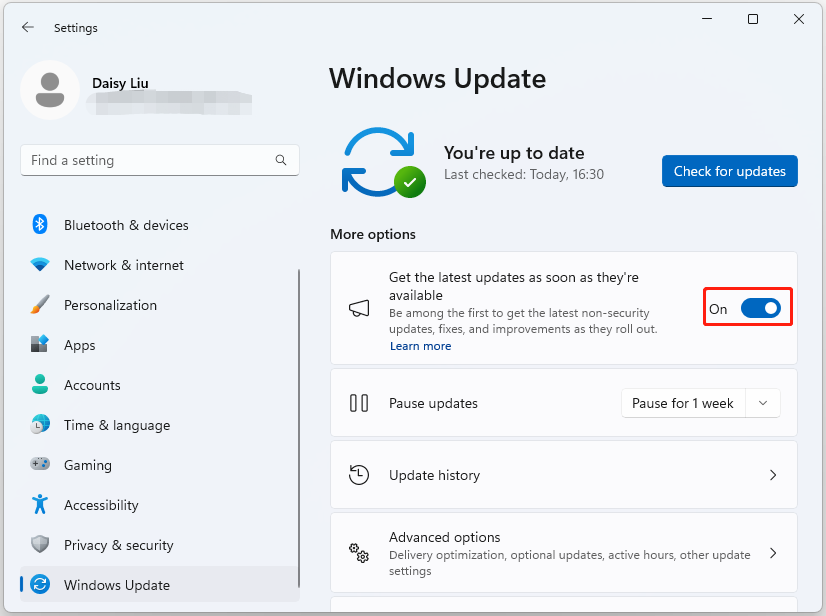
Jos et saa päivityksiä, voit myös mennä osoitteeseen Microsoft Update -luettelo ladata ja asentaa KB5030310.
Kun olet asentanut Windows 11 -päivityksen, voit ottaa käyttöön tehtäväpalkin painikkeiden koskaan yhdistämisen noudattamalla alla olevia 4 tapaa.
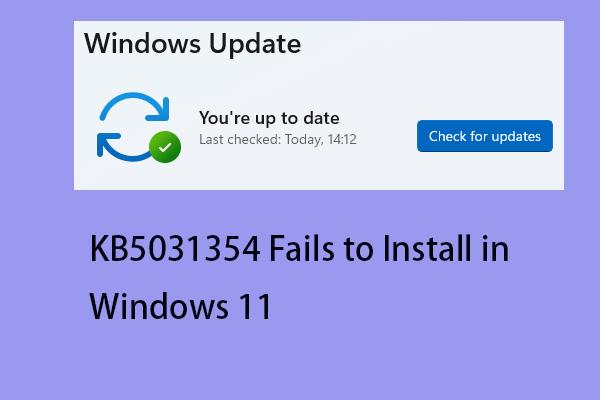 KB5031354 Asennus epäonnistui Windows 11 22H2:ssa? Tässä on 5 korjausta!
KB5031354 Asennus epäonnistui Windows 11 22H2:ssa? Tässä on 5 korjausta!Kun yrität päivittää Windowsin, saatat kohdata KB5031354:n asentamisen epäonnistumisen Windows 11:ssä. Tämä viesti tarjoaa ratkaisuja.
Lue lisääTapa 1: Asetusten kautta
Kuinka ottaa käyttöön tehtäväpalkin painikkeita, joissa ei koskaan yhdistetä? Voit tehdä sen Asetuksissa.
1. Paina Windows + I avaimet yhdessä avataksesi asetukset sovellus.
2. Siirry kohtaan Mukauta > Tehtäväpalkki > Tehtäväpalkin käyttäytyminen .
3. Etsi Yhdistä tehtäväpalkin painikkeet ja piilota tarrat -vaihtoehto. Napsauta avattavaa valikkoa ja voit valita puuvaihtoehdot:
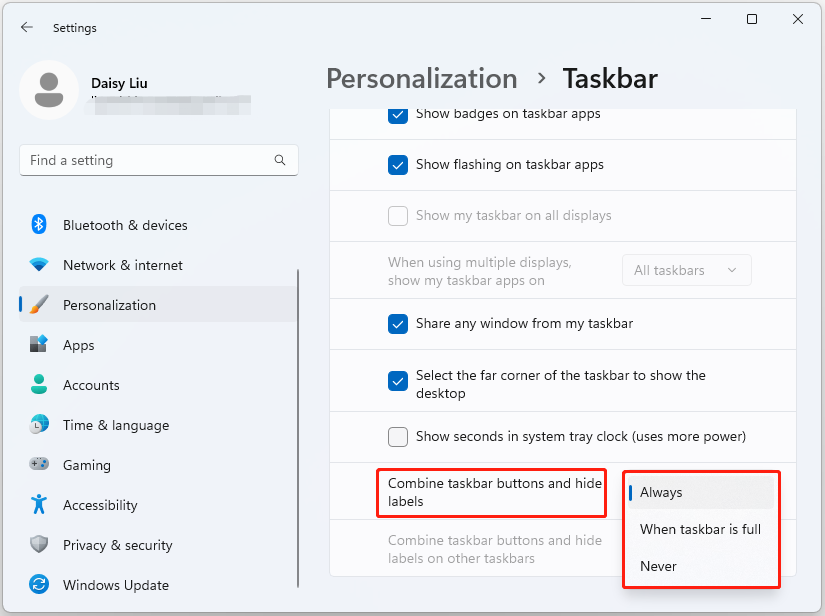
4. Nyt voit valita Ei koskaan vaihtoehto.
Tapa 2: Kolmannen osapuolen ohjelmiston kautta
Jos et voi ottaa käyttöön Älä yhdistä tehtäväpalkin painikkeita asetuksissa, voit kokeilla kolmannen osapuolen ohjelmistoa ottaaksesi sen käyttöön. ViveTool on yksi upeista työkaluista. Voit ladata sen viralliselta verkkosivustolta ja asentaa sen tietokoneellesi.
1. Avaa zip-kansio kaksoisnapsauttamalla sitä. Klikkaa Pura kaikki -painiketta.
2. Napsauta Ottaa talteen -painiketta. Kopioi kansion polku.
3. Kirjoita Komentokehote in Hae laatikko ja valitse Suorita järjestelmänvalvojana vaihtoehto.
4. Siirry ViveTool-kansioon kirjoittamalla seuraava komento ja paina Tulla sisään :
cd c:kansiopolkuViveTool-v0.x.x
5. Kirjoita seuraava komento paina Tulla sisään :
vivetool /enable /id:29785186
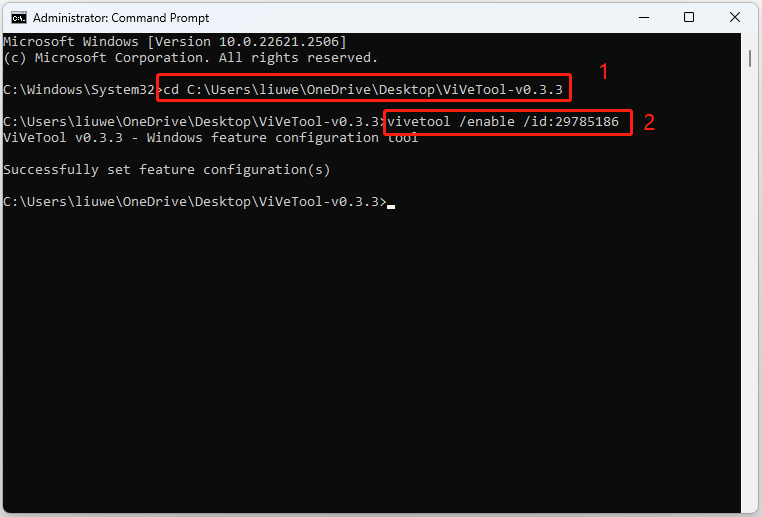
Viimeiset sanat
Tässä on kaikki tiedot siitä, miten voit ottaa käyttöön tehtäväpalkin painikkeiden yhdistämisen Windows 11:ssä. Toivon, että tämä viesti on hyödyllinen sinulle. Lisäksi on suositeltavaa varmuuskopioida Windows 11 säännöllisesti sen suojaamiseksi. Voit tehdä tämän kokeilemalla MiniTool ShadowMaker Free -ohjelmaa, joka voi myös varmuuskopioida tiedostot, kansiot, levyt ja osiot.
MiniTool ShadowMaker -kokeiluLataa napsauttamalla100 %Puhdas & Turvallinen
![Ratkaistu - yhden levynne on tarkistettava yhdenmukaisuuden suhteen [MiniTool-vinkit]](https://gov-civil-setubal.pt/img/data-recovery-tips/95/solved-one-your-disks-needs-be-checked.png)

![Kuinka korjata koodi 19: Windows ei voi käynnistää tätä laitteistoa [MiniTool News]](https://gov-civil-setubal.pt/img/minitool-news-center/19/how-fix-code-19-windows-cannot-start-this-hardware-device.png)


![Mihin poistetut tiedostot menevät - ongelmanratkaisu [MiniTool-vinkit]](https://gov-civil-setubal.pt/img/data-recovery-tips/69/where-do-deleted-files-go-problem-solved.png)


![[Ratkaistu] Kuinka luoda ja hallita Excel-pudotusvalikkoa?](https://gov-civil-setubal.pt/img/news/73/resolved-how-to-create-and-manage-an-excel-drop-down-list-1.png)


![[Ratkaistu] Kuinka löytää YouTube-kommentteja YouTube-kommenttihakutoiminnolla?](https://gov-civil-setubal.pt/img/blog/11/how-find-youtube-comments-youtube-comment-finder.png)
![13 yleistä henkilökohtaisen tietokoneen huoltovinkkiä, joita kannattaa kokeilla [MiniTool-vinkkejä]](https://gov-civil-setubal.pt/img/backup-tips/66/13-common-personal-computer-maintenance-tips-you-should-try.png)

![4 tapaa avata istunto virtuaalikoneelle [MiniTool News]](https://gov-civil-setubal.pt/img/minitool-news-center/86/4-ways-failed-open-session.png)



![10 ratkaisua höyrystymiseen [vaiheittaiset ohjeet] [MiniTool-uutiset]](https://gov-civil-setubal.pt/img/minitool-news-center/54/10-solutions-steam-lagging.png)
