6 ratkaisua näytön lisäasetusten korjaamiseen puuttuu [MiniTool News]
6 Solutions Fix Advanced Display Settings Missing
Yhteenveto:
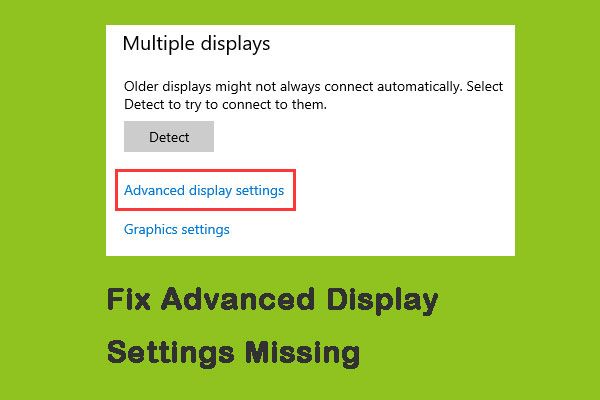
Monet ihmiset valittivat, että heidän edistyneet näyttöasetukset -vaihtoehto heidän tietokoneissaan menetetään Windows 10 -päivityksen jälkeen. Tämä ongelma ilmeni melkein kaikille, jotka päivittivät koontiversio 1703 tai Fall Creators -päivityksen. Napsauta tätä viestiä MiniTool saada ratkaisuja.
Syyt edistyneelle näytön asetukselle puuttuvat
'Tekstin koon asetus' on yleisin ihmisten käyttämä ominaisuus. Voit käyttää näytön lisäasetuksia tekstikokojen muuttamiseen helposti. Lisäasetukset-näyttöasetukset puuttuvat kuitenkin Windows-päivityksen jälkeen. Tässä on neljä pääasiallista näyttöasetuksen puuttumisen syytä:
- Ominaisuus poistettu päivityksestä
- Huonot grafiikkaohjaimet
- Clash sisäänrakennetulla grafiikalla
- Windowsin vioittuneet asennustiedostot
Näytön lisäasetusten korjaamisen ratkaisut puuttuvat
Esittelen sitten ratkaisuja, joilla voidaan korjata edistyneet näyttöasetukset katoamalla yksi kerrallaan.
Ratkaisu 1: Järjestelmän palauttaminen
Ensimmäinen ratkaisu on suorittaa Järjestelmän palauttaminen, joka palauttaa käyttöjärjestelmän menneisyyteen auttamaan korjaamaan puuttuvat näyttöasetukset.
 Mikä on järjestelmän palautuspiste ja miten se luodaan? Ratkaisut ovat täällä!
Mikä on järjestelmän palautuspiste ja miten se luodaan? Ratkaisut ovat täällä! Mikä on järjestelmän palautuspiste ja miten palautuspiste luodaan Windows 10? Tämä viesti näyttää vastaukset.
Lue lisääRatkaisu 2: Käytä vaihtoehtoisia vaihtoehtoja
Jos havaitsit, että näytön lisäasetukset puuttuvat päivityksen jälkeen, syynä on ehkä se, että Microsoft poisti sen. Näyttö Lisäasetukset-kohdassa olevat vaihtoehdot korvattiin Microsoftilla toiseen sijaintiin Windowsissa. Tässä on vaihtoehtoisten vaihtoehtojen käyttö Windows 10: n puuttuvien lisäasetusten korjaamiseen.
Vaihe 1: Tuoda markkinoille asetukset ja napsauta Järjestelmä kategoria.
Vaihe 2: Klikkaus Näyttö näytön vasemmasta reunasta Järjestelmä välilehti.
Vaihe 3: Selaa sitten alaspäin löytääksesi Näytä sovittimen ominaisuudet oikealla puolella ja napsauta sitä.
Vaihe 4: Nyt sinun pitäisi siirtyä osoitteeseen Intel HD Graphics -ohjauspaneeli ja napsauta sitten Ominaisuudet .
Vaihe 5: Viimeinkin napsauta Grafiikan ominaisuudet ja siirry sitten Näyttö asetus tehdä muutoksia tarvittaessa.
Ratkaisu 3: Suorita laitteiston ja laitteen vianmääritys
Jokaisessa Windows-käyttöjärjestelmässä on laitteiston vianetsintäominaisuus, jonka avulla voit tunnistaa käyttöjärjestelmäsi ongelmat ja ratkaista ne. Voit yrittää korjata puuttuvat näytön asetukset ja vaiheet ovat seuraavat.
Vaihe 1: Avata Ohjauspaneeli ja löytää Ongelmien karttoittaminen ja napsauta sitä.
Vaihe 2: Valitse nyt Laitteisto ja ääni .
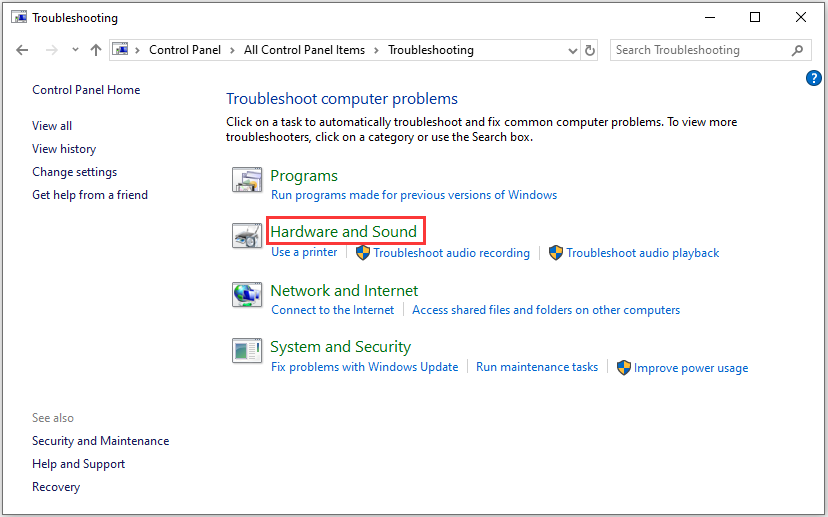
Vaihe 3: Windows alkaa etsiä laitteisto-ongelmia.
Kärki: Tämä prosessi voi viedä jonkin aikaa laitteiston tarkistamiseen. Ole kärsivällinen ja anna prosessin onnistua loppuun.Ratkaisu 4: Poista Onboard Graphics käytöstä
Tietokoneesi oma grafiikka aiheuttaa sen, että lisäasetukset-näyttöasetukset puuttuvat. Tämä ratkaisu poistaa Onboard Graphics -palvelun käytöstä, tässä ovat vaiheet:
Vaihe 1: paina Windows + R näppäimiä samaan aikaan ja kirjoita devmgmt.msc ja paina sitten OK avata Laitehallinta .
Vaihe 2: Siirry sitten kohtaan Näytön sovittimet ja napsauta hiiren kakkospainikkeella sisäistä grafiikkaa ja valitse Poista laite käytöstä .
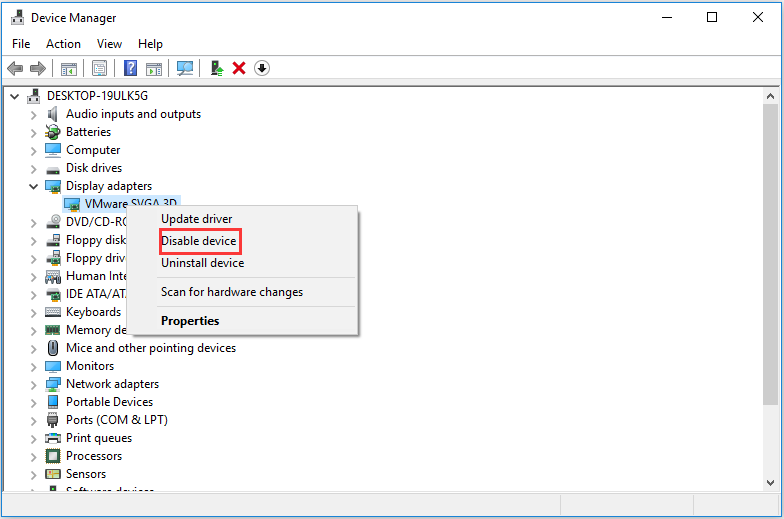
Vaihe 3: Käynnistä tietokone uudelleen ja tarkista, onko ongelma ratkaistu.
Ratkaisu 5: Muuta rekisterimerkintöjä
Jos todella haluat muuttaa tietokoneen tekstikokoa (tai sen osia), rekisteritiedostojen muuttaminen voi myös auttaa sinua. Näin korjaat Windows 10: n puuttuvat näytön lisäasetukset.
merkintä: Rekisteriin tehtävien muutosten tekeminen on riskialtista. Älä siis tee muutoksia muihin merkintöihin paitsi niihin, jotka sinun on muutettava.Vaihe 1: Lataa vaadittu rekisteritiedosto seuraavasta linkistä:
Kuvakkeiden tekstikoon muuttaminen Windows 10: ssä
Vaihe 2: Napsauta hiiren kakkospainikkeella rekisteritiedostoa ja valitse Suorita järjestelmänvalvojana lataamisen jälkeen.
Jos järjestelmä kehottaa sinua käyttämään User Access Control -ohjelmaa, napsauta Joo .
Vaihe 3: Käynnistä tietokone uudelleen ja tarkista, onko ongelma ratkennut uudelleenkäynnistyksen jälkeen.
Ratkaisu 6: Puhdista asennus Windows
Jos kaikki yllä olevat menetelmät eivät toimi ja et vieläkään pysty ratkaisemaan käsillä olevaa ongelmaa, voit kokeilla viimeistä ratkaisua - puhdista Windows.
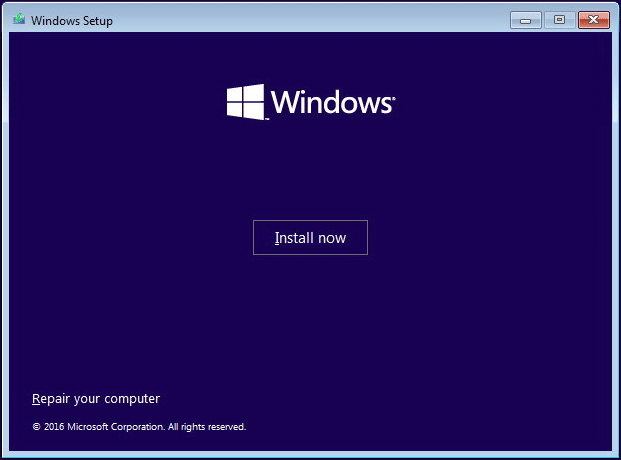
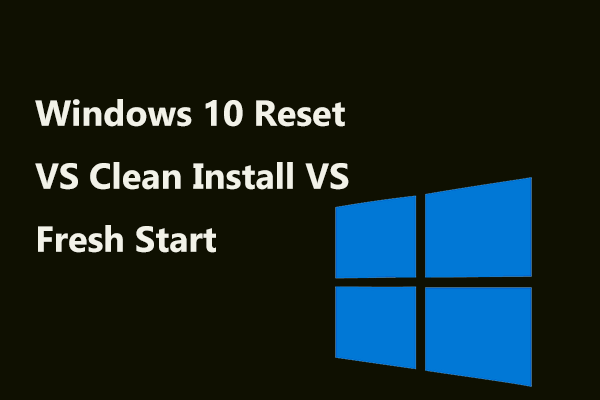 Windows 10 Palauta VS Clean Asenna VS Fresh Start, tiedot ovat täällä!
Windows 10 Palauta VS Clean Asenna VS Fresh Start, tiedot ovat täällä! Windows 10 nollaa VS clean install VS: n uusi alku, mikä ero on? Lue tämä viesti oppiaksesi heitä ja valitse oikea käyttöjärjestelmän uudelleenasennusta varten.
Lue lisääViimeiset sanat
Tämä on kaikki tiedot ratkaisuista, joilla näytön lisäasetukset häviävät. Jos kohtaat tällaisen tilanteen, älä ole järkyttynyt ja vihainen. Rauhoitu ja kokeile näitä ratkaisuja yksitellen. Uskon, että yksi niistä voi olla hyödyllinen sinulle.
![Bluetooth Audio Stuttering Windows 10: Kuinka korjata sen? [MiniTool-uutiset]](https://gov-civil-setubal.pt/img/minitool-news-center/63/bluetooth-audio-stuttering-windows-10.png)


![4 tapaa korjata virhe 0xc00d5212 AVI-videota toistettaessa [MiniTool News]](https://gov-civil-setubal.pt/img/minitool-news-center/30/4-ways-fix-error-0xc00d5212-when-playing-avi-video.png)
![8 tapaa avata Windows-palvelut | Korjaa Services.msc ei avaudu [MiniTool News]](https://gov-civil-setubal.pt/img/minitool-news-center/14/8-ways-open-windows-services-fix-services.png)

![Kuinka korjata Avast Unable to Scan -ongelma Windows / Macissa [MiniTool News]](https://gov-civil-setubal.pt/img/minitool-news-center/00/how-fix-avast-unable-scan-issue-windows-mac.jpg)
![Useita hyödyllisiä ratkaisuja kohdistimen vilkkumisen korjaamiseen Windows 10: ssä [MiniTool News]](https://gov-civil-setubal.pt/img/minitool-news-center/31/several-useful-solutions-fix-cursor-blinking-windows-10.png)
![[Ratkaistu] Valorant Error Code Val 9 Windows 10/11:ssä [MiniTool Tips]](https://gov-civil-setubal.pt/img/news/83/solved-valorant-error-code-val-9-on-windows-10/11-minitool-tips-1.png)
![Windows Media Creation Tool ei riitä avaruusvirhe: Ratkaistu [MiniTool News]](https://gov-civil-setubal.pt/img/minitool-news-center/80/windows-media-creation-tool-not-enough-space-error.png)
![Hakemiston vaihtaminen CMD: ssä Kuinka käyttää CD-komentoa Win 10 [MiniTool News]](https://gov-civil-setubal.pt/img/minitool-news-center/85/how-change-directory-cmd-how-use-cd-command-win-10.jpg)
![Korjattu - Windows System32 Config System puuttuu tai on vioittunut [MiniTool Tips]](https://gov-civil-setubal.pt/img/backup-tips/00/fixed-windows-system32-config-system-is-missing.png)

![10 tapaa korjata Internet Explorer 11 pitää kaatumisen Windows 10: ssä [MiniTool News]](https://gov-civil-setubal.pt/img/minitool-news-center/52/10-ways-fix-internet-explorer-11-keeps-crashing-windows-10.jpg)



![[Ratkaistu] Macbook-kiintolevyn palautus | Kuinka poimia Macbook-tietoja [MiniTool-vinkit]](https://gov-civil-setubal.pt/img/data-recovery-tips/32/macbook-hard-drive-recovery-how-extract-macbook-data.jpg)

