Kuinka palauttaa vanha Windows 10 -oletustaustakuva / -tausta
How Bring Back Old Windows 10 Default Wallpaper Background
Jotkut ihmiset sanoivat Internetissä, etteivät he löydä aiempaa Windows 10 -oletustaustakuvaa tai -taustaa. He ihmettelevät, onko mahdollista saada vanhaa Windowsin oletustaustaa uudelleen ja miten sitä voidaan käyttää uudelleen työpöydän taustana. Tietysti kyllä. Käytettävissä olevat tavat ja vaiheet vanhan taustakuvan palauttamiseksi ja sen asettamiseen nykyiseksi taustaksi annetaan sinulle.
Tällä sivulla :Jos olet tarpeeksi varovainen, olet ehkä huomannut ihmisten vaatimukset palauttaa vanha Windows 10:n oletustaustakuva . Monet Windows 10 -käyttäjät sanoivat, etteivät he löydä aiempaa Windows-taustaa, mutta haluavat käyttää niitä uudelleen jostain syystä. Onko tämä mahdollista? Onneksi vastaus on KYLLÄ!
Miksi ihmiset eivät löydä vanhaa Windows 10 -taustaa?
- Jos käytit mukautettuja taustakuvia ja vaihdoit niitä useita kertoja, on helppo kadota vanhoja Windows 10:n oletustaustakuvia.
- Jos olet päivittänyt järjestelmäsi toukokuun 2019 päivitykseen vanhemmasta versiosta, saat kirkkaamman oletustaustan työpöydälle. Se näyttää hyvältä, jos käytät vaaleaa teemaa; Jos kuitenkin käytät Windows 10:n tummaa teemaa ja haluat silti käyttää sitä tulevaisuudessa, saatat haluta tietää, missä tumma Windows 10 -taustakuva on ja kuinka se palautetaan oletustaustaksi.
Riippumatta siitä, mistä syystä haluat vaihtaa tietokoneesi taustaa – palauta vanha Windows 10:n oletustausta, se on mahdollista.
Kärki: Eri käyttäjille (Windows, Mac, Android, iOS jne.) on tarjolla paljon MiniTool-ohjelmistoja levytilan hallintaan, kadonneiden tietojen palauttamiseen, tiedostojen varmuuskopiointiin, tiedostomuotojen muuntamiseen sekä videoiden lataamiseen ja muokkaamiseen. Valitse haluamasi todellisten tarpeiden mukaan.MiniTool Power Data Recovery -kokeiluLataa napsauttamalla100 %Puhdas & Turvallinen
Palauta vanha Windows 10 -oletustaustakuva: 2 tapaa
Windows 10:n taustakuvan vaihtamisen pitäisi olla erittäin helppoa. Suunniteltu kuva saattaa kuitenkin kadota viidestä viimeisimmästä kuvasta, jotka näkyvät pikkukuvina asetuksissa. Miten saat vanhan Windows-taustan takaisin? On olemassa 2 helppoa lähestymistapaa.
 Microsoft julkaisi Bing-taustakuvan työpöydän kuvan asettamiseen
Microsoft julkaisi Bing-taustakuvan työpöydän kuvan asettamiseenMicrosoft julkaisee uuden sovelluksen – Bing Wallpaperin – tuodakseen Bingin päivittäisen kuvan käyttäjien työpöydälle helposti.
Lue lisääYksi: Lataa tumma Windows 10 -tausta uudelleen
Onneksi jotkut ovat ladanneet verkkoon aikaisemman, tummemman Windows 10 -taustan, jota monet käyttäjät haluavat käyttää. Voit ladata sen tietokoneellesi ja asettaa sen sitten taustaksi manuaalisesti.
- Vierailla tämä Imgur-linkki nähdäksesi vanhan tumman Windows 10 -taustakuvan (Windows 10 -taustakuva 4K) tai etsiä verkosta muita Windows 10:n taustoja.
- Napsauta hiiren kakkospainikkeella mitä tahansa näkemääsi taustakuvaa.
- Valita Tallenna kuva nimellä ponnahdusvalikosta.
- Anna sille halutessasi uusi tiedostonimi.
- Valitse Työpöytä tai muu sijainti tietokoneellasi määränpäänä.
- Klikkaus Tallentaa .
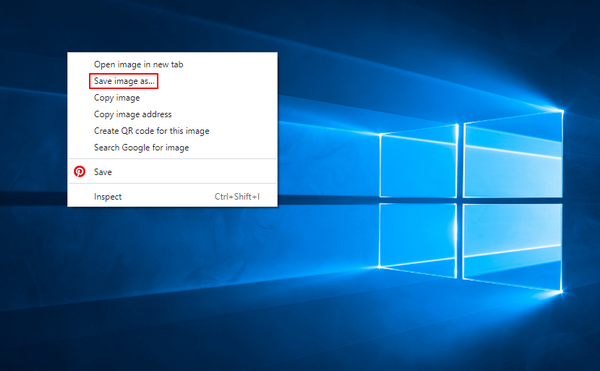
Kaksi: Hanki vanha taustakuva vanhemmasta Windows 10 -tietokoneesta
Mihin Windows 10:n työpöydän taustat on tallennettu? Itse asiassa Windows 10:n taustakuvan oletussijainti on: C:WindowsWeb. Löydät siitä 4K-, Screen- ja Wallpaper-kansiot. Windows 10:n oletustaustakuva – jossa on Windows-logo ja valonsäteet – säilytetään kansiossa C:WindowsWeb4KWallpaperWindows.
- Etsi vanhempi tietokone, jossa on taustakuva, jonka haluat palauttaa.
- Navigoida johonkin C:WindowsWeb4KTaustakuvaWindows .
- Vanha Windows 10 -taustakuva on tallennettu useilla resoluutioilla. Valitse tarvitsemasi resoluutio.
- Kopioi taustatiedosto ja tallenna se ulkoiselle asemalle tai tallenna tiedosto vain pilveen.
- Siirrä taustakuva ulkoisesta asemasta nykyiseen Windows 10 -käyttöjärjestelmääsi tai lataa se pilvestä.
Korvaako pilvitallennus kiintolevyt tulevaisuudessa?
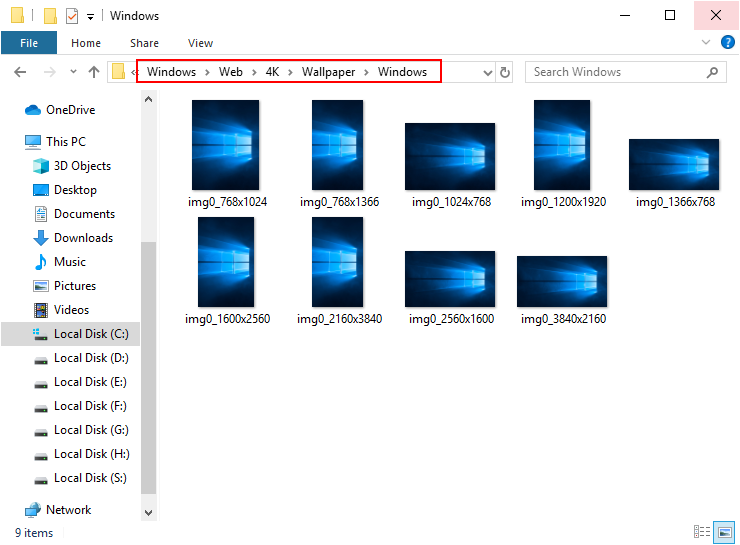
Jos taustakuva poistetaan vahingossa tai katoaa tuntemattomista syistä, voit käyttää MiniTool Power Data Recovery -ohjelmaa palauttaaksesi poistetut tiedostot tietokoneelta nopeasti.
Windows 10:n oletustaustan asettaminen
Tapa 1: Aseta suoraan kontekstivalikosta
- Siirry vanhaan Windows 10 -taustakuvaan, jota haluat käyttää.
- Napsauta sitä hiiren kakkospainikkeella ja valitse Aseta työpöydän taustakuvaksi .
- Työpöydän tausta muuttuu välittömästi.
Tapa 2: Valitse Mukauta asetuksista
- Napsauta hiiren kakkospainikkeella mitä tahansa tyhjää kohtaa työpöydällä.
- Valita Mukauta .
- Etsi Valitse kuvasi -osio oikeanpuoleisessa ruudussa.
- Klikkaus Selaa .
- Siirry vanhaan Windows 10:n oletustaustakuvaan.
- Valitse se ja napsauta Valitse kuva .
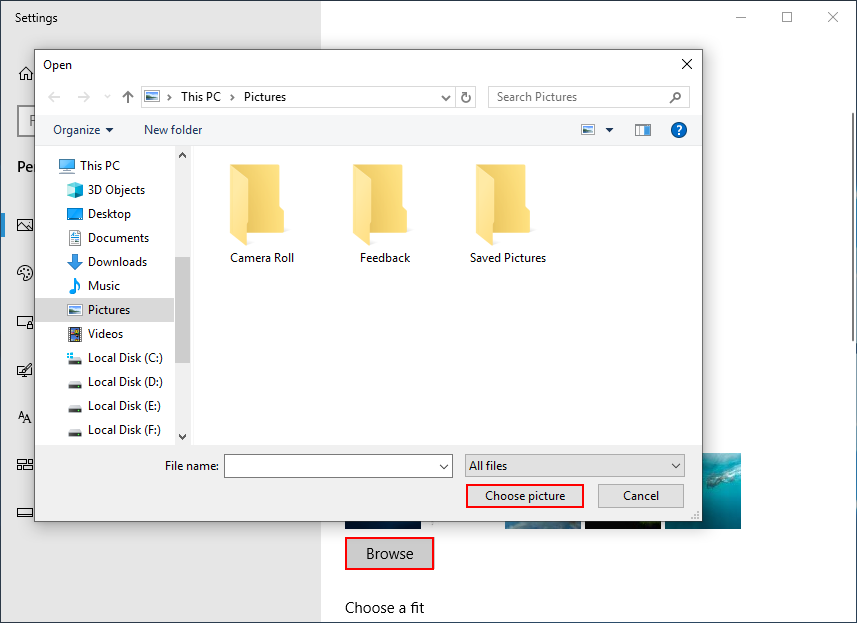
Napsauta tätä saadaksesi lisätietoja Windows 10 -työpöydän taustan vaihtamisesta.
![Johdanto M3U8-tiedostoon ja sen muuntomenetelmään [MiniTool Wiki]](https://gov-civil-setubal.pt/img/minitool-wiki-library/46/an-introduction-m3u8-file.jpg)


![[Ratkaistu] Kuinka korjata Valorant Error Code Van 81 Windows 10:ssä?](https://gov-civil-setubal.pt/img/news/53/how-fix-valorant-error-code-van-81-windows-10.png)


![Kuinka päivittää / asentaa USB 3.0 -ohjaimia Windows 10: een? [MiniTool-uutiset]](https://gov-civil-setubal.pt/img/minitool-news-center/13/how-update-install-usb-3.jpg)
![[FIX] Kamerarullasta kadonneiden iPhone-valokuvien palauttaminen [MiniTool Tips]](https://gov-civil-setubal.pt/img/ios-file-recovery-tips/05/recover-iphone-photos-disappeared-from-camera-roll.jpg)
![M4P - MP3 - Kuinka muuntaa M4P MP3-tiedostoksi? [MiniTool-vinkit]](https://gov-civil-setubal.pt/img/video-converter/54/m4p-mp3-how-convert-m4p-mp3-free.jpg)

![Kuinka korjata PIP: tä ei tunnisteta Windowsin komentokehotteessa? [MiniTool-uutiset]](https://gov-civil-setubal.pt/img/minitool-news-center/04/how-fix-pip-is-not-recognized-windows-command-prompt.png)


![Korjaa tehtäväpalkki ei piilota koko näytön Windows 10: ssä (6 vinkkiä) [MiniTool News]](https://gov-civil-setubal.pt/img/minitool-news-center/15/fix-taskbar-won-t-hide-fullscreen-windows-10.png)
![Välimuistin tyhjentäminen yhdelle sivustolle Chrome, Firefox, Edge, Safari [MiniTool News]](https://gov-civil-setubal.pt/img/minitool-news-center/10/how-clear-cache-one-site-chrome.jpg)




