Ratkaistu - vahingossa muunnettu ulkoinen kiintolevy ESD-USB: ksi [MiniTool Tips]
Solved Accidentally Converted External Hard Drive Esd Usb
Yhteenveto:

Muunnettu vahingossa ulkoinen kiintolevy ESD-USB: ksi? Voimmeko palauttaa tiedostot muunnettuasi ulkoisen aseman ESD-USB: ksi helposti? Joo, MiniTool-ohjelmisto voi auttaa meitä! Mutta kuinka palauttaa ESD-USB-asema normaaliksi?
Nopea navigointi:
Ongelma: Viime viikolla käytin ulkoisen kiintolevyn (1 Tt) luomiseen asennusväline Windowsille tehdä Windows 10: n puhdas asennus kannettavaan tietokoneeseen. Asennuksen jälkeen kiintolevyni tuli kuitenkin 32 Gt: n ESD-USB.

Mitä tapahtui kiintolevylle? Mitä pitäisi tehdä, jos muunnamme ulkoisen kiintolevyn vahingossa ESD-USB: ksi?
Voimmeko tässä tilanteessa palauttaa tiedostot muunnettuasi ulkoisen aseman ESD-USB: ksi helposti? Lisäksi on mahdollista palauttaa ulkoinen kiintolevy täydelle kapasiteetilleen?
Nyt tämänpäiväisessä viestissä aion näyttää, kuinka palauttaa kadonneet tiedostot tehokkaasti ESD-USB 32GB -asemalta ja kuinka palauttaa ESD-USB-asema normaaliksi.
Pika-video-opas:
Osa 1. Palauta tiedostot muunnettuasi aseman ESD-USB: ksi
Epäilemättä voimme luoda Windowsin käynnistettävän aseman käyttämällä joitain työkaluja, kuten Microsoft Media Creation Tool, ja puhdistaa sitten Windows 10 asennetun aseman avulla.
Useimmat käyttäjät ovat kuitenkin raportoineet, että heidän kiintolevynsä (ei ulkoista kiintolevyä eikä USB-muistitikkua) tuli 32 Gt: n ESD-USB: ksi tämän asennusvälineen luomisen jälkeen kyselyn mukaan.
Tämän seurauksena he eivät löytäneet alkuperäisiä tietojaan, jotka on tallennettu tähän asemaan. Siksi yhä useammat käyttäjät haluavat tietää, voivatko he palauttaa kadonneet tiedostot asemistaan.
Hyvä uutinen on, että MiniTool Power Data Recovery on ammattimainen ja yksinkertainen osa tietojen palautusohjelmisto jonka on kehittänyt kuuluisa Kanadassa toimiva ohjelmistokehitysyritys, voi auttaa palauttamaan kadonneet tiedostot kokonaan, helposti ja nopeasti.
Lisäksi tämä ammattimainen ja all-in-one-ohjelma tarjoaa ohjatun kaltaisia käyttöliittymiä ja yksinkertaisia toimintoja, jotka voivat auttaa käyttäjiä suorittamaan tietojen palauttamisen ongelmitta. Ollakseni rehellinen, jopa isoäitimme voi käyttää tätä työkalua helposti tietojen menetys tilanteiden käsittelyyn sen yksityiskohtaisten ohjeiden vuoksi.
Lisäksi se on vain luku -työkalu. Toisin sanoen voimme käyttää tätä all-in-one-ohjelmatyökalua menetettyjen tietojen palauttamiseksi vahingoittamatta alkuperäisiä tietoja.
Seuraavaksi katsotaan tietojen palautuksen yksityiskohtaiset vaiheet.
Vaiheittainen opas kadonneiden tietojen palauttamiseen aseman muuntamisen jälkeen ESD-USB: ksi
Ennen kuin teet:
Lataa MiniTool Power Data Recovery.
MiniTool tarjoaa 8 lisenssityyppiä käyttäjien erilaisiin tarpeisiin: ilmainen, henkilökohtainen standardi, henkilökohtainen deluxe, henkilökohtainen Ultimate, liiketoimintastandardi, Business Deluxe, yritysyritys ja teknikko. Sinä pystyt näkemään Vertaa lisenssityyppiä valitaksesi sinulle parhaiten sopivan.
Asenna tämä työkalu asemaan. On suositeltavaa asentaa se erilliseen asemaan tai tehdä tietojen palauttamisesta käynnistyslevyke CD / DVD- tai USB-muistitikulla.
Liitä ulkoinen asema tietokoneeseen.
Vaihe 1. Käynnistä MiniTool Power Data Recovery saadaksesi pääkäyttöliittymän seuraavasti.
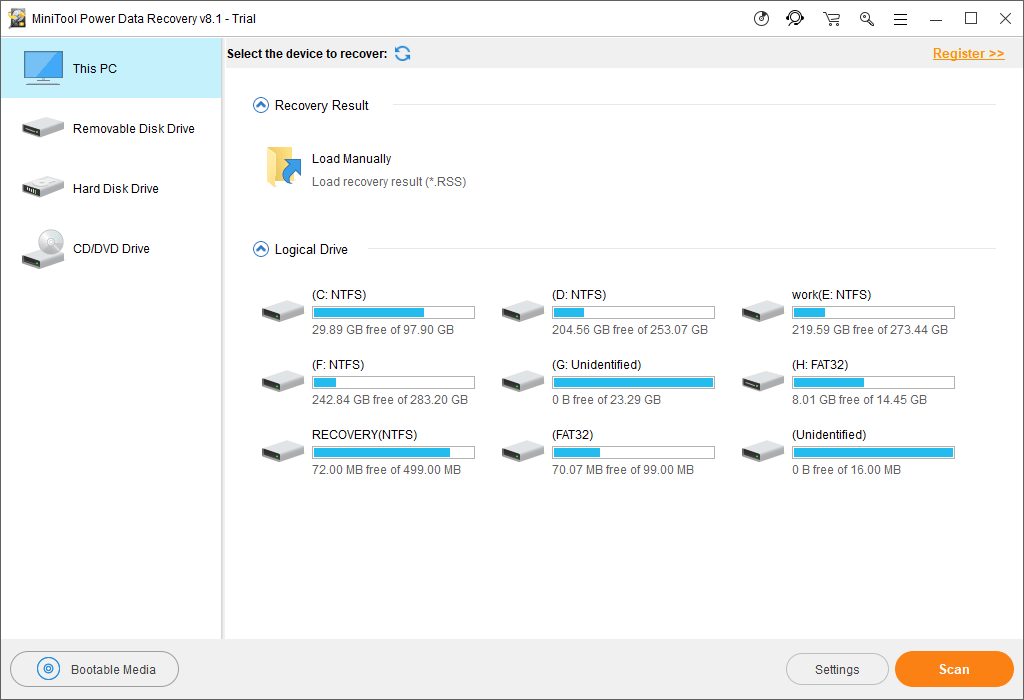
Tässä MiniTool Power Data Recovery tarjoaa 4 palautusmoduulia, jotka auttavat ratkaisemaan erilaisia tietojen menetysongelmia. Tarkemmin sanottuna:
- Tämä tietokone: keskittyy kadonneiden tai poistettujen tietojen palauttamiseen vahingoittuneista, RAW- tai alustetuista osioista.
- Irrotettava levyasema: on suunniteltu palauttamaan kadonneet valokuvat, mp3 / mp4-tiedostot ja videot USB-asemilta ja SD-korteilta.
- Kiintolevy: voi palauttaa tiedostot osion katoamisen tai poistamisen jälkeen.
- CD / DVD-asema: auttaa palauttamaan tietoja alustetuista tai poistetuista CD / DVD-levyistä.
Vaihe 2. Napsauta kiintolevyasemaa, valitse kohdeasema ja napsauta sitten Skannaa-painiketta aloittaaksesi osioiden hakemisen siitä.
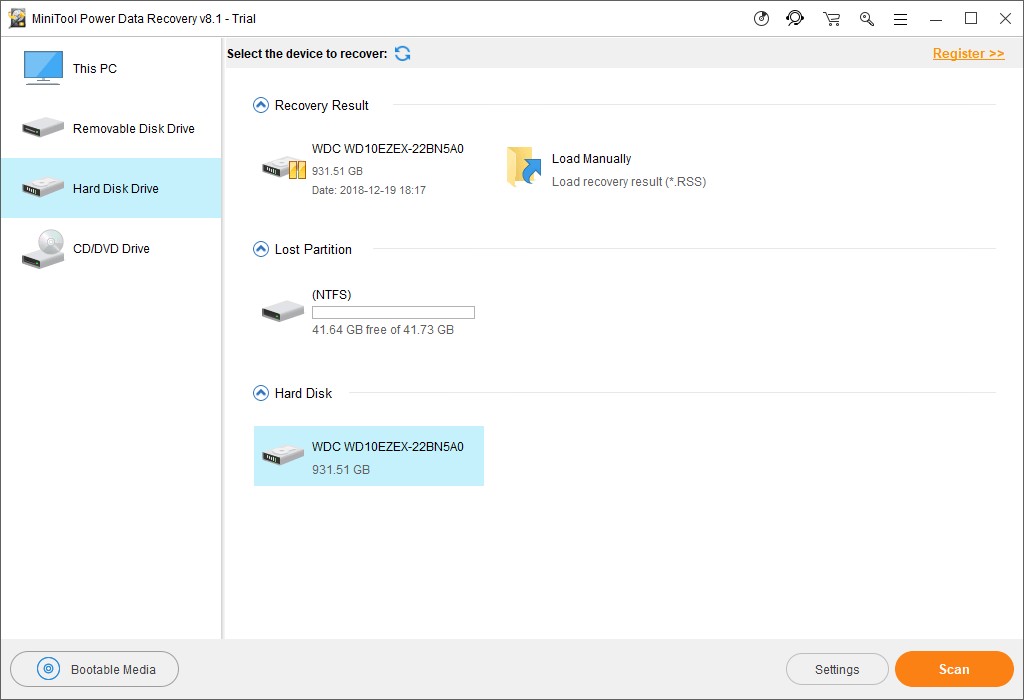
Vaihe 3. Valitse kaikki tarvittavat tiedostot ja napsauta Tallenna-painiketta tallentaaksesi ne turvalliseen paikkaan.
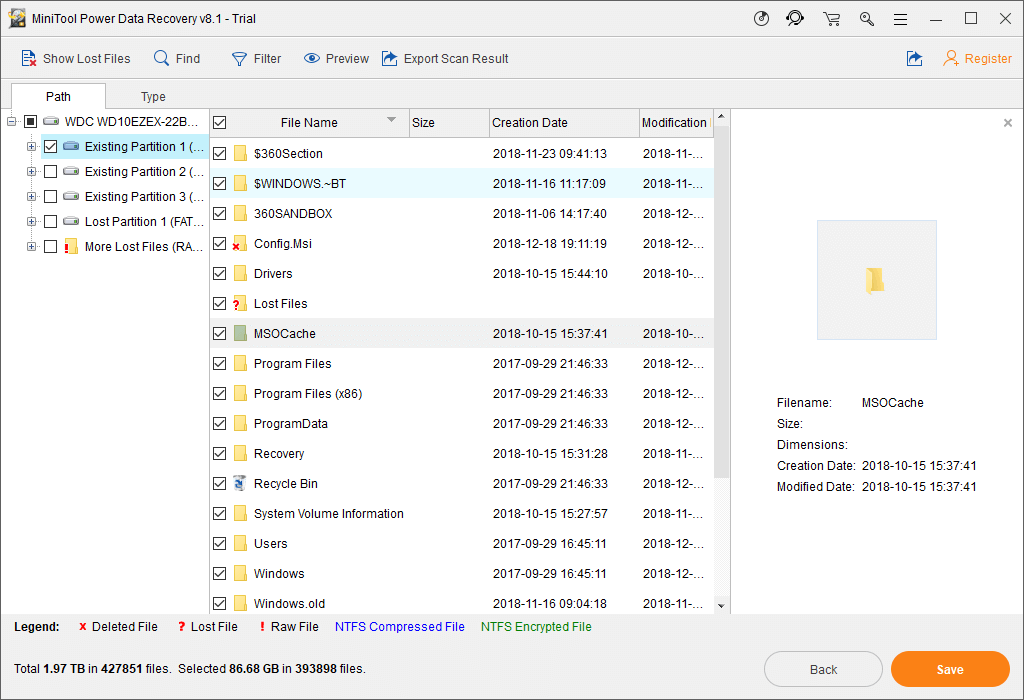
Jos et tiedä, onko tiedosto palautettava, ominaisuus ”Esikatselu” mahdollistaa tietyntyyppisten tiedostojen, kuten kuvien, tarkastelun ennen palauttamista, kuten alla on esitetty.
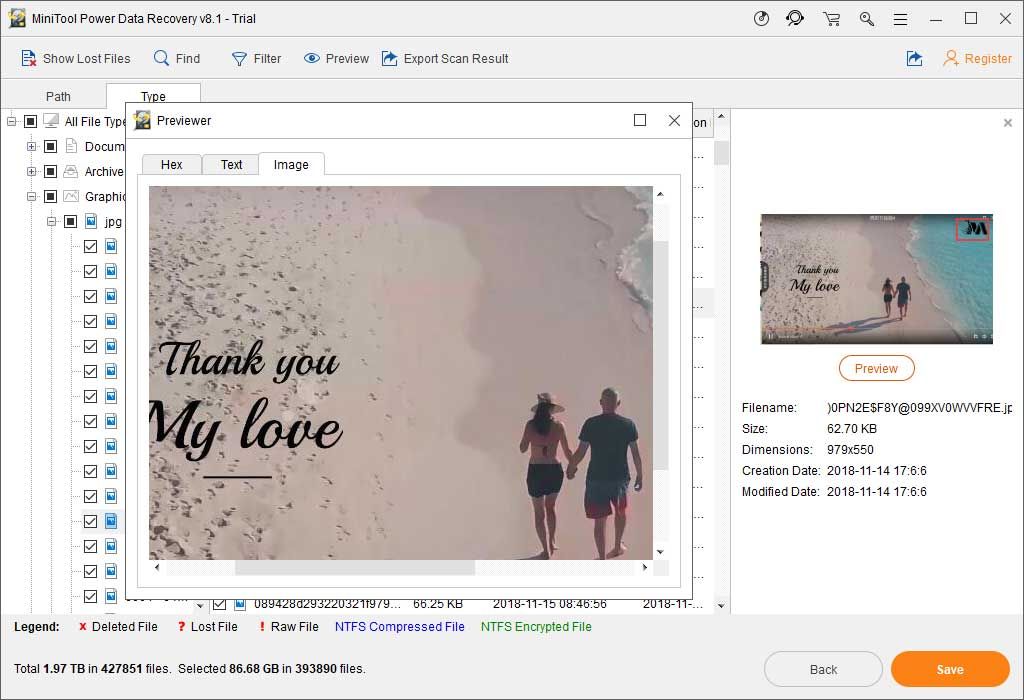
Jos MiniTool Power Data Recovery löytää ja luetteloi paljon tiedostoja, voit käyttää Suodatin-ominaisuutta suodataksesi tarpeettomat tiedostot tiedostonimen, tiedostotunnisteen, tiedostokoon sekä luomis- tai muokkauspäivän mukaan.
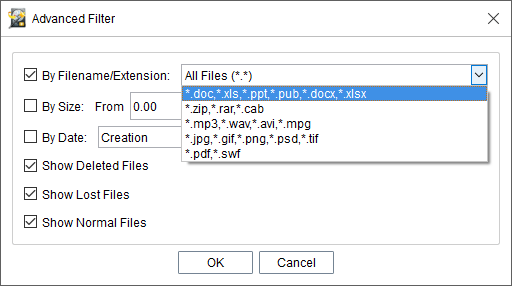


![4 nopeinta USB-muistitikkua [uusin päivitys]](https://gov-civil-setubal.pt/img/news/84/top-4-fastest-usb-flash-drives.jpg)

![Korjattu - koodi 37: Windows ei voi alustaa laiteajuria [MiniTool News]](https://gov-civil-setubal.pt/img/minitool-news-center/42/fixed-code-37-windows-cannot-initialize-device-driver.jpg)
![[Ratkaisut] GTA 5 FiveM kaatuu Windows 10/11 -käyttöjärjestelmässä – Korjaa se nyt!](https://gov-civil-setubal.pt/img/news/90/gta-5-fivem-crashing-windows-10-11-fix-it-now.png)

![Kuinka korjata PDF-esikatselun käsittelijä, joka ei toimi [4 tapaa]](https://gov-civil-setubal.pt/img/blog/46/how-fix-pdf-preview-handler-not-working.png)
![Windows 7/8/10: n uudelleenasentaminen Dell-käyttöjärjestelmän palautustyökalun avulla [MiniTool Tips]](https://gov-civil-setubal.pt/img/backup-tips/69/how-use-dell-os-recovery-tool-reinstall-windows-7-8-10.jpg)
![MacBookin lukitseminen [7 yksinkertaista tapaa]](https://gov-civil-setubal.pt/img/news/C9/how-to-lock-macbook-7-simple-ways-1.png)

![Kuinka korjata Elden Ring -virhekoodi 30005 Windows 10/11? [Minityökaluvinkit]](https://gov-civil-setubal.pt/img/news/DA/how-to-fix-elden-ring-error-code-30005-windows-10/11-minitool-tips-1.png)
![Windows ei voi asentaa vaadittuja tiedostoja: virhekoodit ja korjaukset [MiniTool News]](https://gov-civil-setubal.pt/img/minitool-news-center/95/windows-cannot-install-required-files.jpg)
![CD-komennon korjaaminen, joka ei toimi CMD Windows 10: ssä [MiniTool News]](https://gov-civil-setubal.pt/img/minitool-news-center/00/how-fix-cd-command-not-working-cmd-windows-10.jpg)

![Onko EaseUS turvallinen? Ovatko EaseUS-tuotteet turvallisia ostaa? [MiniTool-uutiset]](https://gov-civil-setubal.pt/img/minitool-news-center/29/is-easeus-safe-are-easeus-products-safe-buy.png)


![5 parasta ilmaista IP-skanneria Windows 10: lle ja Macille [MiniTool News]](https://gov-civil-setubal.pt/img/minitool-news-center/48/5-best-free-ip-scanner.jpg)
![Perustiedot laajennetusta osiosta [MiniTool Wiki]](https://gov-civil-setubal.pt/img/minitool-wiki-library/63/basic-information-extended-partition.jpg)