Kuinka korjata Bitdefender-päivityksen epäonnistunut virhe 1002 Windows 10 11:ssä?
Kuinka Korjata Bitdefender Paivityksen Epaonnistunut Virhe 1002 Windows 10 11 Ssa
Kuten jotkut Bitdefender-käyttäjät ovat raportoineet, he saavat edelleen virheilmoituksen 1002 ohjelman suorittamisen tai Bitdefender-ohjelmiston asennuksen/päivityksen aikana. Tässä oppaassa MiniTool-verkkosivusto , on olemassa joitakin mahdollisia kiertotapoja, jotka auttavat sinua korjaamaan tämän virheen, ja ne kaikki ansaitsevat kokeilun.
Mikä on Bitdefender Error 1002?
Bitdefender on yksi suosituimmista virustentorjuntaohjelmista, joka tarjoaa palveluita sähköpostin suojaukseen, pilviviruksentorjuntaan, roskapostin torjuntaan ja makrosuojaukseen. Joskus se kuitenkin toimii epänormaalisti ja saat virheitä, kuten ongelma on ilmennyt Bitdefender Threat Scannerissa , yhteyden muodostaminen palvelimeen epäonnistui ja niin edelleen. Tänään keskustelemme yhdestä yleisimmistä virheistä - Bitdefender error 1002 sinulle.
Bitdefender error 1002 viittaa päivitysvirheeseen, joka ilmenee Windowsin käynnistyksen, sammutuksen tai ohjelman asennusprosessin aikana. Kun saat tämän virheen, saatat saada seuraavat virheilmoitukset:
- Bitdefender-päivitys epäonnistui Virhe 1002
- Virhe sovelluksessa: Bitdefender Antivirus Error 1002.
- Bitdefender Antivirus Error 1002 -virhettä ei löydy.
- Pahoittelut vaivasta – Bitdefender Antivirus Error 1002:ssa on ongelma.
- ……
Kun olet saanut nämä virheilmoitukset, järjestelmäsi saattaa muuttua hitaaksi ja näppäimistön tai hiiren syöttö vastaa hitaasti. Sen täytyy olla erittäin ärsyttävä kokemus. Vaikka tämän virheen tarkkaa syytä on melko vaikea etsiä, olemme pyrkineet löytämään luettelon mahdollisista syistä virheen 1002 Bitdefender takana:
- Hidas ja epävakaa Internet-yhteys.
- Haittaohjelmien tai virusten tartunta.
- Järjestelmätiedostot puuttuvat.
- Liian monta roskatiedostoa levylläsi.
- Bitdefenderin asennus epätäydellinen.
- Ongelmallinen käyttöjärjestelmä.
Kuinka korjata Bitdefender Error 1002 Windows 10/11:ssä?
Selvitettyään Bitdefender-virheen 1002 syyt, tässä osassa näytämme, kuinka tämä virhe voidaan poistaa Windows 10/11 -käyttöjärjestelmästä ja saada järjestelmä toimimaan oikein. Kokeile näitä ratkaisuja yksitellen, kunnes Bitdefender on korjattu.
Korjaus 1: Tarkista Internet-yhteytesi
Useimmissa tapauksissa heikko ja epävakaa Internet-yhteys voi johtaa Bitdefender-virheeseen 1002. Siksi tarkista ja paranna Internet-yhteytesi, jotta internetistä tulee jälleen vakaa. Voit tehdä sen seuraavasti:
Vaihe 1. Siirry kohtaan NOPEUSTESTI tarkistaaksesi Internet-yhteytesi. Osumisen jälkeen MENNÄ -painiketta, voit tarkistaa pingin, latausnopeuden, lähetysnopeuden tai Internet-yhteyden kaistanleveyden. Jos sinulla on Internet-yhteysongelmia, siirry seuraavaan vaiheeseen.
Vaihe 2. Siirry kohtaan asetukset > Päivitys ja suojaus > Vianetsintä > Muita vianmäärityksiä .
Vaihe 3. Alle Nouse vauhtiin , valitse Internet-yhteydet ja napauta Suorita vianmääritys aloittaaksesi Internetin vianmääritysprosessin.

Muita vinkkejä Internet-yhteyden vianetsintään:
- Käynnistä modeemi ja reititin uudelleen .
- Päivitä verkkosovittimen ajurit .
- Nollaa reititin.
- Siirrä tietokoneesi lähemmäs Wi-Fi-reititintä.
- Vaihda Ethernet-yhteyteen.
- Nollaa DNS /TCP/IP-asetukset.
- Ota yhteyttä Internet-palveluntarjoajaasi.
Korjaus 2: Tarkista järjestelmäsi Windows Defenderillä
On hyvin todennäköistä, että järjestelmässäsi on haittaohjelmia tai viruksia, jotka keskeyttävät Bitdefenderin päivitysprosessin ja aiheuttavat siten Bitdefender-virheen 1002. Koska Bitdefender ei toimi kunnolla, voit tarkistaa tietokoneesi haitallisten uhkien varalta Windows Defenderillä.
Vaihe 1. Napsauta alkaa ja osui vaihde avattava kuvake Windowsin asetukset .
Vaihe 2. Vieritä alaspäin asetusvalikkoa löytääksesi Päivitys ja suojaus ja osui siihen.
Vaihe 3. Siirry kohtaan Windowsin suojaus > Virus- ja uhkien suojaus > Skannausasetukset .
Vaihe 4. Tässä ikkunassa on neljä vaihtoehtoa: Nopea skannaus , Täysi tarkistus , Mukautettu skannaus , ja Microsoft Defender Offline-skannaus . Puutiainen Täysi tarkistus ja osui Skannaa nyt aloittaaksesi kaikkien kiintolevyllä olevien tiedostojen skannauksen ja ohjelmien suorittamisen. Jos järjestelmässäsi on uhkia, ne poistetaan.
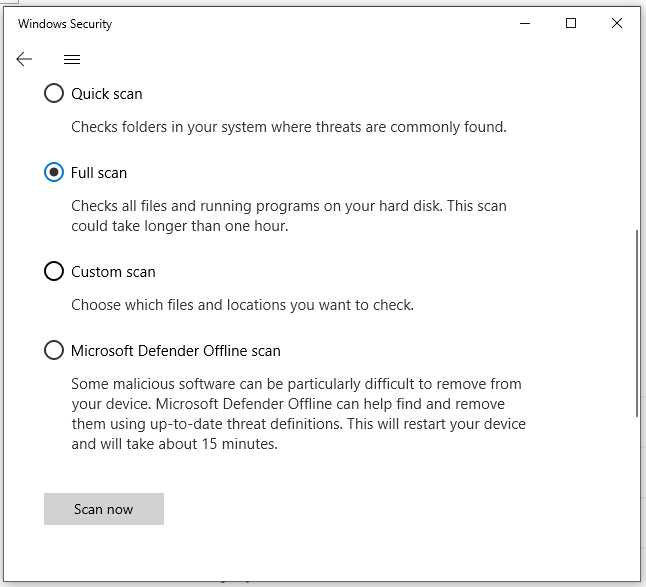
Korjaus 3: Suorita System File Checker
Toinen mahdollinen Bitdefender-virhekoodin 1002 syyllinen on vioittuneet tai puuttuvat järjestelmätiedostot. Onneksi voit korjata sen Windowsin sisäänrakennetulla työkalulla - System File Checker -ohjelmalla, joka tarkistaa järjestelmän perusteellisesti ja korjata siinä mahdollisesti esiintyvät virheet. Noudata alla olevia ohjeita:
Vaihe 1. Paina Voittaa + S avaamaan hakupalkki .
Vaihe 2. Kirjoita cmd paikallistaa Komentokehote ja napsauta sitä hiiren kakkospainikkeella valitaksesi Suorita järjestelmänvalvojana . Jos niin kehotetaan UAC , osui Joo .
Vaihe 3. Kirjoita komentoikkunaan sfc /scannow ja napauta sitten Tulla sisään näppäimistölläsi. Järjestelmätiedostojen tarkistustyökalu etsii vioittuneet tiedostot ja korjaa ne automaattisesti puolestasi, joten ole kärsivällinen.
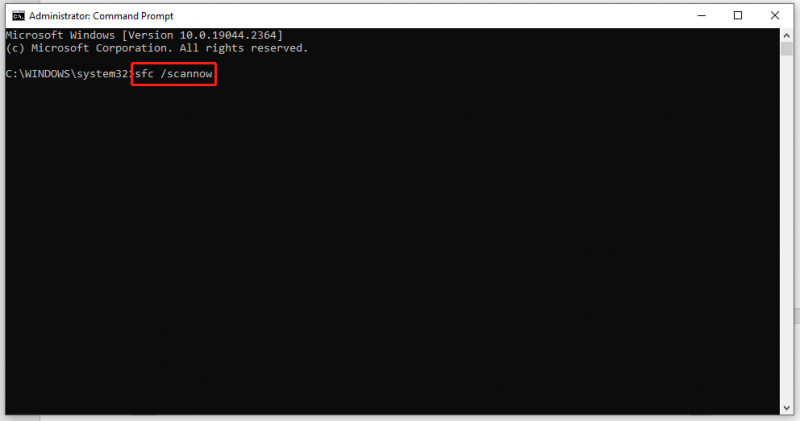
Jotkut teistä saattavat kohdata sfc /scannow -tiedoston jumiutuneen järjestelmän tarkistuksen aikana. Jos satut kärsimään siitä, älä huoli! Tämä opas näyttää sinulle hyödyllisiä ratkaisuja - Windows 10 SFC /Skannaus jumissa 4/5/30/40/73 jne.? Kokeile 7 tapaa .
Korjaus 4: Suorita Levyn uudelleenjärjestäminen
Yleensä levytilaa vievät kertyneet roskapostitiedostot voivat myös aiheuttaa virheitä, kuten Bitdefender error 1002. Tämän seurauksena näiden väliaikaisten kohteiden poistaminen on hyvä ratkaisu sinulle.
Vaihe 1. Suorita Komentokehote ylläpitäjänä.
Vaihe 2. Kirjoita cleanmgr ja osui Tulla sisään . Sitten näyttöön tulee valintaikkuna, jossa voit valita kohdeaseman pudotusvalikosta ja napsauttaa OK .
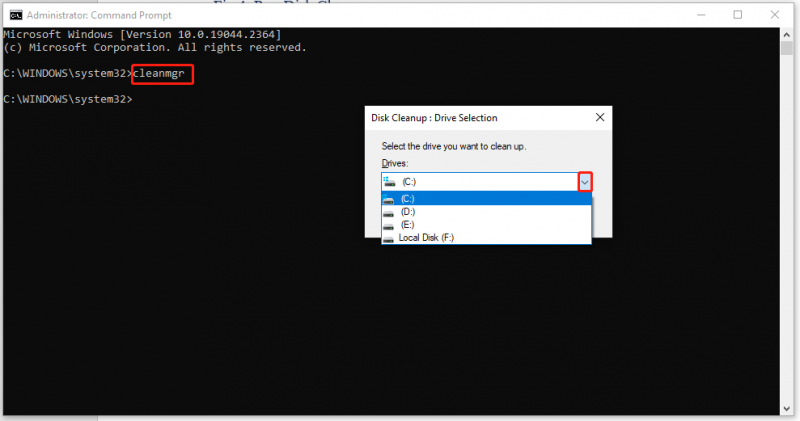
Vaihe 3. Valitse poistettavat kohteet, niin tämä työkalu alkaa poistaa niitä vapauttaakseen levytilaa.
Korjaus 5: Asenna Bitdefender uudelleen
Bitdefender-tiedostot voivat vioittua joistakin syistä. Tässä tapauksessa sovelluksen uudelleenasentaminen voi olla hyödyllistä sinulle.
Vaihe 1. Avaa Ohjauspaneeli ja mene kohtaan Ohjelmat > Ohjelmat ja ominaisuudet .
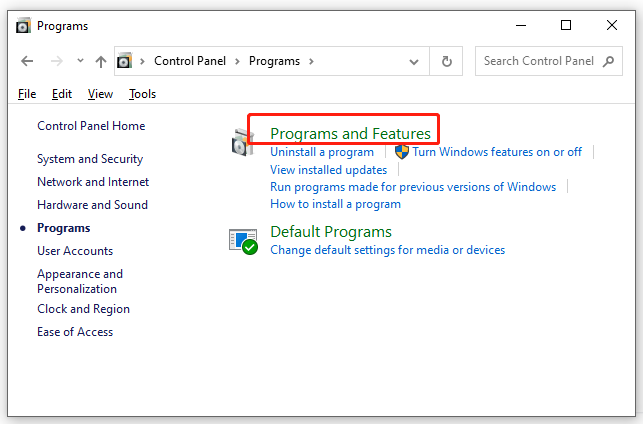
Vaihe 2. Nyt näet luettelon järjestelmääsi asennetuista sovelluksista. Etsi Bitdefender ja paina sitä valitaksesi Poista asennus .
Vaihe 3. Paina Poista asennus uudelleen vahvistaaksesi tämän toiminnon.
Vaihe 4. Kun asennuksen poisto on valmis, siirry kohtaan Bitdefenderin virallinen verkkosivusto ladataksesi ja asentaaksesi sovelluksen uudelleen.
Korjaus 6: Tarkista päivitykset
Sinun olisi parempi päivittää Windows ajoissa, koska uudemmissa päivityksissä on enemmän virheenkorjauksia. Jos käytät viivästyttääksesi päivitystä, seuraa näitä ohjeita pitääksesi Windowssi ajan tasalla.
Vaihe 1. Paina Voittaa + minä avata Windowsin asetukset .
Vaihe 2. Siirry kohtaan Päivittää & Turvallisuus > Windows päivitys > Tarkista päivitykset .
Vaihe 3. Jos päivitys on saatavilla, paina lataa ja asenna .
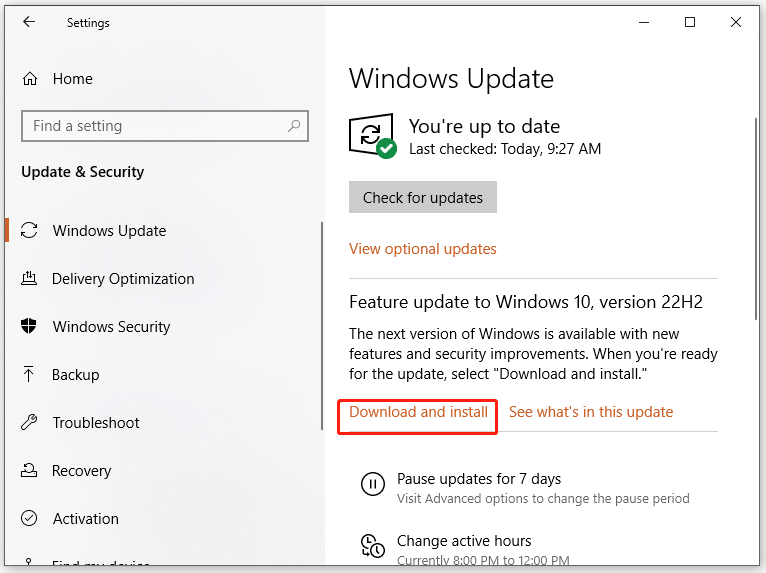
Vaihe 4. Suorita päivitys loppuun käynnistämällä järjestelmä uudelleen.
Eikö Windows Update pysty tarkistamaan päivityksiä? Tämä opas voi olla hyödyllinen sinulle - [RATKAISTU] Windows Update ei voi tällä hetkellä tarkistaa päivityksiä .
Korjaus 7: Palauta Windows
Kun käyttöjärjestelmässäsi on ongelmia, saatat saada myös Bitdefender-virheen -1002. Se on hyvä vaihtoehto käyttää Nollaa tämä tietokone palauttaa joitakin vakavia järjestelmäongelmia palauttamalla Windowsin tehdasasetuksiin. Verrattuna Windows 10/11:n uudelleenasentamiseen tyhjästä, tämä apuohjelma on paljon nopeampi ja kätevämpi.
Vaihe 1. Paina Voittaa + minä käynnistää asetukset .
Vaihe 2. Etsi asetusvalikon alaosasta Päivitys ja suojaus ja osui siihen.
Vaihe 3 Elpyminen välilehti, osuma Aloittaa alla Nollaa tämä tietokone .
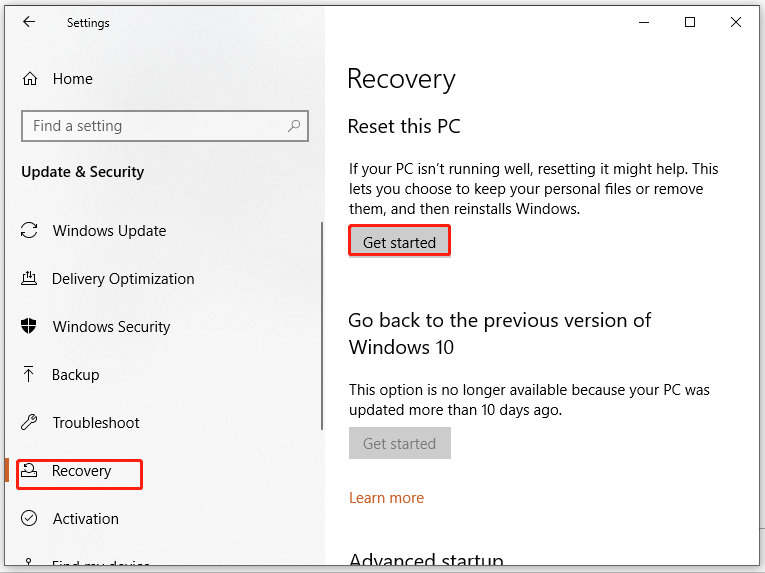
Vaihe 4. Sitten voit valita kahdesta vaihtoehdosta tarpeidesi mukaan: Pidä tiedostoni ja Poista kaikki . Ensimmäisen vaihtoehdon avulla voit poistaa kaikki sovellukset ja asetukset ja jälkimmäisen avulla voit poistaa kaikki tietosi, mukaan lukien henkilökohtaiset tiedostot, sovellukset ja tietokoneellesi tallennetut asetukset. Valitse yksi vaihtoehto aloittaaksesi nollausprosessin.
Jos sinun Nollaa tämä tietokone lakkaa toimimasta, se tarkoittaa yleensä, että laitteessa on vakavia ongelmia. Katso tästä oppaasta tehokkaita ratkaisuja, kun et voi nollata tietokonettasi - [Korjaukset] Palauta tämä tietokone, joka ei toimi Windows 11/10:ssä .
# Ehdotus: Varmuuskopioi tiedostosi ennen tämän tietokoneen nollaamista
Kuten edellä mainittiin, vaikka Pidä tiedostoni -vaihtoehto voi säilyttää tietosi, sinun on parempi luoda varmuuskopio arvostetuista henkilökohtaisista tiedostoistasi ennaltaehkäisevästi siltä varalta, että nollausprosessissa tapahtuu onnettomuuksia.
Tässä pala ilmainen varmuuskopiointiohjelmisto - MiniTool ShadowMaker tarjoaa sinulle helppoja ja tehokkaita tapoja varmuuskopioida tiedostot, kansiot, järjestelmät, osiot ja levyt Windows-laitteissa. Jos haluat luoda varmuuskopion helposti, tämä all-in-one-ohjelmisto on paras valinta. Kun sinulla on varmuuskopio, voit palauttaa tietosi, kun ilmenee katastrofeja, kuten kiintolevyvikoja tai järjestelmävirheitä. Näin luot tiedostojen varmuuskopion tällä työkalulla:
Vaihe 1. Lataa ja asenna MiniTool ShadowMaker Windows-koneellesi.
Vaihe 2. Kaksoisnapsauta -kuvaketta pikakuvake käynnistääksesi sen ja painamalla Jatka oikeudenkäyntiä saadaksesi 30 päivän ilmaisen kokeilujakson.
Vaihe 3. Siirry kohtaan Varmuuskopioida sivu ja napsauta sitä LÄHTEET > Kansiot ja tiedostot valitaksesi haluamasi tiedostot Käyttäjä , Tietokone , ja Kirjastot . Klikkaus KOHDE , ja voit valita kohdepolun varmuuskopiotiedostoille.
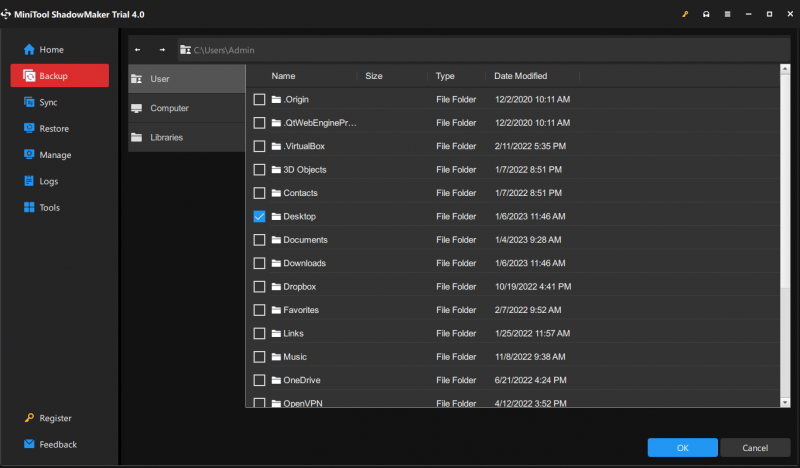
Vaihe 4. Kun olet tehnyt päätöksen, paina OK palatakseen Varmuuskopioida sivu. Klikkaa Takaisin ylös nyt aloittaaksesi varmuuskopiointitehtävän kerralla.
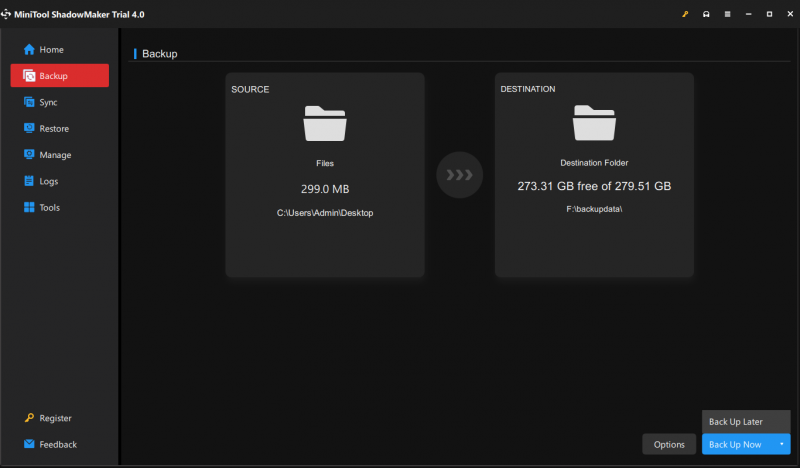
- Varmuuskopioinnin lisäksi tämä luotettava tietojen suojaustyökalu on myös suunniteltu kaikentasoisille Windows-käyttäjille palauttamiseen, synkronointiin ja levyn kloonaukseen.
- Samaan aikaan MiniTool ShadowMaker tukee automaattista varmuuskopiointia, täydellistä varmuuskopiointia, inkrementaalista varmuuskopiointia ja differentiaalista varmuuskopiointia.
Tarvitsemme äänesi
Tässä artikkelissa olemme havainnollistaneet, miksi saat Bitdefender-virheen 1002 tietokoneellesi ja kuinka korjata se 7 yksityiskohtaisella ratkaisulla. Samalla on tarpeen luoda varmuuskopio tärkeistä tiedostoista MiniTool ShadowMakerilla ennen kuin yrität viimeistä ratkaisua säästääksesi vahingossa tapahtuvalta tiedostojen katoamiselta tietokoneen nollauksen aikana.
Kun olet lukenut tämän artikkelin perusteellisesti, sinulla voi olla selkeä käsitys Bitdefender-virheestä 1002. Jos sinulla on kysyttävää tästä virheestä tai tuotteistamme, tervetuloa antamaan palautetta alla olevaan kommenttialueeseen tai ota yhteyttä tukitiimiimme osoitteessa [sähköposti suojattu] .
Bitdefender Error 1002 FAQ
Mikä on Bitdefender-virhe?Bitdefender-virhe tarkoittaa, että Bitdefender ei toimi kunnolla ja Bitdefenderissä voi olla ongelmia, kuten yhteyden muodostamattomuus palvelimeen, asennusongelmat, VPN ei toimi, päivitysvirheet ja niin edelleen.
Miksi Bitdefender VPN ei toimi?- VPN-yhteyden portti on suljettu.
- Internet-yhteydessäsi on joitain ongelmia.
- Tietokoneesi palomuuri häiritsee VPN-yhteyttä.
- Toinen välityspalvelin tai VPN on käynnissä.
- Käytät julkista Wi-Fi-yhteyttä.
Bitdefender voi suojata laitettasi kyberhyökkäyksiltä, ja se on suunniteltu skannaamaan haitallisia verkkosivustoja ja sovelluksia. Kun yrität päästä käsiksi haitalliseen sisältöön, kuten epäluotettaviin verkkosivuihin, tartunnan saaneisiin URL-osoitteisiin ja tietojenkalastelulinkkeihin, Bitdefender estää ne. Joskus Bitdefender estää turvallisen verkkosivuston, jos sillä on epäilyttävää toimintaa.
Kuinka päivitän Bitdefenderin manuaalisesti?Varmista ensin, että Bitdefender on käynnissä taustalla. Napsauta hiiren kakkospainikkeella Bitdefender-kuvake tehtäväpalkin oikealta puolelta ja valitse sitten Päivitä nyt kontekstivalikosta.
![Paras 2 tapaa käynnistää komentokehote Windows 10: ssä [MiniTool-vinkit]](https://gov-civil-setubal.pt/img/data-recovery-tips/11/best-2-ways-boot-command-prompt-windows-10.jpg)
![Tässä on opas HAL_INITIALIZATION_FAILED BSoD-virheen korjaamiseen [MiniTool News]](https://gov-civil-setubal.pt/img/minitool-news-center/81/here-s-guide-fix-hal_initialization_failed-bsod-error.png)
![Windows 10 Explorer pitää kaatumisen? Tässä on 10 ratkaisua [MiniTool-vinkit]](https://gov-civil-setubal.pt/img/backup-tips/50/windows-10-explorer-keeps-crashing.png)

![Win-asennustiedostojen poistaminen Windows 10: 3 käytettävissä olevaa tapaa [MiniTool News]](https://gov-civil-setubal.pt/img/minitool-news-center/11/how-delete-win-setup-files-windows-10.png)







![Windows 10 Home Vs Pro pelaamista varten: 2020-päivitys [MiniTool-uutiset]](https://gov-civil-setubal.pt/img/minitool-news-center/23/windows-10-home-vs-pro.png)



![Windows 10 alkaa varoittaa käyttäjiä, kun tuki loppuu [MiniTool News]](https://gov-civil-setubal.pt/img/minitool-news-center/26/windows-10-begins-warning-users-when-end-support-nears.jpg)
![Kuinka saada paras PS4-ohjaimen akun käyttöikä? Vinkit ovat täällä! [MiniTool-uutiset]](https://gov-civil-setubal.pt/img/minitool-news-center/98/how-get-best-ps4-controller-battery-life.png)

![Kuinka kopioida ja liittää Maciin: hyödyllisiä vihjeitä ja vinkkejä [MiniTool-vinkit]](https://gov-civil-setubal.pt/img/data-recovery-tips/34/how-copy-paste-mac.png)