Kuinka tehdä Excel-tiedostosta vain luku?
Kuinka Tehda Excel Tiedostosta Vain Luku
Jos et halua Excel-tiedostosi katsojien muokkaavan solujen sisältöä, voit asettaa Excel-tiedoston vain luku -muotoon ja lähettää sen sitten. Tiedätkö kuitenkin, kuinka saada Excel-tiedosto vain luku -muotoiseksi? Tässä viestissä MiniTool-ohjelmisto näyttää sinulle menetelmiä, joita voit kokeilla.
Kuinka suojata Excel-tiedosto muokkaukselta? Tee Excelistä vain luku
Luot Excel-tiedoston ja sinun on lähetettävä se muille katseltavaksi. Mutta et halua muiden muokkaavan vahingossa solujen sisältöä? Kuinka suojata Excel-tiedosto muokkaukselta? Voit asettaa Excel-tiedoston vain luettavaksi ennen kuin lähetät sen muille. Toinen vaihtoehto on rajoittaa Excel-tiedoston muotoilua ja muokkaamista. Kaikki nämä kaksi menetelmää voivat rajoittaa muokkausta Excelissä.
Kun teet Excel-tiedoston vain luku -muotoiseksi, sitä voidaan lukea ja kopioida. Mutta sitä ei muokata. Kun katselija yrittää tehdä muutoksia vain luku -muotoiseen Excel-tiedostoon, muutokset voidaan tallentaa vain, kun hän antaa asiakirjalle uuden nimen tai tallentaa tiedoston uuteen paikkaan.
Nyt näytämme sinulle, kuinka voit käyttää näitä kahta menetelmää estääksesi Excel-tiedostosi muokkaamisen. Nämä oppaat ovat Exceliä varten Microsoft 365, Excel 2021, Excel 2019, Excel 2016, Excel 2013, Excel 2010 ja Excel 2007.
Kuinka saada Excel-tiedosto vain luettavaksi Excel Webissä?
Tapa 1: Rajoita muokkausta
Voit rajoittaa Excelin muokkausta, jolloin se avautuu vain katselutilassa. Nyt sitä mennään:
Vaihe 1: Avaa kohde Excel-tiedosto.
Vaihe 2: Siirry kohtaan Tiedosto > Tiedot .
Vaihe 3: Napsauta Suojaa työkirja .

Näiden vaiheiden jälkeen voit napsauttaa mitä tahansa solua Excel-tiedostossa ja nähdä, että kaikkia soluja ei voi muokata.
Kuinka poistaa vain luku -tiedosto Excelistä?
Vaihe 1: Avaa kohde Excel-tiedosto.
Vaihe 2: Siirry kohtaan Tiedosto > Tiedot .
Vaihe 3: Napsauta Suojaa työkirja uudelleen. Tämä saa Excel-tiedostosi poistumaan vain luku -tilasta.
Tapa 2: Muuta katselutilaa
Voit myös muuttaa katselutilaa niin, että katsojat näkevät sisällön vain Excelissä.
Vaihe 1: Avaa kohde Excel-tiedosto.
Vaihe 2: Laajenna näkymävaihtoehtoja. Yleensä painike on käyttöliittymän oikeassa yläkulmassa.
Vaihe 3: Valitse Katsotaan . Sitten katsojat voivat vain tarkastella tiedostoa, mutta eivät voi tehdä muutoksia. Voit kokeilla.
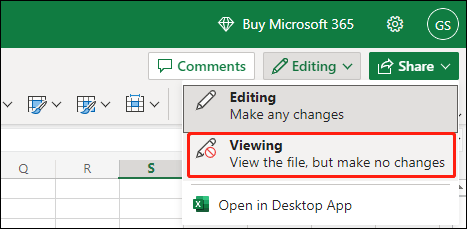
Jos haluat tehdä Excel-tiedoston uudelleen muokattavaksi, voit valita Muokkaus vaiheessa 3.
Jos käytät Excelin työpöytäversiota, voit jatkaa lukemista.
Kuinka saada Excel-tiedosto vain luettavaksi Excelin uudemmissa versioissa?
Tapa 1: Lukitse ja suojaa solut Excelissä
Jos haluat rajoittaa muokkaamista Excelissä, voit lukitse ja suojaa solut Excelissä . Voit lukita kaikki solut Excelissä. Voit myös asettaa Excel-tiedoston lukitsemaan ja suojaamaan tiettyjä soluja. Sitten jokainen, joka avaa kyseisen Excel-tiedoston, voi tarkastella vain solujen sisältöä.
Tapa 2: Aseta asetukseksi Aina auki vain luku -tilassa
Voit myös asettaa Excel-tiedoston aina avoimeksi vain luku -tilassa.
Vaihe 1: Avaa kohde Excel-tiedosto.
Vaihe 2: Siirry kohtaan Tiedosto > Tiedot .
Vaihe 3: Laajenna Suojaa työkirja ja valitse sitten Avaa aina vain luku -tilassa .
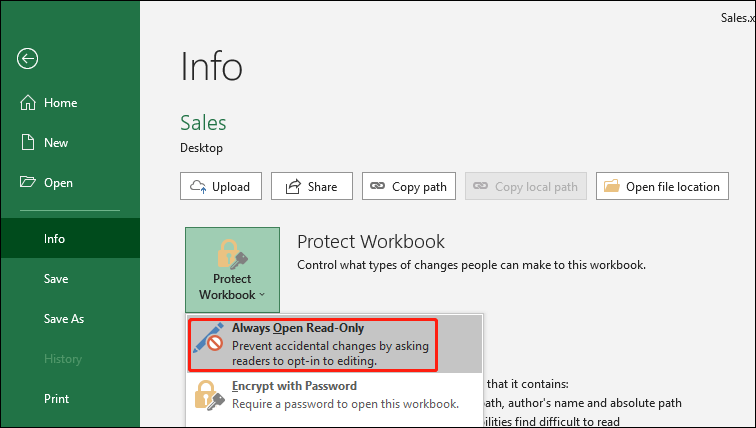
Vaihe 4: Napsauta Tallentaa tallentaaksesi muutoksen.
Vaihe 5: Sulje Excel-tiedosto.
Kuinka avata Excel-tiedosto vain luku -tilassa?
Avaa Excel-tiedosto, niin näet seuraavan ikkunan.
- Voit avata Excel-asiakirjan vain luku -tilassa napsauttamalla Joo
- Voit avata Excel-asiakirjan muokkaustilassa napsauttamalla Ei

Kun avaat Excel-tiedoston vain luku -tilassa, voit kirjoittaa tekstiä soluihin, mutta et voi tallentaa niitä. Näet seuraavan ikkunan, kun napsautat Tallentaa -painiketta.
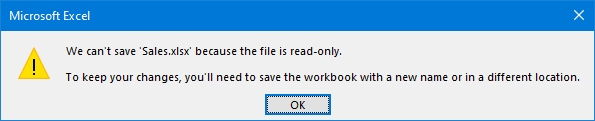
Kuinka poistaa vain luku -ominaisuus Excelistä?
Vaihe 1: Avaa kohde Excel-tiedosto.
Vaihe 2: Siirry kohtaan Tiedosto > Tiedot .
Vaihe 3: Laajenna Suojaa työkirja ja valitse sitten Avaa aina vain luku -tilassa . Tämä poistaa kohokohdan Avaa aina vain luku -tilassa .
Vaihe 4: Napsauta Tallentaa tallentaaksesi muutoksen.
Kuinka saada Excel-tiedosto vain luku -käyttöön Excel 2007:ssä?
Jos käytät Excel 2007:ää, voit tallentaa Excel-tiedoston vain luku -muotoisena seuraavasti:
Vaihe 1: Napsauta Microsoft Office -painiketta ja napsauta sitten Tallentaa tai Tallenna nimellä jos olet tallentanut Excel-tiedoston.
Vaihe 2: Laajenna Työkalut .
Vaihe 3: Valitse Yleiset vaihtoehdot .
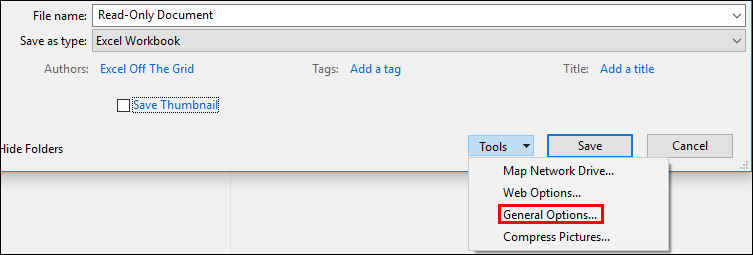
Vaihe 4: Napsauta Vain luku -suositus valintaruutu.
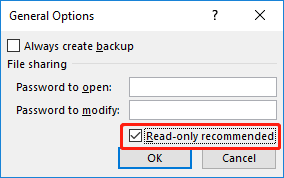
Vaihe 5: Napsauta OK .
Vaihe 6: Tallenna Excel-tiedosto. Saatat joutua tallentamaan sen toisella nimellä, jos olet nimennyt tiedoston.
Kuinka poistaa vain luku -tiedosto Excelistä?
Vaihe 1: Napsauta Microsoft Office -painiketta ja napsauta sitten Tallentaa tai Tallenna nimellä jos olet tallentanut Excel-tiedoston.
Vaihe 2: Laajenna Työkalut .
Vaihe 3: Valitse Yleiset vaihtoehdot .
Vaihe 4: Tyhjennä Vain luku -suositus valintaruutu.
Vaihe 5: Napsauta OK .
Vaihe 6: Tallenna Excel-tiedosto. Saatat joutua tallentamaan sen toisella nimellä, jos olet nimennyt tiedoston.
Bottom Line
Nämä ovat menetelmiä, joilla Excel-tiedosto voidaan tehdä vain luku -tilassa ja poistaa vain luku -tiedosto Excelissä eri tilanteissa. Lisäksi, jos haluat palauttaa kadonneet tai poistetut Excel-tiedostot, voit kokeilla ilmainen tiedostojen palautustyökalu MiniTool Power Data Recovery.







![Paras pikkukuvan koko YouTubelle: 6 asiaa, jotka sinun tulisi tietää [MiniTool Tips]](https://gov-civil-setubal.pt/img/blog/09/el-mejor-tama-o-de-miniatura-para-youtube.jpg)
![Windows 8 VS Windows 10: On aika päivittää Windows 10: een nyt [MiniTool-vinkit]](https://gov-civil-setubal.pt/img/backup-tips/67/windows-8-vs-windows-10.png)




![Korjattu - Laitteiston virtualisointi on käytössä kiihdytyksessä [MiniTool News]](https://gov-civil-setubal.pt/img/minitool-news-center/99/fixed-hardware-virtualization-is-enabled-acceleration.png)
![JAR-tiedostojen ajaminen Windows 10: llä - 4 tapaa [MiniTool News]](https://gov-civil-setubal.pt/img/minitool-news-center/42/how-run-jar-files-windows-10-4-ways.png)
![2 toimivaa tapaa korjata Windows 10 -näytön kirjautumisvaihtoehdot eivät toimi [MiniTool News]](https://gov-civil-setubal.pt/img/minitool-news-center/26/2-workable-ways-fix-windows-10-pin-sign-options-not-working.png)



