Kuinka korjata 'Computer Randomly Restarts' uudelleen? (Keskity tiedostojen palauttamiseen) [MiniTool-vinkit]
How Fixcomputer Randomly Restarts
Yhteenveto:
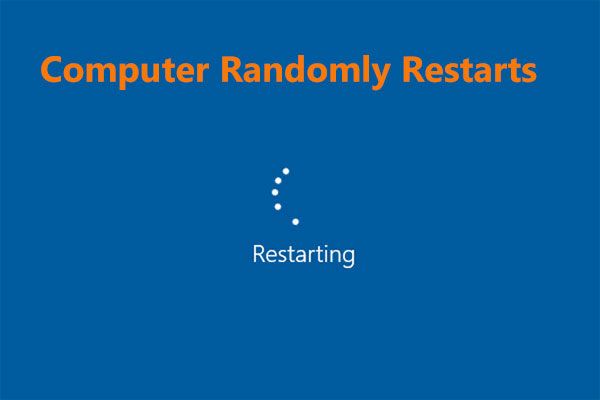
Miksi Windows 10 käynnistyy satunnaisesti uudelleen? Kuinka korjaat tietokoneen, joka käynnistyy satunnaisesti? Entä jos tiedostot puuttuvat uudelleenkäynnistyksen jälkeen? Tämän viestin on kirjoittanut MiniTool-ratkaisu kertoa vastauksia näihin kysymyksiin. Tee vain noudattamalla alla olevia tapoja palauttaa kadonneet tiedostot ja päästä eroon tietokoneen satunnaisesta uudelleenkäynnistyksestä.
Nopea navigointi:
Tietokone käynnistyy uudelleen satunnaisesti Ei virheilmoitusta Windows 10
Tavallisena Windows-käyttäjänä sinulla voi olla kokemus: järjestelmä käynnistyy uudelleen automaattisesti. Normaalisti Windows on suunniteltu käynnistämään uudelleen korjaamaan jotkut Blue Screen of Death (BSOD) -virheet ja tämä olisi hyödyllistä.
Ehkä tietokoneesi käynnistyy kuitenkin satunnaisesti uudelleen ilman virheilmoitusta. Tämä on ärsyttävä ongelma, koska se voi tapahtua milloin tahansa, esimerkiksi pelattaessa pelejä tai katsellessa videoita.
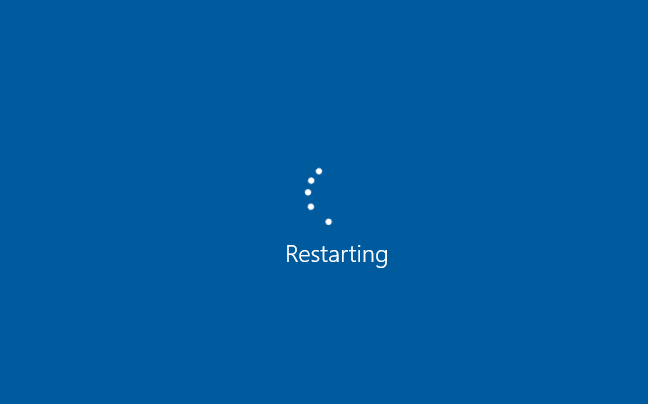
Sitten voit kysyä: miksi tietokoneeni käynnistää Windows 10: n uudelleen satunnaisesti tai miksi tietokoneeni käynnistyy uudelleen uudestaan ja uudestaan?
Yleensä tietokoneen satunnainen uudelleenkäynnistys voi johtua monista syistä, esimerkiksi virheellisestä automaattisesta uudelleenkäynnistystoiminnosta, ylikuumenemisesta tai viallisesta virtalähteestä, virheellisestä RAM-muistista, viruksista tai haittaohjelmista, ohjainongelmista, Windows-päivityksestä jne.
Itse asiassa viime aikoina monet käyttäjät ovat valittaneet tietokoneen uudelleenkäynnistyksestä satunnaisesti - jotkut sanoivat, että tietokone käynnistyy uudelleen satunnaisesti ilman sinistä näyttöä / ei virheilmoitusta, Windows 10 käynnistyy satunnaisesti uudelleen päivityksiä varten jne. Jopa jotkut olivat kohdanneet tällaisen tapauksen: tietokone on pyyhkinyt kaiken uudelleenkäynnistyksen jälkeen .
Kärki: Joskus tietokone jatkaa uudelleenkäynnistystä / uudelleenkäynnistyksen käynnistyksen yhteydessä Windows 10: ssä silmukalla. Käytä vain tätä artikkelia - Yksityiskohtaiset vaiheet korjata Windows 10 Endless Reboot Loop .Joten näytämme sinulle, kuinka palauttaa poistetut tiedostot, sekä kuinka korjata PC-ongelma satunnaisesti uudelleen.
Palauta kadonneet tiedostot tietokoneen uudelleenkäynnistyksen jälkeen
Se on hyvin yleistä kaikki on kadonnut tietokoneen uudelleenkäynnistyksen jälkeen Windows 10: ssä. Jos kaikki tärkeät latauksesi ja monet asiakirjat ovat kadonneet, mitä sinun pitäisi tehdä saadaksesi nämä tiedostot takaisin?
Kun tiedostojen löytäminen on kadonnut, voit siirtyä Resurssienhallintaan, kirjoittaa kadonneen tiedoston nimen hakupalkkiin ja painaa Tulla sisään tarkistaa onko se täällä. Jos ei, voit käyttää ammattilaisia ja ilmainen tietojen palautusohjelmisto palauttaa tietokoneen uudelleenkäynnistyksen jälkeen kadonneet tiedostot.
Varoitus: Sinun ei tarvitse suorittaa mitään toimintoja tietokoneellasi, kun tietokone käynnistyy uudelleen automaattisesti tai satunnaisesti ja poistaa tiedostoja. Tai muuten tietojen korvaaminen todennäköisesti tapahtuu. Tämän seurauksena tietoja ei voida palauttaa.MiniTool Power Data Recovery on erikoistunut poistettujen tai kadonneiden tiedostojen palauttamiseen useista tilanteista Windows 10/8/7: ssä, esimerkiksi alustaminen, poistaminen, virustartunta, kiintolevyvika, virtakatkos, järjestelmän kaatuminen jne.
Ja monia tallennuslaitteita tuetaan, mukaan lukien sisäinen kiintolevy, ulkoinen kiintolevy, USB-muistitikku, muistikortti, muistitikut ja niin edelleen. Lisäksi se on vain luku -työkalu, joka ei vahingoita alkuperäisiä tietoja palautusprosessin aikana.
Tietokone käynnistyy uudelleen satunnaisesti ja kaikki on mennyt Windows 10: ssä? Lataa nyt MiniTool Power Data Recovery ja asenna se tietokoneellesi.
NYT , noudata alla olevaa yksityiskohtaista opasta palauttaaksesi tiedostot, jotka puuttuvat uudelleenkäynnistyksen jälkeen Windows 10: ssä.
1. Avaa MiniTool Power Data Recovery tietokoneellasi.
2. Valitse palautusmoduuli. Voit palauttaa puuttuvat tiedostot Windows 10: n satunnaisen uudelleenkäynnistyksen jälkeen ilman varoitusta, Tämä tietokone voi auttaa sinua.
3. Valitse osio, joka sisältää kadonneita tietoja, ja napsauta Skannata .
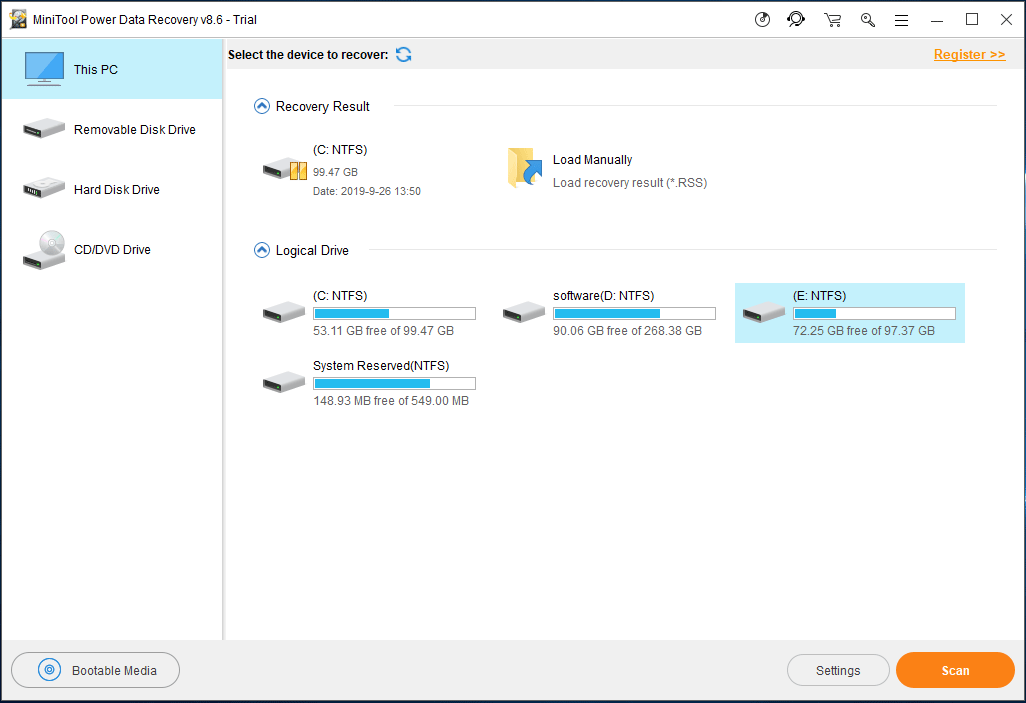
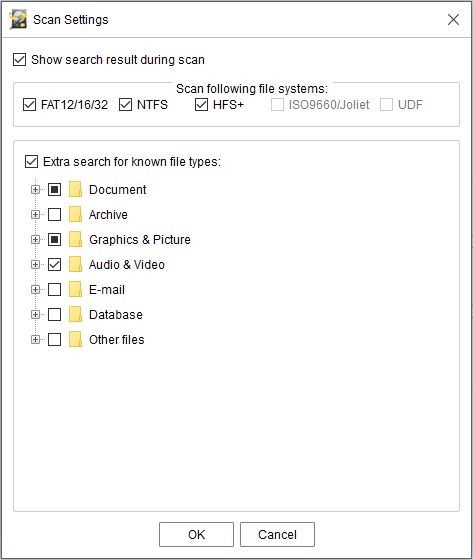
4. Nyt tämä ilmainen ohjelma skannaa valitun osion tietojen menetyksen jälkeen tietokoneen satunnaisen uudelleenkäynnistyksen jälkeen.
merkintä:• Saatat huomata, että skannaus voidaan lopettaa. Mutta parhaan palautustuloksen saamiseksi sinun on parempi odottaa, kunnes tarkistus on valmis.
• Voit valita tarvittavat tiedostot palautettaviksi skannauksen aikana. Mutta emme ehdota tätä, koska nämä tiedostot voivat olla puutteellisia.
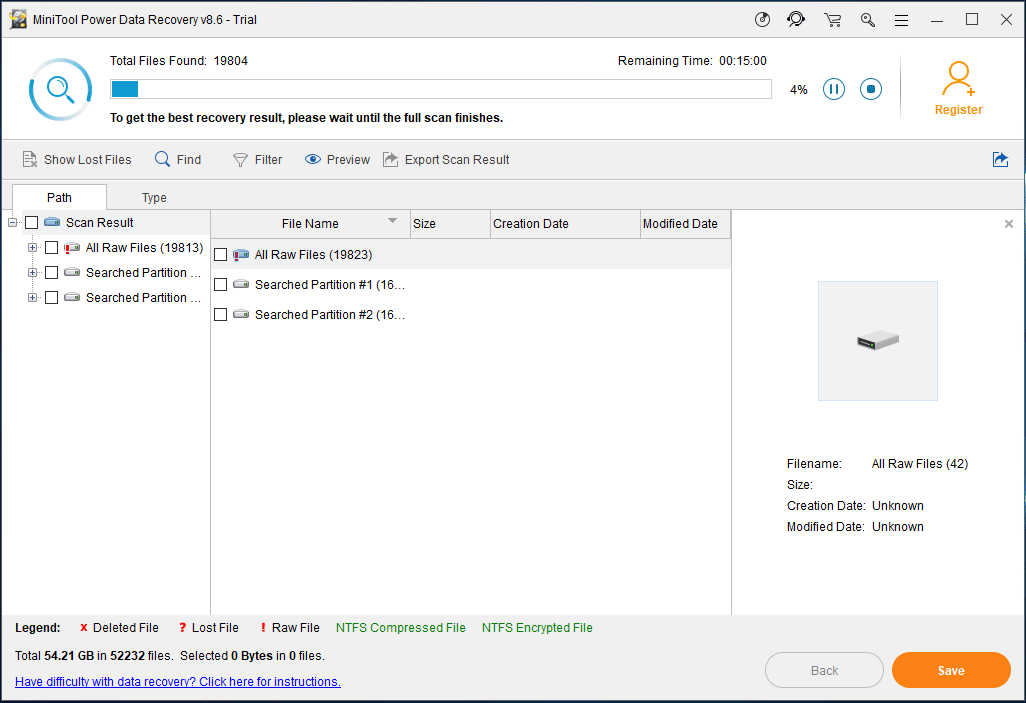
5. Skannauksen jälkeen voit etsiä uudelleenkäynnistyksen jälkeen puuttuvia tiedostoja avaamalla jokaisen kansion Polku -osaa tai käyttämällä Tyyppi Lisäksi, löytö ja Suodattaa ovat myös hyödyllisiä, jotta löydät nopeasti uudelleenkäynnistyksen jälkeen poistetut tiedostot.
Kärki: Nyt tämä ohjelmisto tukee 70 tiedostotyypin esikatselua. Napsauta vain Esikatselu tarkistaa, onko se tarvitsemasi tiedosto. 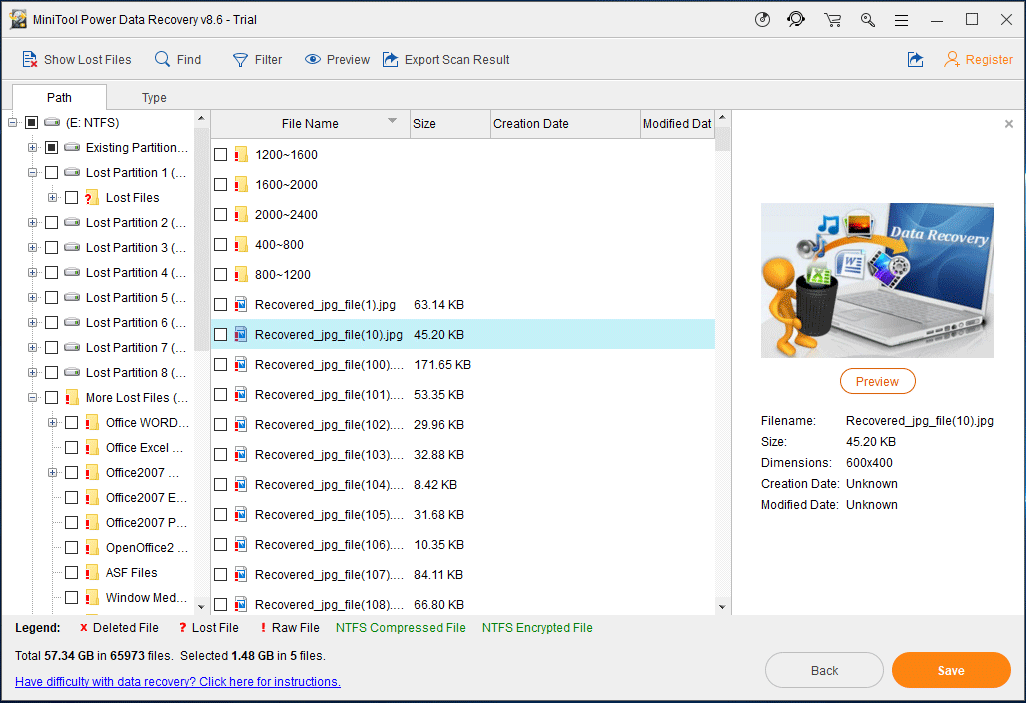
6. Valitse myöhemmin kaikki tarvitsemasi tuotteet ja napsauta Tallentaa -painiketta seuraavaan vaiheeseen.
7. Valitse tallennuspolku palautettujen tiedostojen tallentamiseksi ponnahdusikkunaan. Tässä tapauksessa suosittelemme, että tiedostoja ei tallenneta alkuperäiseen sijaintiinsa, jotta vältetään poistettujen tietojen korvaaminen.
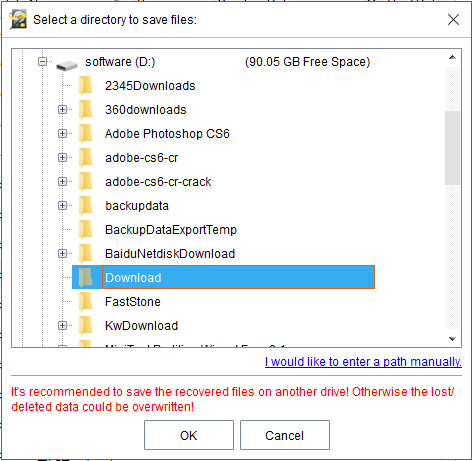
Jos tietokoneen satunnaisen uudelleenkäynnistyksen jälkeen kadonneet tiedostot tallennetaan alun perin useampaan kuin yhteen osioon tai et tiedä kadonneiden tietojen alkuperäistä tallennuspolkua, voit yrittää Kovalevy ominaisuus, jolla skannataan koko levy parhaan palautustuloksen saamiseksi. Valitse vain kiintolevy, jolla on poistettuja tiedostoja skannattavaksi, tarkista kaikki tarvittavat kohteet ja palauta ne turvalliseen paikkaan.
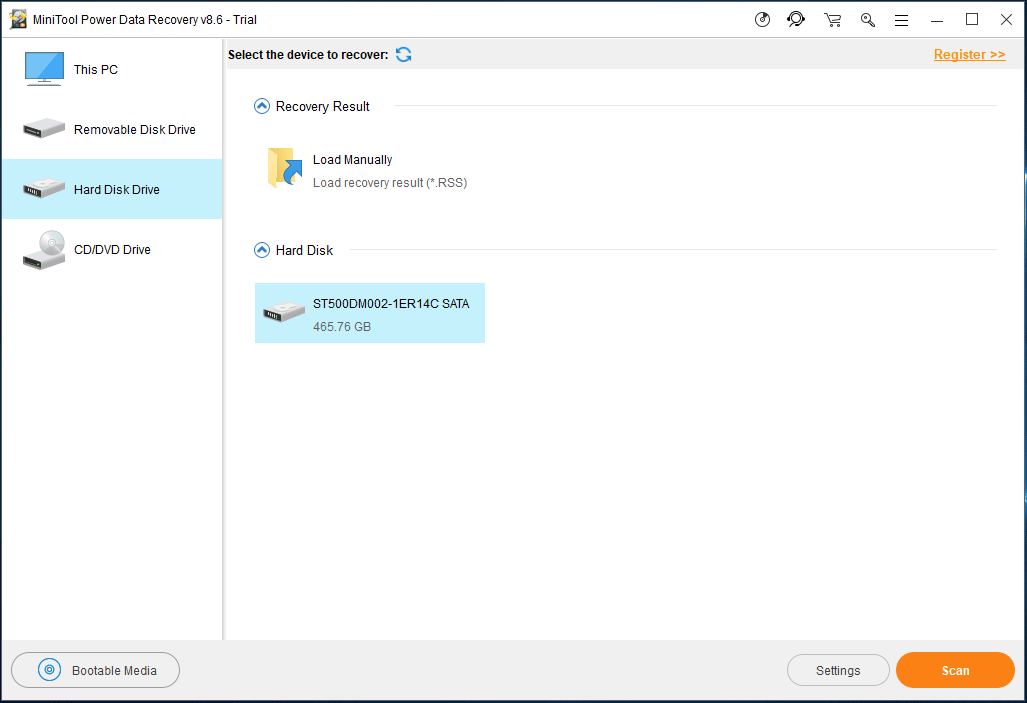






![ReviOS 10 ISO -tiedoston ilmainen lataus ja asennus [Vaihe vaiheelta opas]](https://gov-civil-setubal.pt/img/news/4B/revios-10-iso-file-free-download-and-install-step-by-step-guide-1.png)
![Täydellinen opas - Verkkoaseman polun löytäminen Windows 10 [MiniTool News]](https://gov-civil-setubal.pt/img/minitool-news-center/70/full-guide-how-find-path-network-drive-windows-10.png)


![Mikä on SD-kortinlukija ja miten sitä käytetään [MiniTool-vinkit]](https://gov-civil-setubal.pt/img/android-file-recovery-tips/37/what-is-sd-card-reader-how-use-it.jpg)






![Mikä on hyvä näytönohjaimen lämpötila pelaamista varten? Hanki vastaus nyt! [MiniTool-uutiset]](https://gov-civil-setubal.pt/img/minitool-news-center/49/what-is-good-gpu-temp.png)
![Windows 7: n varmuuskopioinnin ja palauttamisen käyttö (Windows 10) [MiniTool News]](https://gov-civil-setubal.pt/img/minitool-news-center/64/how-use-backup-restore-windows-7.jpg)
![Kuinka tarkastella Windows Experience Index -ohjelmaa Windows 10: ssä? [MiniTool-uutiset]](https://gov-civil-setubal.pt/img/minitool-news-center/81/how-view-windows-experience-index-windows-10.jpg)