Korjaa epäsopua ei ladata | Lataa Discord PC: lle / Macille / Puhelimelle [MiniTool News]
Fix Discord Won T Download Download Discord
Yhteenveto:
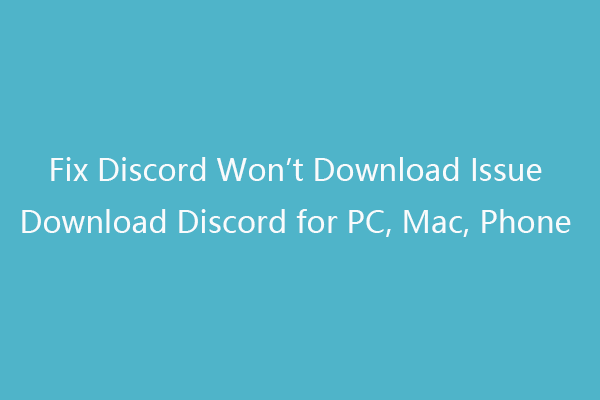
Discord on suosittu ilmainen chat-sovellus pelaajille. Jos et voi ladata Discordia Windows 10 -tietokoneellesi, voit tarkistaa tämän opetusohjelman 5 ratkaisua korjaamaan Discord ei lataa ongelmaa. Tarjolla on myös yksityiskohtaiset ohjeet Discordin lataamiseen Windows 10-, Mac-, Android- tai iPhone-laitteille. Lisää tietokonevinkkejä on MiniTool-ohjelmiston virallisella verkkosivustolla.
Miksi Discord ei lataudu? Tässä artikkelissa on kaksi osaa. Osa 1 tarjoaa joitain mahdollisia ratkaisuja, joiden avulla voit korjata ristiriidan ei lataa virheitä. Osa 2 tarjoaa vaiheittaisen oppaan Discord-lataus- ja asennusprosessille Windows 10: ssä, Macissa, Androidissa tai iPhonessa.
Osa 1. Korjaa epäsopua ei latausongelma - 5 ratkaisua
Ratkaisu 1. Käynnistä tietokone tai matkapuhelin uudelleen ja yritä ladata Discord uudelleen.
Ratkaisu 2. Jos et voi ladata Discordia Windows 10 -tietokoneelle, varmista, että laitteellasi on tarpeeksi vapaata tilaa Discord-ohjelman asennustiedoston tallentamiseen. Vaihda toinen lataussijainti, jos haluat tallentaa Discord-asennustiedoston tai vapauttaa levytilaa tietokoneella.
Ratkaisu 3. Jos Discord-latausprosessi on jumissa keskellä, voit lopettaa prosessin ja poistaa Discord-kansion. Käynnistä sitten laite uudelleen ja yritä ladata Discord uudelleen. Voit poistaa Discord-jäännöstiedostot painamalla Windows + R, kirjoittamalla %sovellustiedot% Suorita-valintaikkunassa ja paina Enter. Etsi Discord-kansio ja poista se. Paina sitten Windows + R uudelleen, kirjoita % localappdata% ja paina Enter. Etsi ja poista myös Discord-kansio.
Ratkaisu 4. Joskus vioittuneet tai puuttuvat järjestelmätiedostot voivat aiheuttaa ristiriidan lataamisongelman. Voit painaa Windows + R, kirjoittaa cmd, painamalla Ctrl + Vaihto + Enter suorittaa komentokehote järjestelmänvalvojana. Tyyppi sfc / scannow komento ja paina Enter korjata vioittuneet tai puuttuvat järjestelmätiedostot Windows 10 -tietokoneellasi.
Ratkaisu 5. Jos kohtaat ristiriidan ei asenna virhe, tarkista kuinka korjata Häiriöiden asennus epäonnistui ongelma.
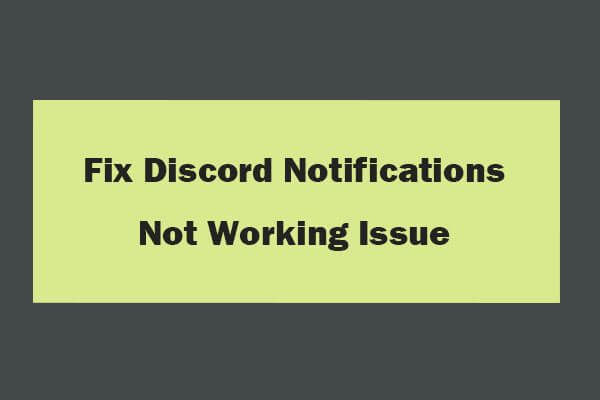 7 tapaa korjata ristiriitailmoitukset, jotka eivät toimi Windows 10: ssä
7 tapaa korjata ristiriitailmoitukset, jotka eivät toimi Windows 10: ssäKuinka korjaan ristiriitojen ilmoitukset, jotka eivät toimi Windows 10: ssä? Tässä on 7 tapaa korjata Discord-sovellus, joka ei lähetä ilmoituksia suorista viesteistä.
Lue lisääOsa 2. Ristiriitojen lataaminen tietokoneille, Macille, Androidille, iPhoneille
Kuinka ladata ja asentaa Discord Windows 10 -tietokoneelle:
- Avata https://discord.com/ selaimessasi.
- Klikkaus Lataa Windowsille -painiketta aloittaaksesi DiscordSetup.exe-tiedoston lataamisen. DiscordSetup.exe-tiedosto näkyy selaimen vasemmassa alakulmassa, ja näet ladattavan tiedoston koon ja edistymispalkin.
- Kun lataus on valmis, voit avata tiedoston napsauttamalla sitä. Asenna Discord tietokoneellesi noudattamalla ohjeita Suorita.
Kuinka ladata Discord Mac:
- Jos käytät Macia, voit myös mennä selaimesi viralliselle verkkosivustolle ja ladata Discord for Mac. Discord tunnistaa käyttöjärjestelmän automaattisesti ja tarjoaa oikean version Discordista ladattavaksi.
- Voit napsauttaa Discord.dmg-tiedostoa ja asentaa Discord Maciin lataamisen jälkeen.
Kuinka ladata Discord Android / iPhone:
- Androidissa voit avata Google Play -kaupan etsimään Discordia lataamaan ja asentamaan Discord-sovelluksen Android-laitteellesi.
- Voit avata iPhonessa App Storen etsimällä Discord-sovellusta sen lataamiseksi ja asentamiseksi.
Voit ladata Discord-sovelluksen Windows 10-, Mac- tai Android / iPhone-puhelimeen puhua ja keskustella muiden pelaajien kanssa pelejä pelatessasi. Jos Discord ei lataudu, voit kokeilla tämän viestin viittä ratkaisua ongelman korjaamiseksi. Jos et voi avata Discordia, voit tarkistaa, kuinka Discord ei avaa ongelma.
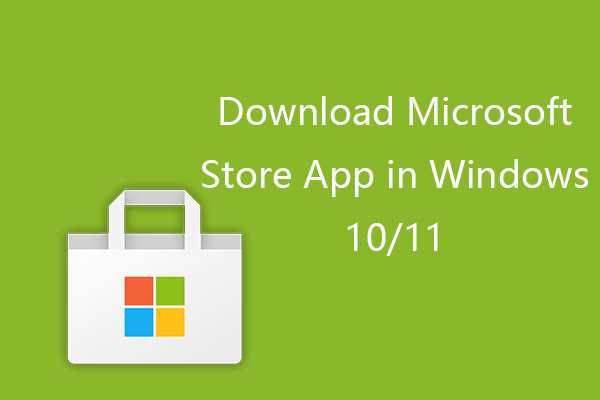 Kuinka ladata Microsoft Store -sovellus Windows 10/11: ssä
Kuinka ladata Microsoft Store -sovellus Windows 10/11: ssä Tässä on ohjeet Microsoft Store -sovelluksen lataamiseen Windows 10- tai Windows 11 -tietokoneille. Opi myös lataamaan sovelluksia Microsoft Storesta.
Lue lisää
![Tässä on kolme parasta tapaa palauttaa tehdasasetukset helposti Windows 7: een [MiniTool-vinkit]](https://gov-civil-setubal.pt/img/backup-tips/95/here-are-top-3-ways.jpg)
![Korjaus: Uplay ei tunnista asennettuja pelejä Windows 10: ssä [MiniTool News]](https://gov-civil-setubal.pt/img/minitool-news-center/04/fix-uplay-doesn-t-recognize-installed-games-windows-10.png)

![Voinko poistaa toimituksen optimointitiedostoja? Kyllä, voit tehdä sen [MiniTool News]](https://gov-civil-setubal.pt/img/minitool-news-center/03/can-i-delete-delivery-optimization-files.png)
![BIOSin / CMOS: n palauttaminen Windows 10: ssä - 3 vaihetta [MiniTool News]](https://gov-civil-setubal.pt/img/minitool-news-center/87/how-reset-bios-cmos-windows-10-3-steps.jpg)




![Kuinka poistaa Chrome OS Flex ja asentaa Windows uudelleen [kaksi menetelmää]](https://gov-civil-setubal.pt/img/partition-disk/78/how-to-delete-chrome-os-flex-and-reinstall-windows-two-methods-1.png)
![Kuinka korjata VPN, joka ei muodosta yhteyttä Windows 10 - 6-tavat [MiniTool News]](https://gov-civil-setubal.pt/img/minitool-news-center/54/how-fix-vpn-not-connecting-windows-10-6-ways.jpg)






![Ratkaistu - Mitä tehdä Chromebookilla käyttöiän päätyttyä [MiniTool News]](https://gov-civil-setubal.pt/img/minitool-news-center/09/solved-what-do-with-chromebook-after-end-life.png)