[Ratkaistu!] Kuinka saada selville, mikä herätti tietokoneeni?
How Find Out What Woke Up My Computer
Tietokoneen herättäminen lepotilasta on helppoa ja nopeaa. Mutta joskus huomaat vain, että tietokoneesi herää jatkuvasti lepotilasta ilman syytä. Haluat ehkä tietää: mikä herätti tietokoneeni? Riippumatta siitä, käytätkö Windows- tai Mac-tietokonetta, voit lukea tämän MiniTool-viestin saadaksesi selville, mikä herätti tietokoneesi.
Tällä sivulla :
- Kuinka nähdä, mikä herätti tietokoneesi Windowsissa?
- Kuinka nähdä, mikä herätti tietokoneesi Macissa?
- Jos tietokoneesi ei herää lepotilasta
Jos et halua sammuttaa tietokonettasi yöksi tai jostain muusta syystä, voit laittaa laitteesi lepotilaan. Kun haluat herättää tietokoneesi, voit vain liikuttaa hiirtä tai painaa näppäimistön näppäintä.
Mutta toisinaan saatat huomata, että tietokoneesi vain herää lepotilasta ilman syytä. Tämä on ärsyttävä ongelma, jos käytät pöytätietokonetta, jossa on suurikokoinen näyttö, joka voidaan sulkea kuin kannettava tietokone.
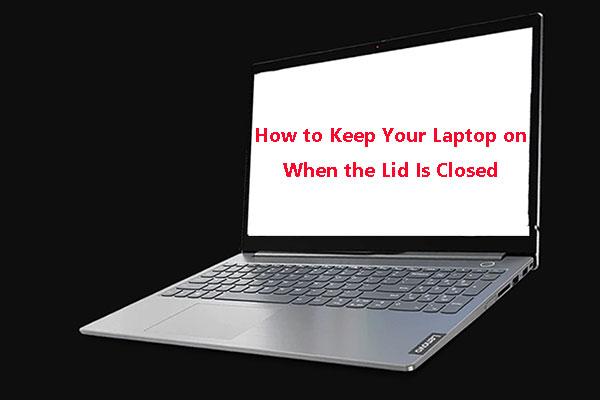 Opas kannettavan tietokoneen pitämiseen päällä, kun kansi on suljettu
Opas kannettavan tietokoneen pitämiseen päällä, kun kansi on suljettuPitääkö kannettavan tietokoneen olla päällä, kun kansi on kiinni? Tiedätkö kuinka tämä työ tehdään? Tämä viesti näyttää sinulle yksityiskohtaisen ja tehokkaan oppaan.
Lue lisääMikä herätti tietokoneeni? Voit kysyä tämän kysymyksen. Tässä viestissä näytämme sinulle, mitä voit tehdä saadaksesi selville, mikä herätti tietokoneesi Windowsissa ja Macissa.
Kuinka nähdä, mikä herätti tietokoneesi Windowsissa?
Kuinka nähdä, mikä herätti tietokoneesi Windowsissa?
- Käytä komentokehotetta
- Käytä Event Vieweria
Käytä komentokehotetta
Jos tietokoneesi herää jatkuvasti lepotilasta ilman syytä, voit etsiä syyllisen seuraamalla näitä ohjeita.
- Etsiä cmd Windows Searchilla ja valitse sitten Suorita järjestelmänvalvojana hakutulokselle suorita komentokehote järjestelmänvalvojana .
- Tyyppi powercfg –lastwake ja paina Tulla sisään (voit myös kirjoittaa powercfg – waketimerit ).
Tämä työkalu näyttää sinulle, mikä herätti tietokoneesi viimeksi.
Käytä Event Vieweria
Jos haluat saada lisätietoja, voit suorittaa syvähaun käyttämällä Windows Event Vieweria.
- Käytä Windows-hakua hakemiseen tapahtuman katselija ja avaa hakutulos napsauttamalla sitä.
- Tapahtumien katseluohjelmassa sinun on siirryttävä kohtaan Windowsin lokit > Järjestelmä .
- Vieritä alas löytääksesi Virta – Vianetsintä vaihtoehto ja avaa se napsauttamalla sitä.
- Vuonna Kenraali -välilehdellä näet, mikä herätti tietokoneesi Herätyslähde Löydät myös muuta tietoa esim Nukkumaanmenoaika ja Herätysaika .
Kuinka nähdä, mikä herätti tietokoneesi Macissa?
Jos käytät Mac-tietokonetta ja haluat tietää, mikä herätti Mac-tietokoneesi, voit käyttää Terminal-apuohjelmaa. Tässä on opas:
- Napsauta Launchpad-kuvaketta Dockissa ja kirjoita Terminaali hakukentässä. Napsauta sitten Pääte avataksesi sen. Voit myös klikata Finder , avaa /Sovellukset/Apuohjelmat kansio ja avaa se kaksoisnapsauttamalla Pääte.
- Suorita seuraava sisältö: lokiesitys –tyylinen syslog | fgrep Herätyksen syy .
- Komennon suorittaminen kestää jonkin aikaa. Sitten voit nähdä Macin viimeisen heräämisen syyn. Jos et näe mitään, voit avata konsolin ja etsiä sitten Herätyssyy .
Jos tietokoneesi ei herää lepotilasta
Jos tietokoneesi ei herää lepotilasta, sinun on ryhdyttävä toimenpiteisiin sen korjaamiseksi, kuten sallittava näppäimistön ja hiiren herättäminen tietokoneeseen, sammutettava käynnistys, otettava lepotila uudelleen käyttöön ja muutettava virta-asetuksia. Tämä viesti näyttää, mitä tehdä: 4 Ratkaisua siihen, että tietokone ei herää lepotilasta Windows 10 .

![Kolme parasta tapaa korjata OneDrive ei ole tarkoitettu tälle käyttäjälle [MiniTool News]](https://gov-civil-setubal.pt/img/minitool-news-center/19/top-3-ways-fix-onedrive-is-not-provisioned.png)
![Korjaa Logitech G933 -mikrofoni, joka ei toimi, 3 menetelmällä [MiniTool News]](https://gov-civil-setubal.pt/img/minitool-news-center/12/fix-logitech-g933-mic-not-working-error-with-3-methods.jpg)







![MBR vs. GPT-opas: Mikä on ero ja mikä on parempi [MiniTool-vinkit]](https://gov-civil-setubal.pt/img/disk-partition-tips/84/mbr-vs-gpt-guide-whats-difference.jpg)

![Hmm, emme pääse tälle sivulle - Microsoft Edge -virhe [MiniTool News]](https://gov-civil-setubal.pt/img/minitool-news-center/36/hmm-we-cant-reach-this-page-microsoft-edge-error.png)
![Kuinka korjata Windows 10 jumissa kirjautumisnäytön ongelmassa? [MiniTool-uutiset]](https://gov-civil-setubal.pt/img/minitool-news-center/99/how-fix-windows-10-stuck-signing-out-screen-problem.png)
![7-Zip vs WinRAR vs WinZip: Vertailut ja erot [MiniTool-uutiset]](https://gov-civil-setubal.pt/img/minitool-news-center/46/7-zip-vs-winrar-vs-winzip.png)




![Kuinka korjata iPhone pitää uudelleenkäynnistys- tai kaatumisongelman | 9 tapaa [MiniTool-vinkit]](https://gov-civil-setubal.pt/img/ios-file-recovery-tips/86/how-fix-iphone-keeps-restarting.jpg)