Bluetooth ei käynnisty Windows 10: ssä? Korjaa se nyt! [MiniTool-uutiset]
Bluetooth Won T Turn Windows 10
Yhteenveto:
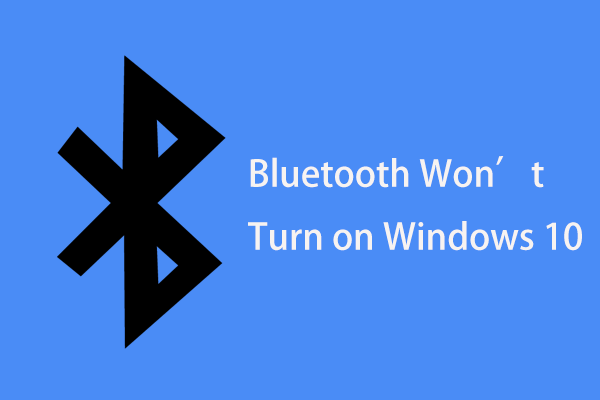
Miksi et voi ottaa Bluetoothia käyttöön? Entä jos Bluetooth ei käynnisty Windows 10: ssä? Saadaksesi vastaukset näihin kysymyksiin, katso tämä viesti. MiniTool kuvailee ongelman syitä ja näyttää hyödyllisiä ratkaisuja korjata Bluetooth ei käynnisty.
Bluetooth ei käynnistä Windows 10: tä
Windows 10: ssä voit yhdistää joitain laitteita tietokoneeseen Bluetoothin avulla. Kuinka kytkeä Bluetooth päälle Windows 10: ssä? Mene vain Asetukset> Laitteet> Bluetooth ja muut laitteet ja kytke Bluetooth-kytkin päälle. Sitten voit liittää kaikki muut laitteet tietokoneeseen Bluetoothin kautta.
Mutta Bluetooth ei aina toimi ja saatat kohdata monia Bluetoothiin liittyviä ongelmia. Yksi vakava tapaus on, että Windows 10 ei voi ottaa Bluetoothia käyttöön. Seuraavassa on joitain esimerkkejä tästä ongelmasta:
- Ei vaihtoehtoa ottaa Bluetooth käyttöön Windows 10: ssä
- Bluetooth puuttuu vaihtokytkimestä Windows 10: ssä
- Windows 10 -laitteessa ei ole Bluetoothia
Sitten saatat kysyä: miksi en voi kytkeä Bluetoothia päälle Windows 10: ssä? Tämä johtuu pääasiassa laitteiden yhteensopivuudesta, käyttöjärjestelmästä, Bluetooth-ohjainongelmista, virheellisistä asetuksista jne. Seuraavaksi katsotaanpa, kuinka ongelma korjataan.
Mitä tehdä, jos Bluetooth Windows 10: n käynnistäminen ei onnistu
Suorita vianmääritys
Windows 10 tarjoaa monia vianetsintäominaisuuksia joidenkin Bluetoothin, laitteiden ja laitteiden, näppäimistön, Internet-yhteyden, äänen jne. Ongelmien ratkaisemiseen. Kun tietokoneesi menee pieleen, voit käyttää vastaavaa vianetsintäominaisuutta yksinkertaisen korjauksen suorittamiseen.
Jos Bluetooth ei käynnisty, voit myös suorittaa vianmäärityksen. Noudata seuraavia ohjeita:
Vaihe 1: Avaa Windowsin asetukset napsauttamalla Käynnistä> Asetukset .
Vaihe 2: Napsauta Päivitä & Securit y ja siirry kohtaan Vianmääritys .
Vaihe 3: Etsi Bluetooth ja napsauta Suorita vianmääritys . Viimeistele sitten korjaus noudattamalla näytön ohjeita.
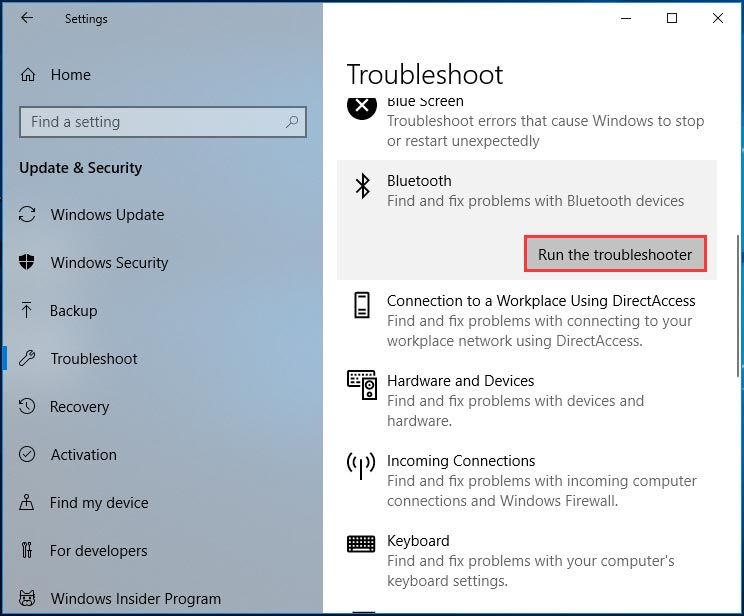
Vaihe 4: Voit myös suorittaa laitteiston ja laitteiden vianmäärityksen.
Tarkista, onko Bluetooth-palvelu käynnissä
Jos Bluetooth-palvelu ei ole käynnissä, et voi ottaa Bluetoothia käyttöön Windows 10: ssä. Voit siis tarkistaa, toimiiko se.
Vaihe 1: Siirry kohtaan Hae , kirjoita palvelut. msc ja napsauta tulosta avataksesi Palvelut ikkuna.
Vaihe 2: Kaksoisnapsauta Bluetooth-tukipalvelu , aseta käynnistystyypiksi Automaattinen ja napsauta alkaa .
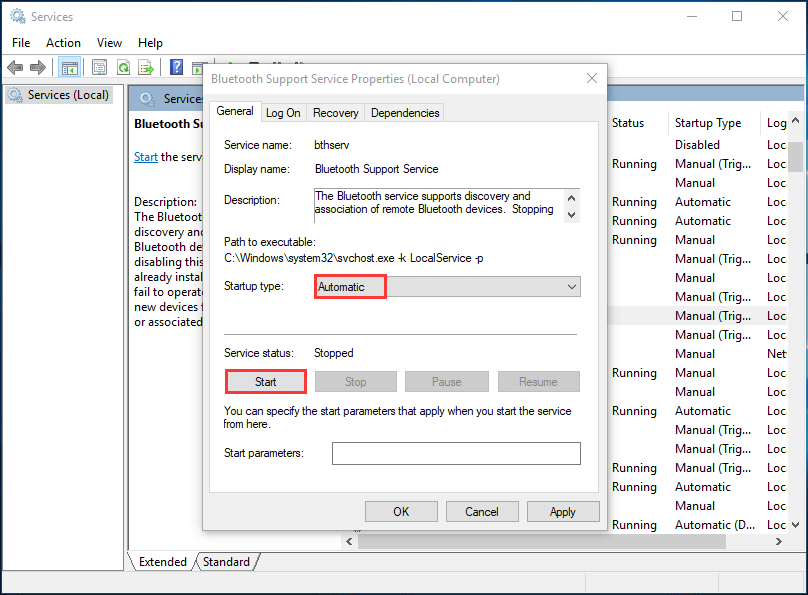
Vaihe 3: Kun muutos on tallennettu, käynnistä tietokone uudelleen ja katso, voitko ottaa Bluetoothin käyttöön.
Ota Bluetooth-ohjain uudelleen käyttöön
Jos Windows 10 ei voi ottaa Bluetoothia käyttöön, voit korjata ongelman ottamalla sen ohjaimen uudelleen käyttöön Laitehallinnassa.
Vaihe 1: Paina Voita + X ja valitse Laitehallinta .
Vaihe 2: Siirry kohtaan Bluetooth ja napsauta hiiren kakkospainikkeella Bluetooth-ohjainta valitaksesi Poista laite käytöstä .
Vaihe 3: Napsauta sitten hiiren kakkospainikkeella ohjainta uudelleen valitaksesi Ota laite käyttöön .
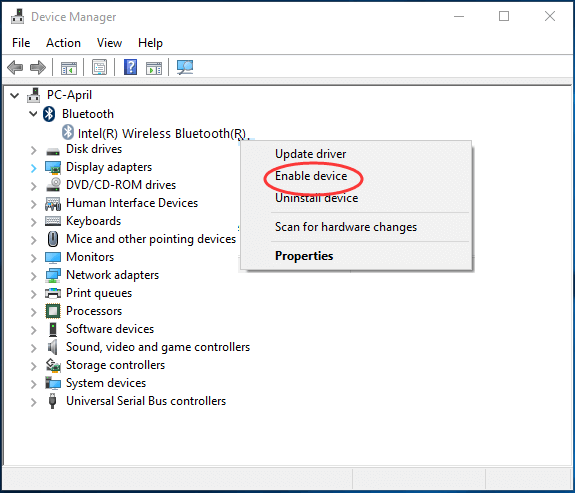
Tämän jälkeen siirry ottamaan Bluetooth käyttöön asetuksissa ja katso, onko ongelma ratkaistu.
Päivitä Bluetooth-ohjain
Vanhentunut ohjain voi johtaa siihen, että Bluetooth ei käynnisty. Voit korjata tämän ongelman päivittämällä ohjaimen uusimpaan versioon.
Voit suorittaa Bluetooth-ohjainpäivityksen myös Laitehallinnalla. Tai voit ladata ohjaimen valmistajan verkkosivustolta tai käyttää kolmannen osapuolen ohjaimen päivitystyökalua. Edellisessä viestissämme näytämme sinulle yksityiskohtaista tietoa - Kuinka asentaa Bluetooth-ohjain Windows 10? 3 tapaa sinulle!
Bottom Line
Bluetooth ei käynnisty Windows 10: ssä? Jos kohtaat tämän ongelman, voit korjata sen helposti kokeillessasi näitä menetelmiä. Kokeile vain!
![Johdanto M3U8-tiedostoon ja sen muuntomenetelmään [MiniTool Wiki]](https://gov-civil-setubal.pt/img/minitool-wiki-library/46/an-introduction-m3u8-file.jpg)


![[Ratkaistu] Kuinka korjata Valorant Error Code Van 81 Windows 10:ssä?](https://gov-civil-setubal.pt/img/news/53/how-fix-valorant-error-code-van-81-windows-10.png)


![Kuinka päivittää / asentaa USB 3.0 -ohjaimia Windows 10: een? [MiniTool-uutiset]](https://gov-civil-setubal.pt/img/minitool-news-center/13/how-update-install-usb-3.jpg)
![[FIX] Kamerarullasta kadonneiden iPhone-valokuvien palauttaminen [MiniTool Tips]](https://gov-civil-setubal.pt/img/ios-file-recovery-tips/05/recover-iphone-photos-disappeared-from-camera-roll.jpg)
![M4P - MP3 - Kuinka muuntaa M4P MP3-tiedostoksi? [MiniTool-vinkit]](https://gov-civil-setubal.pt/img/video-converter/54/m4p-mp3-how-convert-m4p-mp3-free.jpg)


![8 vinkkiä tämän sivuston korjaamiseen ei voida saavuttaa Google Chrome -virheessä [MiniTool News]](https://gov-civil-setubal.pt/img/minitool-news-center/26/8-tips-fix-this-site-can-t-be-reached-google-chrome-error.jpg)
![Kuinka korjata Firefox SEC_ERROR_UNKNOWN_ISSUER helposti [MiniTool News]](https://gov-civil-setubal.pt/img/minitool-news-center/45/how-fix-firefox-sec_error_unknown_issuer-easily.png)






