Täydellinen opas – DLNA-palvelimen käyttöönotto Windows 10:ssä
Full Guide How Enable Dlna Server Windows 10
Mikä on DLNA? Kuinka ottaa DLNA-palvelin käyttöön tietokoneellasi? Kuinka suorittaa DLNA Windows -asennus? Tämä MiniTool-viesti näyttää, kuinka DLNA-palvelin otetaan käyttöön. Lisäksi voit vierailla MiniToolissa löytääksesi lisää Windows-vinkkejä ja -ratkaisuja.
Tällä sivulla :- Mikä on DLNA?
- Kuinka ottaa DLNA-palvelin käyttöön Windows 10:ssä?
- Kuinka poistaa DLNA-palvelin käytöstä Windows 10:ssä?
- Viimeiset sanat
Mikä on DLNA?
DLNA, jonka koko nimi on Digital Living Network Alliance, on erityinen ohjelmistoprotokolla, jonka avulla tietyt laitteet, kuten verkossasi olevat televisiot tai medialaatikot, voivat löytää tietokoneellesi tallennettua mediasisältöä. Tämä ominaisuus olisi erittäin hyödyllinen, koska sen avulla voit selata yhteen paikkaan tallennettua mediakokoelmaasi eri laitteilla.
DLNA-ominaisuuden avulla voit myös helposti määrittää laitteen suoratoistamaan videoita, valokuvia ja musiikkia verkon muiden DLNA-tuettujen laitteiden kanssa.
Tiedätkö kuitenkin, kuinka DLNA-palvelin otetaan käyttöön tai kuinka DLNA Windows -asennus tehdään? Jos et tiedä, jatka lukemista, niin näytämme sinulle ohjeet DLNA-mediapalvelimen käyttöönottamiseksi.
Kuinka ottaa DLNA-palvelin käyttöön Windows 10:ssä?
Tässä osiossa näytämme, kuinka tämä Windows Media Server otetaan käyttöön.
Tässä on nyt opetusohjelma.
1. Avaa Ohjauspaneeli.
2. Napsauta sitten Verkko ja Internet .
3. Napsauta ponnahdusikkunassa Verkko-ja jakamiskeskus jatkaa.
4. Napsauta sitten Muuta jakamisen lisäasetuksia vasemmassa paneelissa.
5. Laajenna seuraavaksi Kaikki verkot osio.
6. Napsauta sitten Valitse median suoratoistoasetukset .

7. Napsauta seuraavalla sivulla Ota median suoratoisto käyttöön .
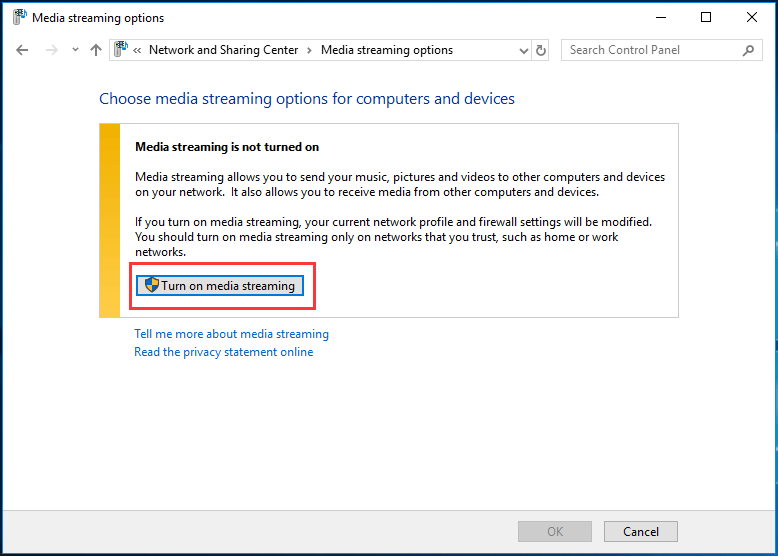
8. Nimeä sitten verkkomultimediakirjastosi ja valitse laitteet, jotka sille luetaan.
Kun kaikki vaiheet on suoritettu, henkilökohtaiset kansiosi, kuten musiikki, kuvat ja videot, näkyvät automaattisesti kaikille UPnP-tukea käyttäville suoratoistolaitteille.
Jos haluat suoratoistaa videoita, musiikkia tai kuvatiedostoja, lisää ne vain Video-, Musiikki- tai Kuvakirjastoihin. Sinun ei tarvitse siirtää tiedostoja nykyiseen kirjastokansioon. Sen sijaan voit lisätä kansioita kirjastoihin ja lisätä sitten tiedostot luotuun kansioon.
DLNA-palvelimen lisäksi videoiden, kuvien tai musiikin suoratoistoon voit käyttää kolmannen osapuolen DLNA:ta. Markkinoilla on paljon mediapalvelimia, joiden avulla voit suoratoistaa enemmän tiedostoja. Esimerkiksi Universal Media Server olisi hyvä valinta.
Yllä olevien tietojen perusteella olet ymmärtänyt, kuinka DLNA-palvelin otetaan käyttöön tietokoneessasi. Jos et kuitenkaan halua enää käyttää DLNA-mediapalvelinta, tiedätkö kuinka poistaa se käytöstä?
Joten seuraavassa osiossa näytämme, kuinka DLNA-mediapalvelin poistetaan käytöstä tietokoneellasi.
Kuinka poistaa DLNA-palvelin käytöstä Windows 10:ssä?
Tässä osiossa näytämme, kuinka DLNA-mediapalvelin poistetaan käytöstä.
Tässä on nyt opetusohjelma.
- Lehdistö Windows avain ja R avaimet yhdessä avataksesi Juosta valintaikkuna.
- Kirjoita sitten services.msc kentässä ja napsauta OK jatkaa.
- Vieritä Palvelut-ikkunassa alas löytääksesi Windows Media Playerin verkkojakopalvelu .
- Kaksoisnapsauta sitten sitä.
- Muuta ponnahdusikkunassa sitä Käynnistystyyppi to Liikuntarajoitteinen ja lopettaa palvelun.
- Lopuksi klikkaa Käytä ja OK tallentaaksesi muutokset.
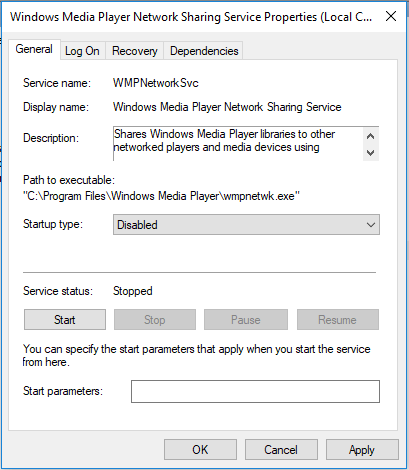
Kun kaikki vaiheet on suoritettu, DLNA-palvelin on poistettu käytöstä.
Viimeiset sanat
Luettuasi tämän viestin olet tiennyt, kuinka voit ottaa DLNA-palvelimen käyttöön tai poistaa sen käytöstä tietokoneellasi. Jos sinulla on erilaisia ideoita DLNA Windows -asennukseen, voit jakaa ne kommenttialueella.

![Tarvitseeko palauttaa tiedot tiiliseinäisestä Androidista? Löydä ratkaisuja täältä! [MiniTool-vinkit]](https://gov-civil-setubal.pt/img/android-file-recovery-tips/69/need-recover-data-from-bricked-android.jpg)
![Microsoft Edgen akunkesto voittaa Chromen Win10-versiossa 1809 [MiniTool News]](https://gov-civil-setubal.pt/img/minitool-news-center/63/microsoft-edge-s-battery-life-beats-chrome-win10-version-1809.png)


![Kuinka korjata 'GameStop Access Denied' -ongelma? Tässä on 5 tapaa! [Minityökaluvinkit]](https://gov-civil-setubal.pt/img/news/EB/how-to-fix-the-gamestop-access-denied-issue-here-are-5-ways-minitool-tips-1.png)





![4 tapaa korjata kuvapikkukuvia, joita ei näytetä Windows 10: ssä [MiniTool News]](https://gov-civil-setubal.pt/img/minitool-news-center/47/4-methods-fix-picture-thumbnails-not-showing-windows-10.jpg)
![Korjaa tehtäväpalkki ei piilota koko näytön Windows 10: ssä (6 vinkkiä) [MiniTool News]](https://gov-civil-setubal.pt/img/minitool-news-center/15/fix-taskbar-won-t-hide-fullscreen-windows-10.png)


![[Kiinteä] Komentokehote (CMD) ei toimi / Windows 10 avataan? [MiniTool-vinkit]](https://gov-civil-setubal.pt/img/data-recovery-tips/98/command-prompt-not-working-opening-windows-10.jpg)


![Warframe-kirjautuminen epäonnistui Tarkista tietosi? Tässä on 4 ratkaisua! [MiniTool-uutiset]](https://gov-civil-setubal.pt/img/minitool-news-center/39/warframe-login-failed-check-your-info.jpg)
