Mitä eroa on äänenvoimakkuuden ja osion välillä Windows-käyttöjärjestelmässä?
What S Difference Between Volume
Mitä eroa on äänenvoimakkuuden ja osion välillä? Tämä MiniTool-viesti käsittelee tilavuus vs osio ja sitten näyttää kuinka luodaan asema ja osio levylle. Aloita lukeminen!
Tällä sivulla :
- Mikä on asema ja osio?
- Volyymi vs osio
- Kuinka luoda asema tai osio levylle?
- Bottom Line
- Volume vs Partition UKK
Mikä on asema ja osio?
Taltio on yksi käytettävissä oleva tallennusalue, jossa on yksi tiedostojärjestelmä. Osio on kiintolevyn looginen jako. Molemmat ovat tiedon tallennusyksiköitä, mutta taltio ei ole sama asia kuin osio. Mitä eroja niillä on? Vieritä alas löytääksesi ne.
Volyymi vs osio
Tässä osassa verrataan asemaa ja osiota viidessä eri näkökohdassa, mukaan lukien tyypit, luominen, kiintolevyn enimmäismäärät, enimmäiskoko sekä luotettavuus ja tietoturva.
Tyypit
Taltiotyyppejä on viisi: yksinkertainen taltio, peilattu taltio, raidallinen taltio ja RAID-5-taltio, kun taas osiotyyppejä on kolme: ensisijainen osio, looginen osio ja laajennettu osio.
Volyymityypit
Yksinkertainen määrä: se on fyysinen levy, joka toimii kuin fyysisesti itsenäinen yksikkö.
Peilattu äänenvoimakkuus: se käyttää kahta kopiota eri fyysisille levyille tietojen monistamiseen. Kun peilatuun taltioon kirjoitetaan uutta dataa, se kirjoitetaan kahteen kopioon. Jos jokin fyysisistä levyistä epäonnistuu, levyn tiedot eivät ole käytettävissä, mutta peilattu taltio on vikasietoinen, mikä tarkoittaa, että toisen fyysisen levyn tiedot ovat edelleen käytettävissä.
Raidallinen volyymi: se luodaan yhdistämällä kahden tai useamman levyn vapaata tilaa yhdeksi loogiseksi taltioksi. Tämä taltiotyyppi ei tarjoa vikasietoisuutta, mikä tarkoittaa, että koko taltio epäonnistuu, kun jokin raidallisen taltion sisältävistä levyistä epäonnistuu.
Jaettu tilavuus: se yhdistää kohdistamattoman tilan alueet useilta levyiltä yhdeksi loogiseksi taltioksi. Kun uutta tietoa kirjoitetaan laajennettuun taltioon, tiedot täyttävät ensin ensimmäisen levyn vapaan tilan, seuraavan levyn vapaan tilan ja niin edelleen.
RAID-5 Volume : se on taltio, jonka tiedot ja pariteetti on jaksoittaisesti merkitty kolmella tai useammalla fyysisellä levyllä. Vikasietoisena taltiona sen avulla voit luoda uudelleen epäonnistuneessa osassa olleet tiedot jäljellä olevista tiedoista ja pariteetista, kun fyysisen levyn osa ei toimi.

Osion tyypit
Ensisijainen osio: se on kiintolevyosio, joka tunnistetaan asemakirjaimella ja jota käytetään Windows-käyttöjärjestelmien ja muiden tietojen tallentamiseen. C-asema on usein ensisijainen osio.
Looginen osio: se on yhtenäinen alue kiintolevyllä ja se koostuu yhdestä tai useammasta loogisesta osiosta.
Laajennettu osio: se on osio, joka koostuu ylimääräisistä loogisista osioista. Poikkeaa ensisijaisesta osiosta, sinun ei tarvitse määritä sille asemakirjain .
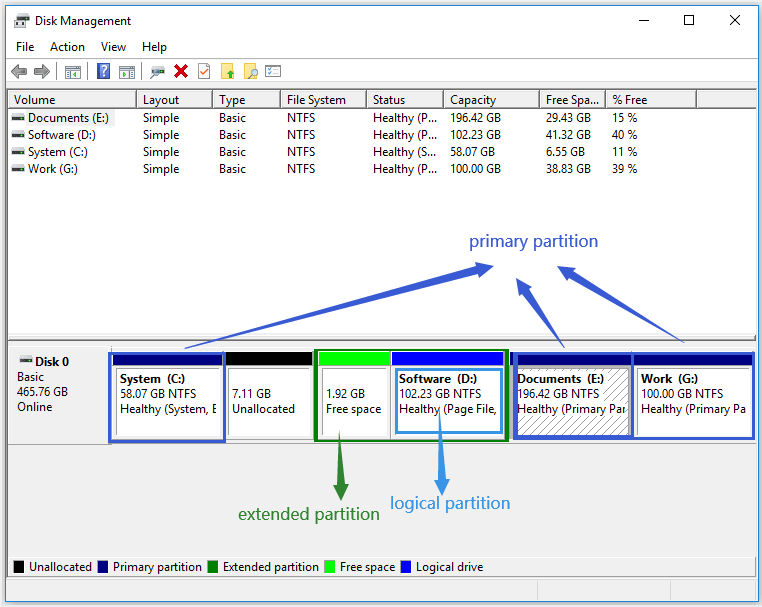
Saatat olla kiinnostunut: Ensisijainen osio VS. Looginen asema: Niiden tarkat ominaisuudet
Max koko
Mikä on osion ja taltion enimmäiskoko?
Kuten tiedämme, samalla levyllä oleva vierekkäinen tila voidaan jakaa yhdeksi alueeksi, ja siksi osion enimmäiskoko on kiintolevytila.
Sitä vastoin tilavuuden enimmäiskoko voi olla suurempi – kun se ei ole yksinkertainen tilavuus. Muut neljä taltiotyyppiä voidaan luoda kahdelle tai useammalle levylle ja tämä yhdistää nämä levyt suureksi taltioksi, joten taltion enimmäiskoko on suurempi kuin osion.
Luominen
Suurin ero taltion ja osion välillä on käytetyn levyn tyyppi. Volyymi luodaan dynaamiselle levylle, kun osio luodaan peruslevylle.
Huomautus: Kun luot osion Levynhallinnan kautta, huomaat, että Uusi yksinkertainen volyymi vaihtoehto tarjotaan.Peruslevyt ovat yleisin Windows-käyttöjärjestelmässä käytetty osiotyyppi. He käyttävät a osiotaulukko pitää kirjaa kaikista niissä olevista osioista ja tukea kahta osiotyyliä – master boot record (MBR) ja GUID-osiotaulukko (GPT).
Dynaamiset levyt tukevat myös MBR:ää ja GPT:tä. He käyttävät kuitenkin piilotettua loogista levynhallintaa (LDM) tai virtuaalilevypalvelua (VDS) niiden taltioiden tietojen seuraamiseen, ja tämä päättää, että dynaamiset levyt ovat joustavampia kuin peruslevyt.
Saat lisätietoja peruslevyjen ja dynaamisten levyjen eroista lukemalla vertailu .
Levyn enimmäismäärä
Toinen ero on kiintolevyn taltion ja osion enimmäismäärä.
Riippumatta siitä, käyttävätkö järjestelmän dynaamiset levyt MBR- vai GPT-ositotyyliä, voit luoda niille jopa 2 000 dynaamista taltiota.
Peruslevyn osioiden enimmäismäärä määräytyy kuitenkin levyn käyttämien osioiden tyylin mukaan. Kun peruslevy käyttää MBR-ositotyyliä, voit luoda neljä ensisijaista osiota tai kolme ensisijaista osiota ja yhden laajennetun osion, joka voi koostua useista loogisista osioista. Kun peruslevy käyttää GPT-ositotyyliä, voit luoda enintään 128 ensisijaista osiota.
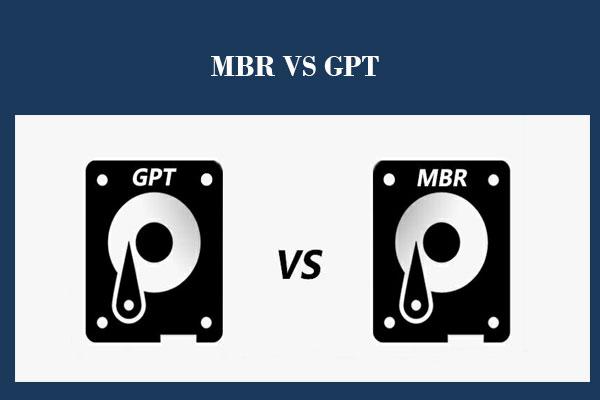 MBR vs. GPT -opas: Mikä on ero ja kumpi on parempi
MBR vs. GPT -opas: Mikä on ero ja kumpi on parempiMBR vai GPT, kumpi on parempi, ja mitkä ovat niiden tarkat erot? Tässä viestissä selitämme nämä 2 näkökohtaa yksityiskohtaisesti.
Lue lisääLuotettavuus ja turvallisuus
Osioihin verrattuna taltioilla on suurempi luotettavuus ja suojaus, koska taltioiden tiedot voidaan jakaa kahden tai useamman dynaamisen levyn kanssa.
Mitä mieltä olet osiosta vs volyymi? Jatka lukemista riippumatta siitä, haluatko äänenvoimakkuuden vai osion. Seuraava osa näyttää, kuinka levylle luodaan asema tai osio.
Kuinka luoda asema tai osio levylle?
Kuten edellä mainittiin, taltio luodaan dynaamiselle levylle ja osio peruslevylle. Tarkista siis, käytätkö dynaamista levyä vai peruslevyä ennen taltion tai osion luomista.
Kuinka tarkistaa? Tässä on opas Windows 10:lle.
- Napsauta hiiren kakkospainikkeella tehtäväpalkin Windows-kuvaketta ja valitse sitten Levynhallinnointi vaihtoehto.
- Kun olet Levynhallinta-ikkunassa, tarkista, että levysi on merkitty Perus tai Dynaaminen .
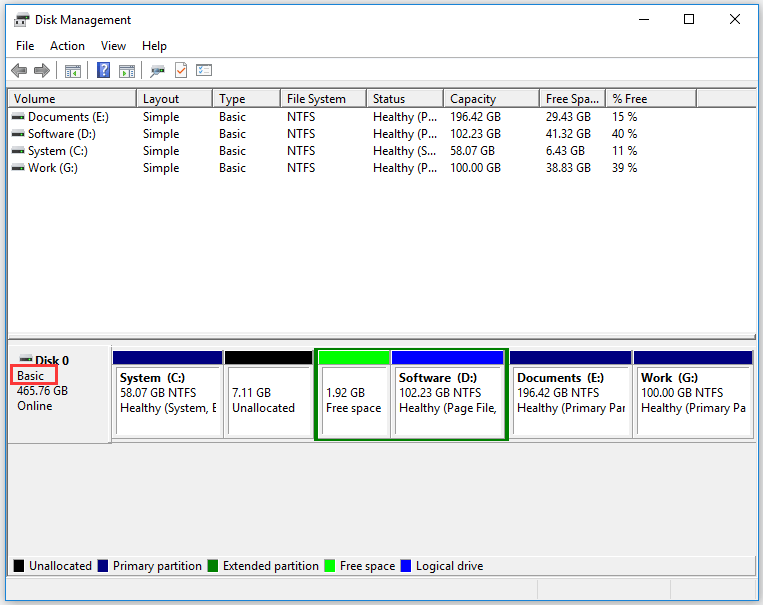
Jos käytät peruslevyä, mutta haluat luoda taltion, sinun tulee ensin muuntaa peruslevy dynaamiseksi levyksi ja päinvastoin.
Peruslevyn ja dynaamisen levyn muuntaminen
Tässä näytetään, kuinka voit suorittaa muunnokset peruslevyltä dynaamiseksi levyksi ja dynaamisesta levystä peruslevyyn.
Muunna peruslevy dynaamiseksi levyksi
Kaksi Windows-käyttöjärjestelmää (Levynhallinta ja CMD) voivat auttaa sinua suorittamaan muunnoksen ilman tietojen menetystä. Tässä haluamme opastaa sinua muuntamisen läpi levyhallinnan avulla.
Vaihe 1: Avaa Levynhallinta.
Vaihe 2: Napsauta hiiren kakkospainikkeella peruslevyä, jonka haluat muuntaa dynaamiseksi levyksi, ja valitse sitten Muunna dynaamiseksi levyksi vaihtoehto valikosta.
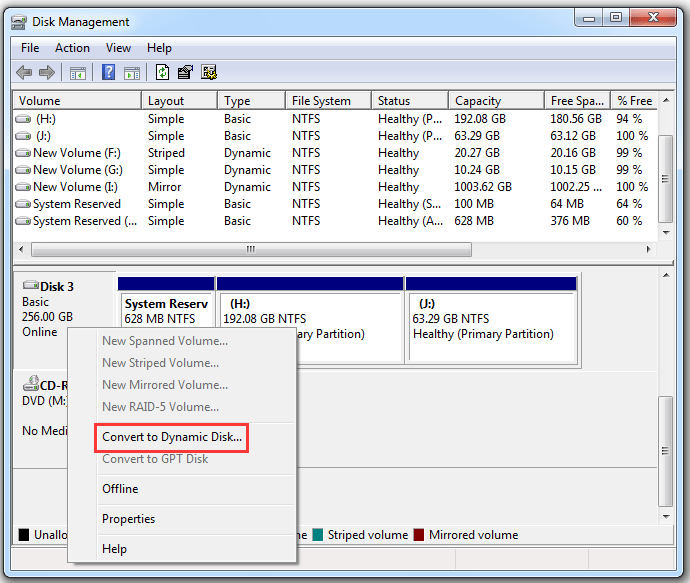
Vaihe 3: Näet kaikki peruslevysi lueteltuna pienoisikkunassa nimeltä Muunna dynaamiseksi levyksi. Valitse peruslevy, jonka haluat muuttaa dynaamiseksi, ja napsauta sitten OK -painiketta.
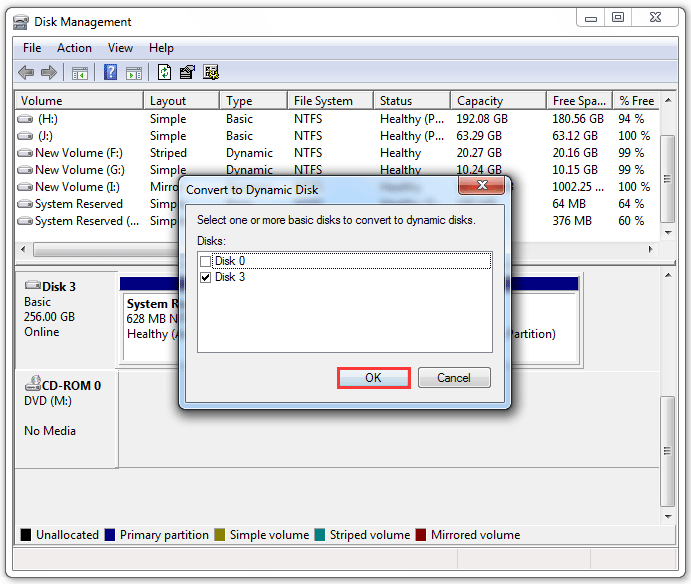
Vaihe 4: Näyttöön tulee ikkuna nimeltä Levyt muunnettavaksi, jossa varmista, että luettelossa oleva levy on se, jonka haluat muuntaa, ja napsauta sitten Muuntaa -painiketta.
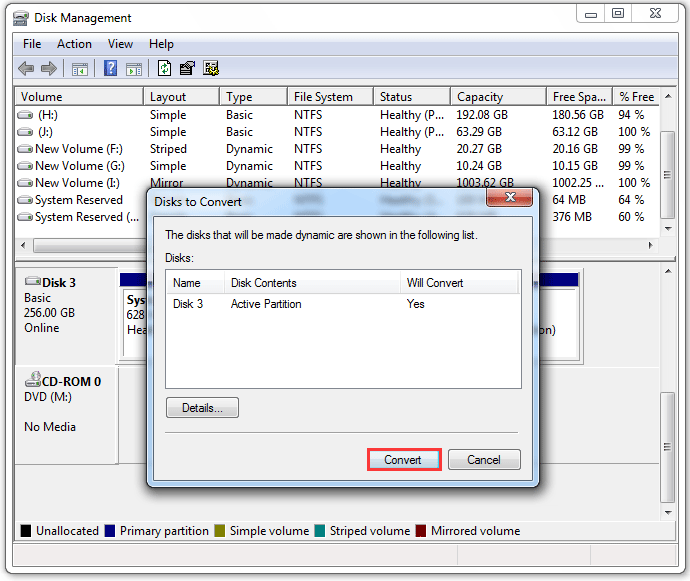
Vaihe 5: Lue kehoteikkunassa oleva huomautus ja napsauta sitten Joo -painiketta.
Kun muunnos on valmis, levyn alkuperäiset osiot muuttuvat taltioiksi.
Muunna dynaaminen levy peruslevyksi
Voit muuntaa dynaamisen levyn peruslevyksi käyttämällä myös Levynhallintaa tai CMD:tä. Huomaa kuitenkin, että näiden kahden apuohjelman suorittama muunnos poistaa kaikki asemat ja tiedot levyltä. Siksi sinun on varmuuskopioitava dynaaminen levy, ennen kuin käytät jompaakumpaa kahdesta käyttötavasta.
Onko sitten mahdollista suorittaa muunnos ilman tietojen menetystä? Onneksi vastaus on kyllä. Ohjelmisto MiniTool Partition Wizard, ammattimainen osionhallinta Windows-käyttöjärjestelmille, voi muuntaa dynaamisen levyn ilman tietojen menetystä.
Huomautus: MiniTool Partition Wizard voi muuntaa vain yksinkertaisia ja peilattuja asemia sisältävän dynaamisen levyn peruslevyksi.Vaiheet dynaamisen levyn muuntamiseksi peruskäyttöön MiniTool Partition Wizardin avulla:
Vaihe 1: Hanki MiniTool Partition Wizard ja käynnistä se päästäksesi sen pääkäyttöliittymään.
Ohjelmiston dynaaminen levymuunnostoiminto on saatavilla kaikissa versioissa paitsi ilmaisversiossa.
MiniTool Partition Wizard -esittelyLataa napsauttamalla100 %Puhdas & Turvallinen
Vaihe 2: Korosta dynaaminen levy levykartassa ja valitse sitten Muunna dynaaminen levy perusmuotoon ominaisuus vasemmasta paneelista.
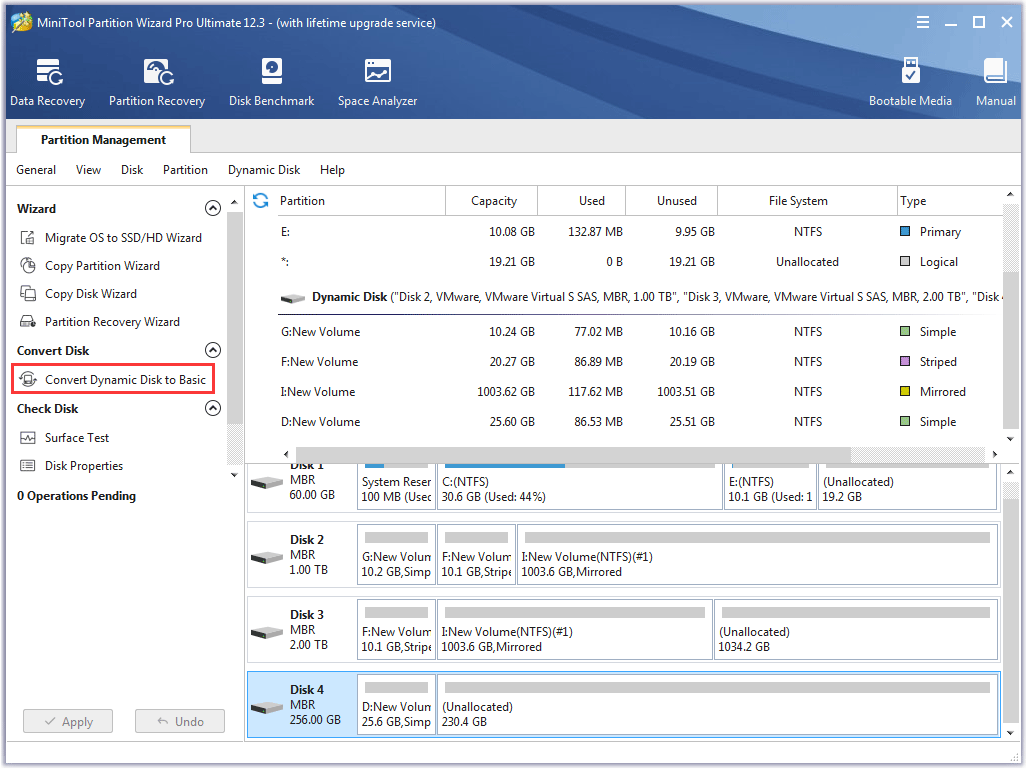
Vaihe 3: Klikkaa Käytä -painiketta ohjelmiston käyttöliittymässä ja napsauta sitten kehoteikkunassa Kyllä-painiketta.
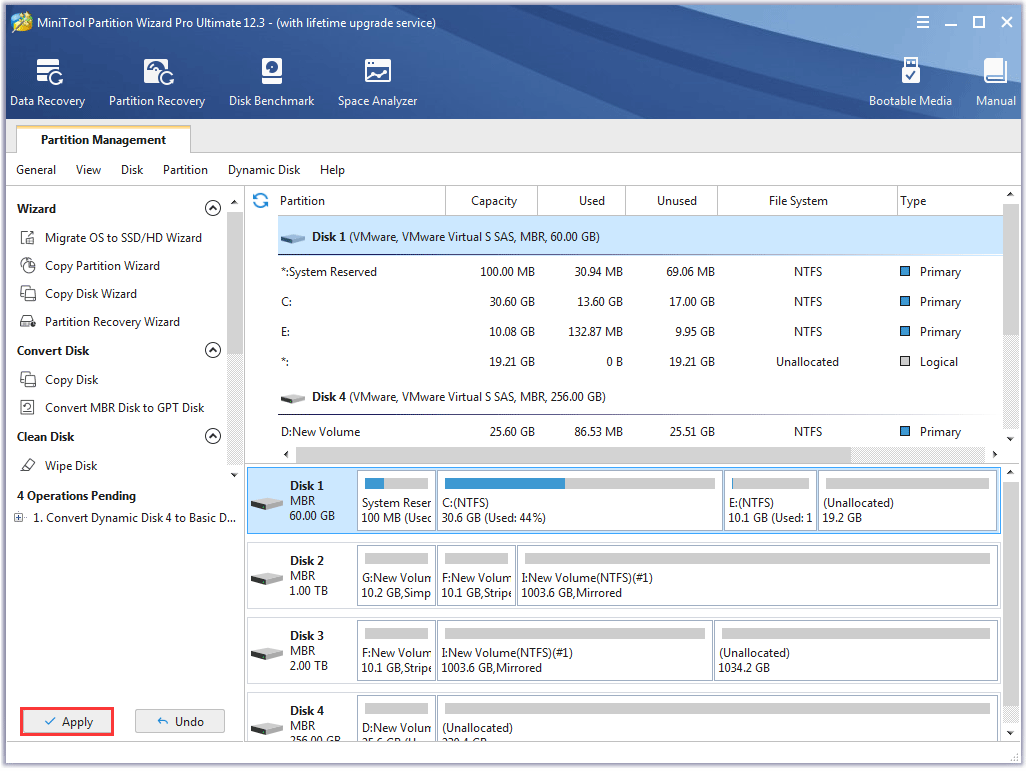
Luo taltio tai osio
Nyt voit aloittaa taltion luomisen dynaamiselle levylle tai osion luomiseen peruslevyllesi. Voit tehdä tämän käyttämällä Levynhallintaa tai MiniTool Partition Wizardia, ja tässä näytämme kuinka luodaan taltio ja osio käyttämällä MiniTool Partition Wizardia, koska koko ohjelmiston prosessi on yksinkertainen.
Luo taltio MiniTool Partition Wizard -toiminnolla
Huomautus: Taltioiden luomiseen liittyy joitain varotoimia.1. Jos sinulla on vain yksi dynaaminen levy, voit luoda vain yksinkertaisia taltioita.
2. Raidallisia taltioita luotaessa on parasta käyttää levyjä, joissa on sama koko, malli ja valmistaja.
Aloita taltion luominen dynaamiselle levylle:
Vaihe 1: Käynnistä MiniTool Partition Wizard päästäksesi sen pääkäyttöliittymään.
Ohjelmiston Create Volume -ominaisuus on saatavilla kaikissa versioissa paitsi ilmaisversiossa.
MiniTool Partition Wizard -esittelyLataa napsauttamalla100 %Puhdas & Turvallinen
Vaihe 2: Napsauta dynaamisessa tilassa olevaa jakamatonta tilaa ja valitse sitten Luo volyymi ominaisuus vasemmasta paneelista. Vaihtoehtoisesti napsauta hiiren kakkospainikkeella jakamatonta tilaa ja valitse Luo volyymi ominaisuus valikosta.
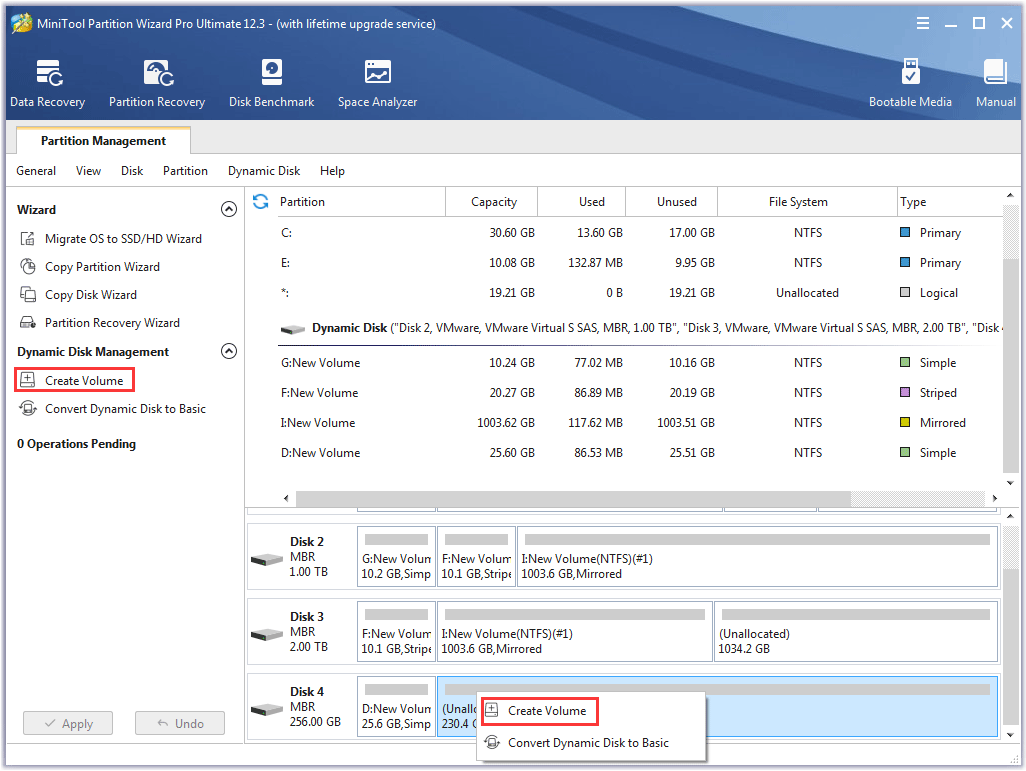
Vaihe 2: Valitse luotava tilavuustyyppi ja napsauta sitten Seuraava -painiketta. Tässä on esimerkiksi yksinkertaisen volyymin luominen.
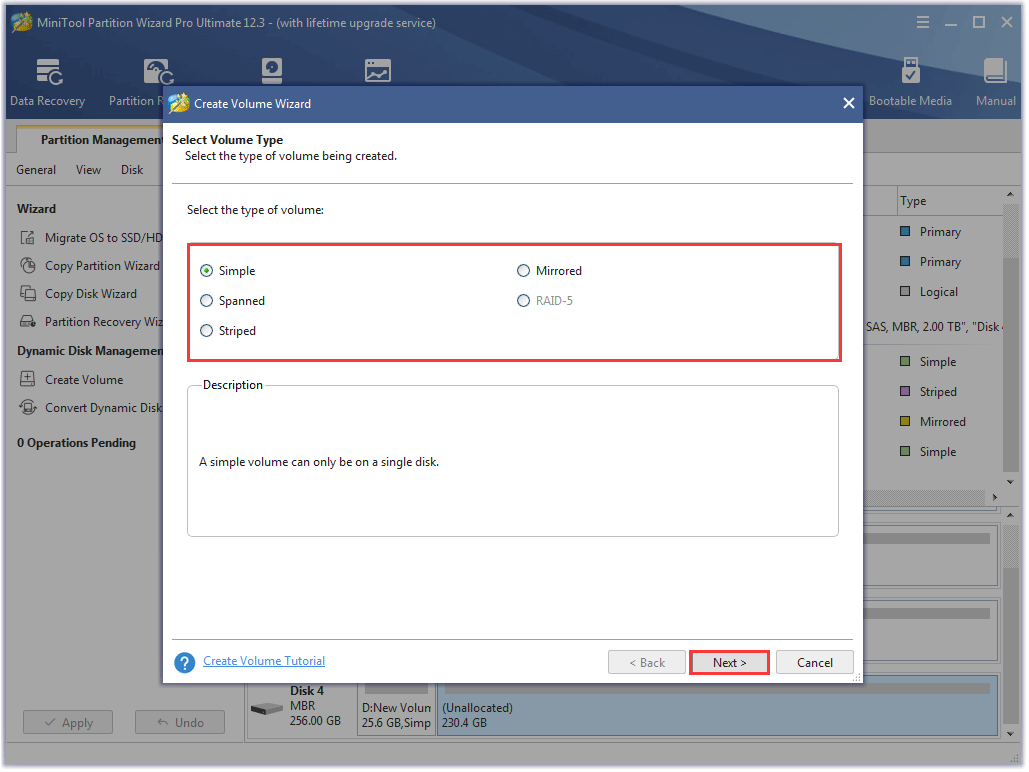
Vaihe 3: Valitse levy, jolle haluat luoda yksinkertaisen taltion, ja napsauta sitten Lisätä -painiketta ja napsauta Seuraava -painiketta.
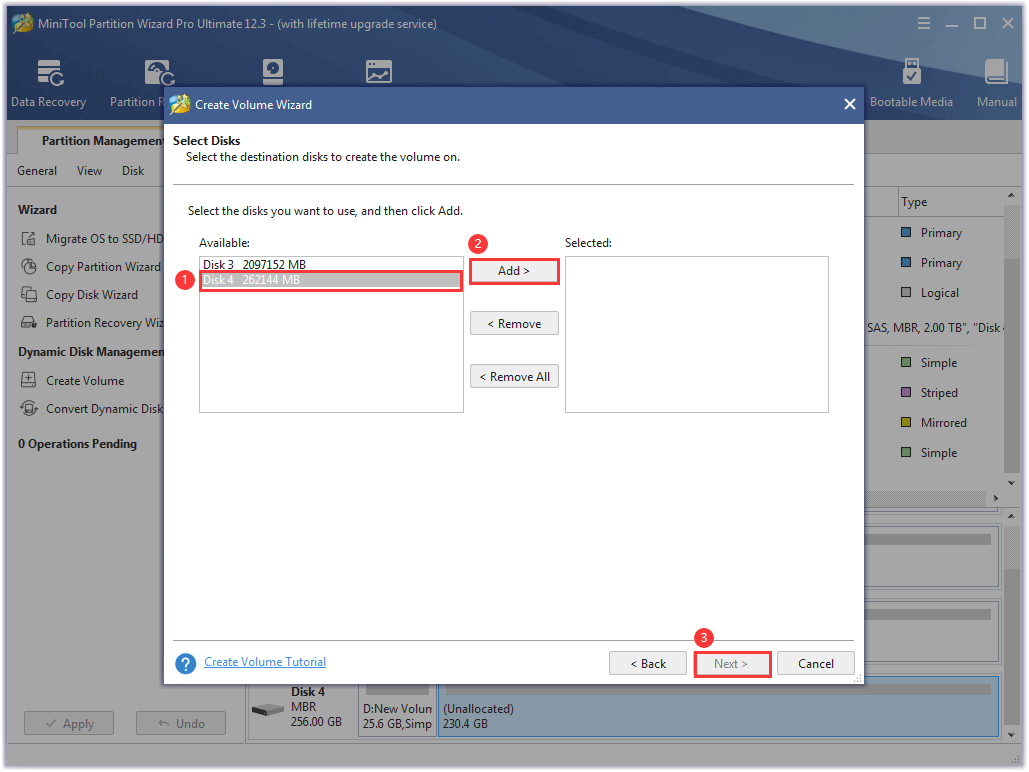
Vaihe 4: Mukauta aseman tiedostojärjestelmä, asemakirjain, koko ja sijainti ja napsauta sitten Suorittaa loppuun -painiketta.
Vaihe 5: Klikkaa Käytä -painiketta pääliittymässä.
Luo osio MiniTool Partition Wizard -toiminnolla
Vaihe 1: Käynnistä ohjelmisto päästäksesi sen käyttöliittymään.
Luo osio -ominaisuus on saatavilla kaikissa versioissa.
MiniTool Partition Wizard ilmainenLataa napsauttamalla100 %Puhdas & Turvallinen
Vaihe 2: Napsauta peruslevyn varaamatonta tilaa ja valitse sitten Luo osio vasemmasta paneelista.
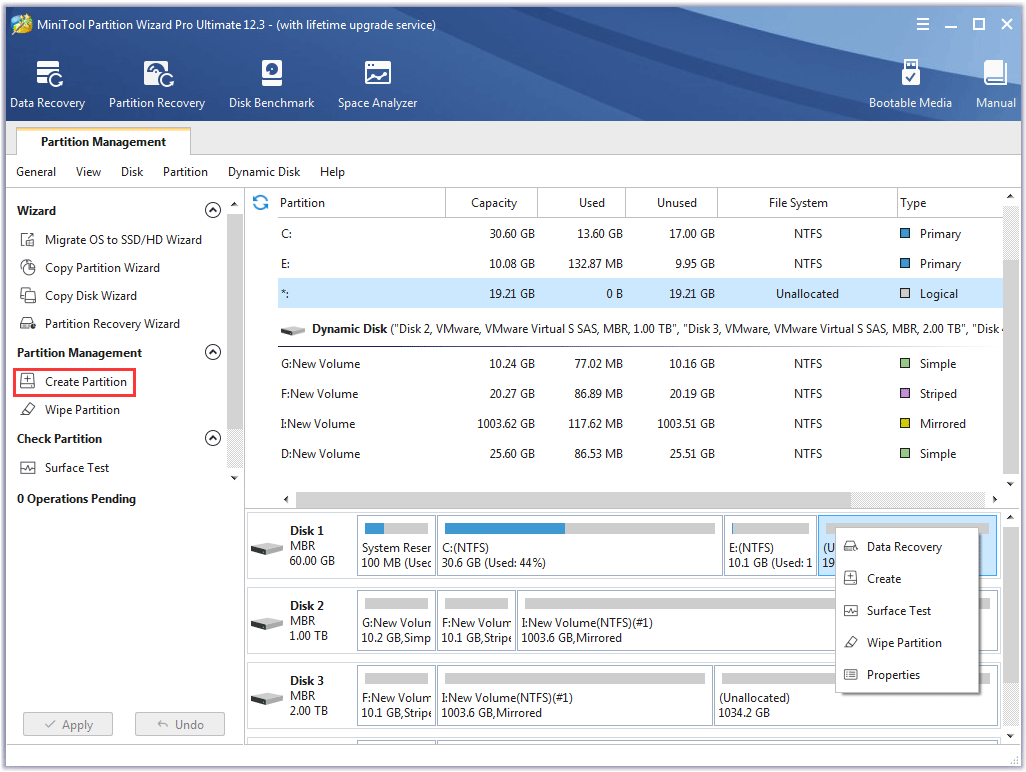
Vaihe 3: Mukauta osion tyyppi, tiedostojärjestelmä, ohjainkirjain, koko ja sijainti ja napsauta sitten OK -painiketta.
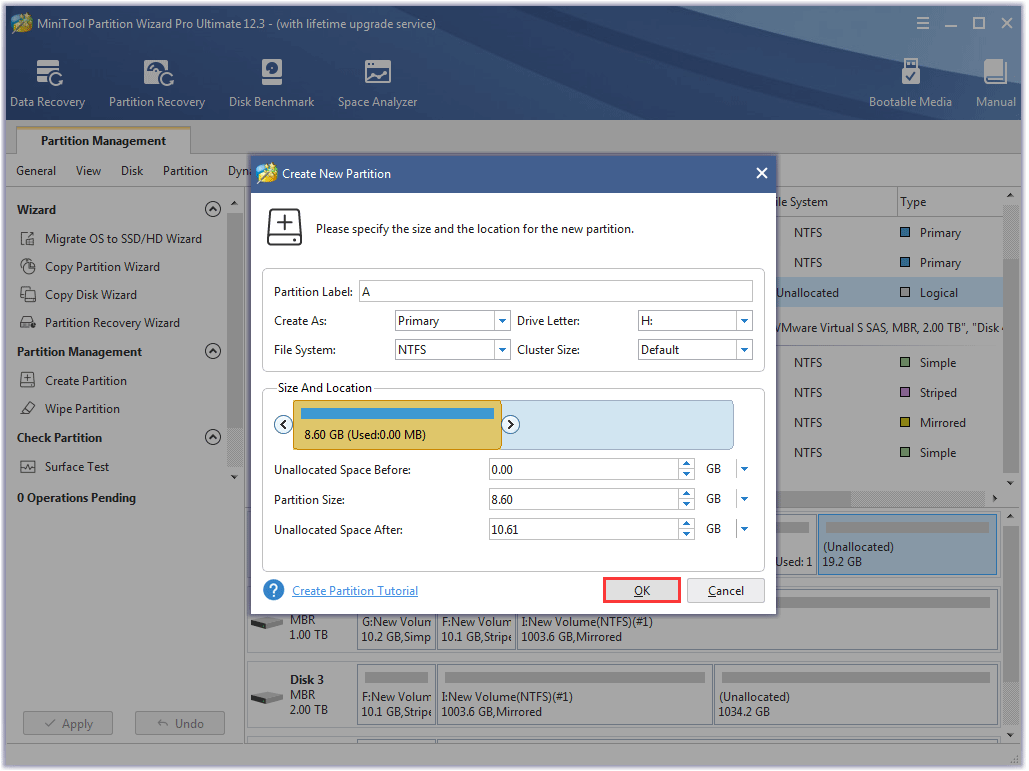
Vaihe 4: Klikkaa Käytä -painiketta ohjelmiston käyttöliittymässä.
Kun olet luonut taltion tai osion, voit tallentaa siihen tietoja.
Bottom Line
Tässä on kyse volyymista vs. osioista. Jos sinulla on edelleen joitain epäilyksiä tästä aiheesta, kirjoita ne kommenttikenttään ja yritämme selittää ne sinulle mahdollisimman pian.
Lopuksi ihmettelemme mielipiteitäsi MiniTool Partition Wizard -ohjelmistosta. Jos sinulla on sellaisia, lähetä ne meille kautta Meille . Kiitos etukäteen.
Volume vs Partition UKK
Mitä eroa on yksinkertaisen levyn ja ensisijaisen osion välillä? Suurin ero yksinkertaisen aseman ja ensisijaisen osion välillä on, että edellinen perustuu dynaamisiin levyihin, kun taas jälkimmäinen perustuu peruslevyihin. Kannattaako kovalevy osioida?Kiintolevyn osiointi lisää etuja ja haittaa.
Edut:
- Käytä yhtä tai useampaa käyttöjärjestelmää, kuten Windows ja macOS.
- Erottele arvokkaat tiedostot.
- Paranna tietokoneen suorituskykyä.
- …
Haitat (suurimmat):
Jos kiintolevy on osioitu väärin, kokonaistallennustila vähenee.
Hidastaako levyn osiointi sitä? Osiointi vaikuttaa kiintolevyn suorituskykyyn, ja keskustelua käydään: Vaikuttaako kiintolevyn osiointi suorituskykyyn?

![Windows-päivitysten tarkistaminen Windows 10: ssä [MiniTool News]](https://gov-civil-setubal.pt/img/minitool-news-center/56/how-check-windows-updates-windows-10.png)


![Kuinka poistaa UAC käytöstä Windows 10: ssä? Tässä on neljä yksinkertaista tapaa! [MiniTool-uutiset]](https://gov-civil-setubal.pt/img/minitool-news-center/69/how-disable-uac-windows-10.jpg)

![Miksi Toshiba-kannettavat ovat niin hitaita ja kuinka korjata se? [vastattu]](https://gov-civil-setubal.pt/img/partition-disk/0C/why-is-my-toshiba-laptops-so-slow-how-to-fix-it-answered-1.jpg)




![Mitä DHCP (Dynamic Host Configuration Protocol) tarkoittaa [MiniTool Wiki]](https://gov-civil-setubal.pt/img/minitool-wiki-library/90/what-is-dhcp-meaning.jpg)

![[Hyvät ja huonot puolet] Varmuuskopiointi vs. replikointi: Mikä ero on?](https://gov-civil-setubal.pt/img/backup-tips/C4/pros-cons-backup-vs-replication-what-s-the-difference-1.png)
![Kuinka korjata Windows Hello ei ole käytettävissä tällä laitteella -virheen [MiniTool News]](https://gov-civil-setubal.pt/img/minitool-news-center/68/how-fix-windows-hello-isn-t-available-this-device-error.jpg)

![Mitä tehdä uuden SSD:n asentamisen jälkeen Windows 10 11:een? [7 askelta]](https://gov-civil-setubal.pt/img/partition-disk/00/what-to-do-after-installing-new-ssd-on-windows-10-11-7-steps-1.jpg)

