Täysi korjaus - NVIDIA-ohjauspaneeli ei avaudu Windows 10/8/7 -käyttöjärjestelmässä [MiniTool News]
Full Fix Nvidia Control Panel Won T Open Windows 10 8 7
Yhteenveto:
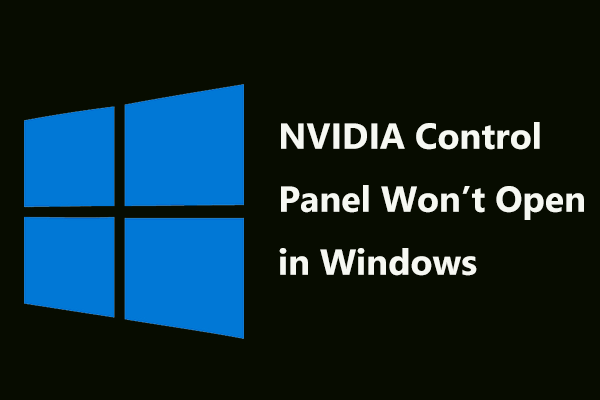
Monet NVIDIA-näytönohjaimen käyttäjät ilmoittivat, että ohjauspaneeli ei avautunut. Tämä ongelma on levinnyt eri versioihin Windows 7: stä Windows 10: een. Mitä tehdä, jos NVIDIA-ohjauspaneeli ei avaudu? Joitakin tehokkaita ratkaisuja esitellään täällä MiniTool-ratkaisu .
Jos työskentelet aina graafisesti intensiivisissä sovelluksissa, kuten peli- tai videon renderointiohjelmistossa, on tarpeen hallita näytönohjaimen käyttöä, esimerkiksi vaihtaa Grafiikan laatu -asetukset saadaksesi kehykset sekunnissa (FPS) ylös, säädä suunta, skaalaus näytön koko tai parempaa työtä tai tietokoneen käyttöä varten.
Sitten NVIDIA-ohjauspaneeli on tarvitsemasi sovellus. Se ei kuitenkaan joskus avaudu tietokoneellasi. Joten mitä sinun pitäisi tehdä? Tässä on joitain tehokkaita ratkaisuja ongelman korjaamiseen.
Kärki: Joskus kohtaat toisen ongelman - NVIDIA-ohjauspaneeli puuttuu tietokoneeltasi. Päästäksesi eroon tästä asiasta, voit turvautua edelliseen artikkeliin - NVIDIA-ohjauspaneelin puuttumisen korjaaminen Windows 10: ssä .Korjaukset NVIDIA-ohjauspaneelille, joka ei avaa Windows 10/8/7 -käyttöjärjestelmää
Varmista, että tarvittavat palvelut ovat käynnissä
Jotta järjestelmä toimii oikein, tiettyjen palvelujen tulisi olla käynnissä. Sama koskee NVIDIA-ohjauspaneelia. Jos et pääse NVIDIA-ohjauspaneeliin, on mahdollista, että jotkin tarvittavat palvelut lopetetaan.
Voit päästä eroon tästä ongelmasta tarkistamalla ja varmistamalla, että ne ovat käynnissä. Tee näin:
- paina Win + R näppäimet, syöttö msc ponnahdusikkunaan Juosta ikkuna ja napsauta OK .
- Mene NVIDIA-näyttösäiliö LS ja kaksoisnapsauta sitä saadaksesi Ominaisuudet ikkuna.
- Varmista, että palvelu on aloitettu. Jos ei, käynnistä se. Tai jos se on jo käynnissä, pysäytä se ja käynnistä se uudelleen. Aseta myös Käynnistystyyppi että Automaattinen .
- Sinun on myös tehtävä sama NVIDIA LocalSystem Container palvelua seuraamalla vaiheita 2 ja 3.
Seuraavaksi voit tarkistaa, etkö vieläkään pysty avaamaan NVIDIA-ohjauspaneelia. Jos kyllä, jatka korjausta.
Käynnistä NVIDIA-ohjauspaneeli uudelleen
Toisinaan tietokoneellasi voi tapahtua joitain häiriöitä ja aiheuttaa ongelmia joissakin prosesseissa. Jos NVIDIA-ohjauspaneeli ei avaudu, voit ehkä lopettaa tämän sovelluksen prosessin ongelman korjaamiseksi.
1. Paina Ctrl + Vaihto + Esc samalla käynnistää Task Manager.
2. Etsi NVIDIA-ohjauspaneelisovellus , laajenna se ja napsauta hiiren kakkospainikkeella NVIDIA-ohjauspaneeli aliprosessi valita Lopeta tehtävä .
3. Avaa sitten NVIDIA-ohjauspaneeli ja tarkista, pääsetkö siihen.
Päivitä tai asenna NVIDIA-näyttöohjain uudelleen
Jos NVIDIA-ohjauspaneeli ei avaudu Windows 10/8/7 -käyttöjärjestelmässä, ongelma saattaa olla ajurissasi, joka saattaa olla vanhentunut. Jos haluat korjata NVIDIA-ohjauspaneelin avaamisen, päivitä tai asenna se uudelleen.
- Voit mennä Laitehallinta .
- Laajentaa Näytön sovittimet , napsauta hiiren kakkospainikkeella NVIDIA-näytönohjaimen ohjainta ja valitse Päivitä ohjain .
- Anna Windowsin etsiä päivitetty ohjainohjelmisto automaattisesti ja käynnistä tietokone uudelleen päivityksen viimeistelemiseksi.
 Laiteajurien päivittäminen Windows 10 (2 tapaa)
Laiteajurien päivittäminen Windows 10 (2 tapaa) Kuinka päivittää laiteohjaimet Windows 10: ssä? Tarkista kaksi tapaa päivittää ohjaimet Windows 10. Opas kaikkien ajurien päivittämiseen Windows 10 on myös täällä.
Lue lisääVaihtoehtoisesti voit asentaa NVIDIA-ohjaimen uudelleen, kun et voi avata NVIDIA-ohjauspaneelia:
- Poista ohjain Laitehallinnasta.
- Vierailla NVIDIA-verkkosivusto , valitse näytönohjaimen tarkka malli ja osuma Hae .
- Lataa uusin ohjain ja asenna se tietokoneellesi.
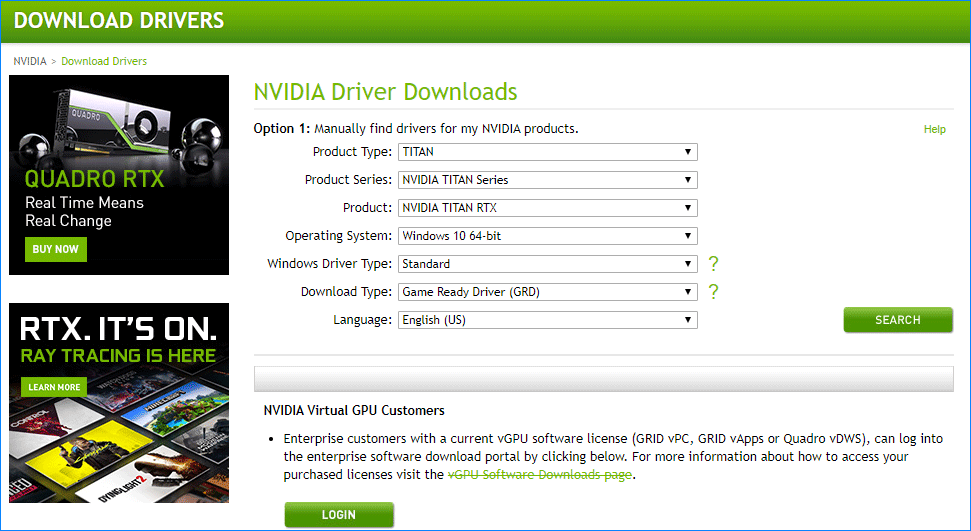
 Ratkaisut korjata NVIDIA-lähtö ei ole kytketty virheeseen
Ratkaisut korjata NVIDIA-lähtö ei ole kytketty virheeseen Jos haluat ratkaista NVIDIA-lähdön, jota ei ole kytketty, virheen Windowsissa, voit lukea tämän viestin. Se näyttää kaksi hyödyllistä ratkaisua ongelman ratkaisemiseksi.
Lue lisääLoppu
Eikö NVIDIA-ohjauspaneelisi toimi? Esimerkiksi NVIDIA-ohjauspaneeli ei avaudu Windows 10/8/7 -käyttöjärjestelmässä? Ota nyt aikaa kokeilla näitä ratkaisuja ja voit helposti päästä eroon ongelmasta.



![Mitkä ovat tietokoneen 7 pääkomponenttia [2021-päivitys] [MiniTool-uutiset]](https://gov-civil-setubal.pt/img/minitool-news-center/23/what-are-7-major-components-computer.png)










![Jos PS4 pitää levyt poistamassa, kokeile näitä ratkaisuja [MiniTool News]](https://gov-civil-setubal.pt/img/minitool-news-center/23/if-your-ps4-keeps-ejecting-discs.jpg)
![Ei voitu kommunikoida Google-kotisi kanssa: 7 hyödyllistä ratkaisua [MiniTool News]](https://gov-civil-setubal.pt/img/minitool-news-center/92/could-not-communicate-with-your-google-home.png)
![Kannettavan tietokoneen akun kunnon tarkistaminen [MiniTool News]](https://gov-civil-setubal.pt/img/minitool-news-center/29/how-check-battery-health-your-laptop.png)


![2 tapaa tarkistaa tietokoneen hiiren DPI Windows 10: ssä [MiniTool News]](https://gov-civil-setubal.pt/img/minitool-news-center/92/2-methods-check-your-computer-s-mouse-dpi-windows-10.jpg)