Kuinka voit korjata vaihdon yrityksen DPC Blue Screen of Deathista? [MiniTool-vinkit]
How Can You Fix Attempted Switch From Dpc Blue Screen Death
Yhteenveto:
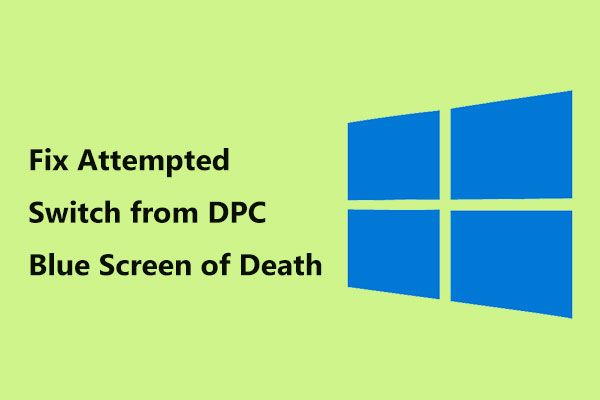
Jos sinua häiritsee pysäytyskoodi, joka yritti siirtyä DPC: stä Windows 10: ssä, et ole yksin ja monet käyttäjät ovat ilmoittaneet tämän kytkimen sinisen ruudun. Ongelma on mahdollista korjata, jos noudatat näitä tarjoamia menetelmiä MiniTool-ratkaisu tässä viestissä.
Nopea navigointi:
Yritetty vaihtaa DPC Windows 10: stä
Sinisen ruudun (BSoD) virheitä esiintyy ajoittain Windows 10 -tietokoneellasi. Sivustollamme olemme keskustelleet monista virheistä, mukaan lukien Viallinen laitteisto vioittunut sivu , pysäytysvirhe 0x0000007B, Järjestelmäpalvelun poikkeus , Atikmdag.sys BSoD-virhe , Kmode-poikkeusta ei käsitellä , jne.
Tänään näytämme sinulle toisen BSoD-virheen - yritetty vaihtaa DPC Windows 10 -kaatumisesta. Se tapahtuu yleensä Windows-käyttöjärjestelmän käynnistysvaiheessa. Tietokoneen näytössä näkyy virheilmoitus ' Tietokoneesi on törmännyt ongelmaan ja se on käynnistettävä uudelleen … Pysäytyskoodi: ATTEMPTED_SWITCH_FROM_DPC ”.
Lisäksi tämä sininen kuolevirhe tapahtuu myös Windows 8: ssa ja 7. Ja se tunnetaan myös nimellä STOP 0x100000B8.
Virheen laukaisee DPC (lyhenne viivästetystä menettelypuhelusta) -rutiini, joka yritti suorittaa laitonta toimintaa. Kun ydin havaitsee ripustetun tilan, DPC käynnistyy ja soittaa puhelun ohjelmiston keskeyttämiseksi tai lopettamiseksi. Tämä tarkoittaa, että DPC-rutiini suorittaa tuotto-, kiinnitys- tai odotusoperaation.
Syyt DPC-virheestä siirtymisyritykseen ovat viallinen muisti, virus- tai haittaohjelmahyökkäys, yhteensopimaton ohjelmisto, vioittunut laiteohjain, toisen laitteen kanssa ristiriitainen laiteohjain jne.
Niin ärsyttävältä kuin se näyttääkin, ongelma on mahdollista korjata. Tässä on joitain tapoja, joilla voit yrittää korjata pysäytyskoodin sinisen näytön virheen.
Yritetty vaihtaa DPC Windows 10 Fix -sovelluksesta
Joskus vaihdettavan sinisen näytön voi ratkaista tietokoneen uudelleenkäynnistyksen jälkeen, mutta se näkyy myös silloin tällöin. Tässä tapauksessa voit korjata sen seuraavasti. Jos tietokone ei käynnisty, vaaditaan vikasietotila tai WinRE, ja näytämme sinulle paljon tietoja myöhemmin.
Korjaus 1: Skannaa tietokoneen muisti tarkistaaksesi ongelmat
Yksi mahdollinen syy Windows 10 ATTEMPTED_SWITCH_FROM_DPC on vioittunut tietokoneen muisti tai RAM . Voit tarkistaa muistin tarkan syyn alla kuvatulla tavalla.
Kärki: Edellisessä viestissämme - Kuinka selvittää, onko RAM-levy huono? 8 huono RAM-oireita ovat sinua varten , mainitsimme yhden merkin huonosta RAM-muistista on kuoleman sininen näyttö.Vaihe 1: Siirry Windows 10: ssä Ohjauspaneeli , klikkaus Ylläpidon työkalut ja valitse Windowsin muistidiagnostiikka . Vaihtoehtoisesti voit kirjoittaa muistidiagnostiikka hakupalkkiin ja napsauta tätä työkalua avataksesi.
Vaihe 2: Kaksi vaihtoehtoa tarjotaan ja tässä valitaan ensimmäinen - Käynnistä uudelleen nyt ja tarkista ongelmat (suositus) . Huomaa, että olet tallentanut kaikki työsi ennen kuin teet.
Vaihe 3: Tietokoneesi käynnistyy uudelleen ja näet, että muistin diagnostiikkatyökalu suorittaa tarkistustoimintoa.
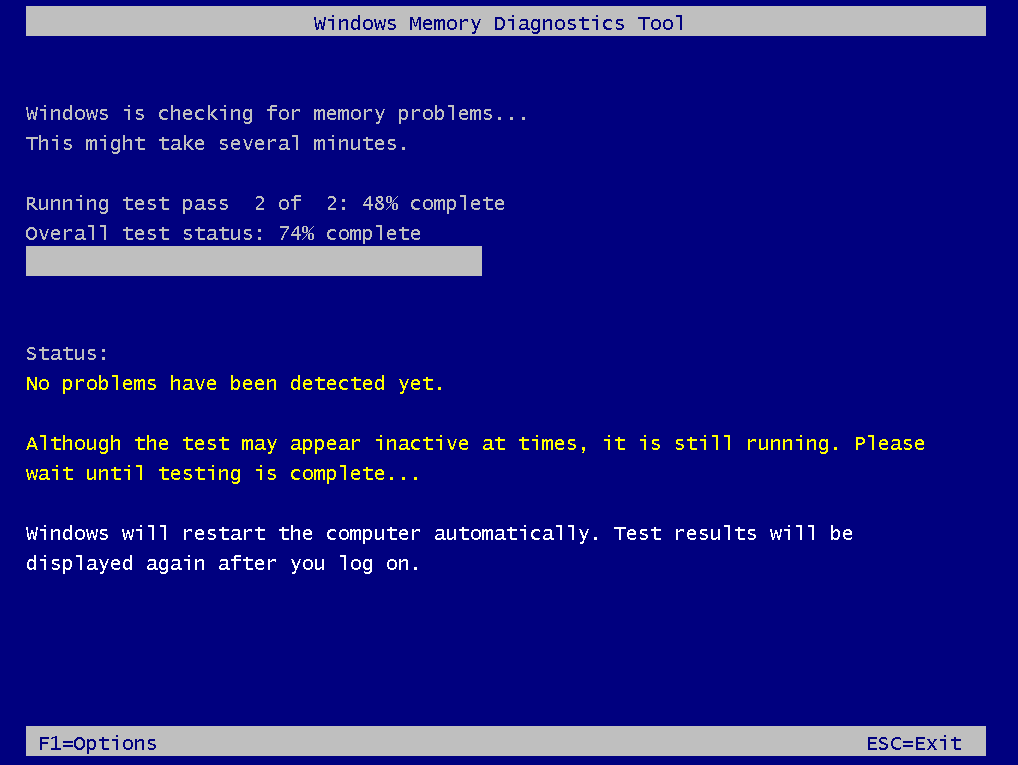
Koko prosessi vie jonkin aikaa. Kun se on valmis, Windows käynnistyy automaattisesti uudelleen ja palaa työpöydälle. Tulokset näkyvät Windowsiin kirjautumisen jälkeen.
Voit myös tarkistaa tulokset manuaalisesti seuraavasti:
Vaihe 1: Paina Win + R kirjoita näppäimistöllä eventvwr.msc - tekstiruutuun Juosta ikkuna ja napsauta OK .
Vaihe 2: Siirry vasemmalla ruudulla kohtaan Windowsin lokit> Järjestelmä ja napsauta löytö oikealla ruudulla.
Vaihe 3: Jos näet joitain virheitä, sinulla on huono RAM-muisti ja sinun on vaihdettava se. Jos mitään ei näy täällä, se tarkoittaa, että muisti on hyvä ja voit kokeilla muita menetelmiä korjata yritetty kytkin DPC BSoD -ongelmasta.
Korjaus 2: Päivitä laiteohjaimet
Vialliset tai yhteensopimattomat laiteohjaimet voivat laukaista sinisen näytön virheen. Lisäksi virhe voi johtua yhden tai useamman ohjaimen välisestä ristiriitasta. Päästäksesi eroon pysäytyskoodista ATTEMPTED_SWITCH_FROM_DPC Windows 10: ssä, varmista, että kaikilla laitteillasi on oikeat ohjaimet ja päivitä vanhat ohjaimet.
Voit tehdä tämän työn kahdella tavalla. Ensimmäinen tapa on käyttää ammattitaitoista ohjainpäivitystyökalua, kuten Driver Easy, Driver Booster jne., Löytääksesi oikeat ohjaimet, lataamalla ja asentamalla uusimmat versiot tietokoneellesi. Tämä on vähemmän aikaa vievää, koska et asenna ohjaimia laitteillesi yksitellen.
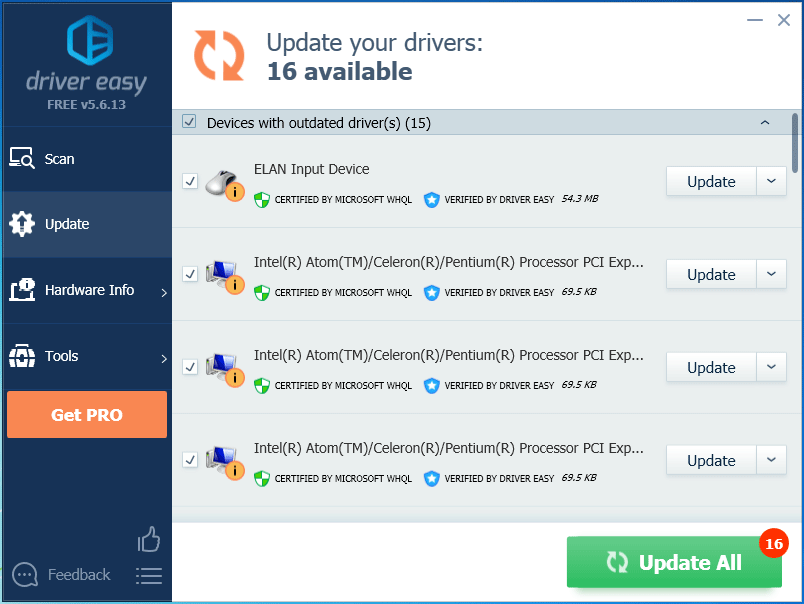
 Top 6 ilmaista ohjainpäivitysohjelmistoa Windows 10/8/7: lle
Top 6 ilmaista ohjainpäivitysohjelmistoa Windows 10/8/7: lle Luettelo kuudesta parhaasta ilmaisesta ohjainpäivitysohjelmistosta Windows 10/8/7: lle. Päivitä tietokoneen komponenttien ohjaimet helposti.
Lue lisääVaihtoehtoisesti voit siirtyä kaikkien tietokoneellesi asennettujen laitteiden verkkosivustolle, ladata ja asentaa ajan tasalla olevat ohjaimet. Tämä on melko aikaa vievää, joten on parempi käyttää ensimmäistä tapaa.
Korjaus 3: Suorita virusten tai haittaohjelmien tarkistus
Toinen yleinen syy yrittää siirtyä DPC Windows 10: stä on virusinfektio tai haittaohjelma. Jos tietokoneeseen kohdistuu vaikutuksia, tärkeitä Windows-järjestelmätiedostoja saattaa olla viallisia, mikä johtaa sinisen ruudun ongelmaan.
Windows 10: ssä voit avata Windows Defenderin suorittamaan koko järjestelmän tarkistuksen.
Vaihe 1: Avaa asetukset ja valitse Päivitys ja suojaus .
Vaihe 2: Siirry kohtaan Windows Defender> Avaa Windows Defenderin tietoturvakeskus .
Vaihe 3: Napsauta Virus- ja uhkasuojaus ja Tarkennettu tarkistus .
Vaihe 4: Valitse Täysi tarkistus ja napsauta Skannaa nyt -painiketta. Vaihtoehtoisesti voit valita Windows Defenderin offline-skannaus poistaa haittaohjelmia.
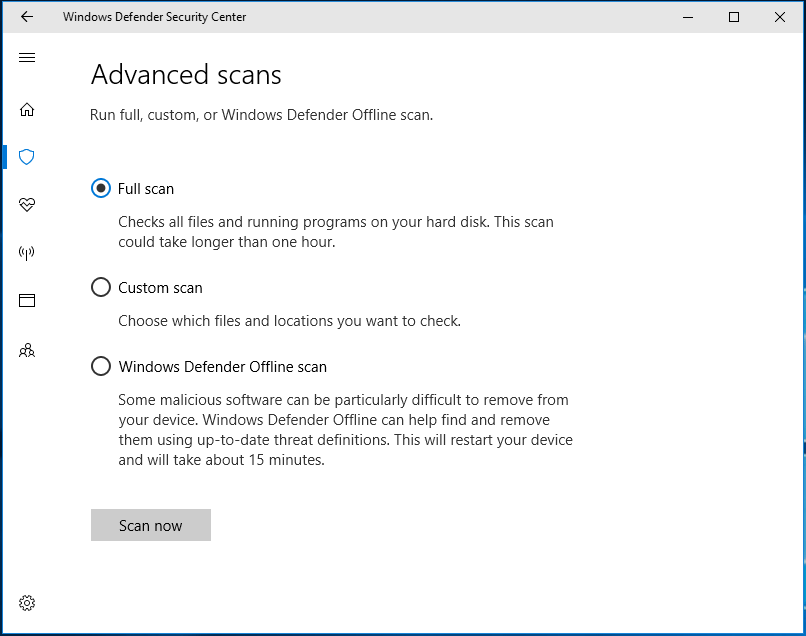
Lisäksi voit suorittaa osan kolmannen osapuolen virustentorjuntaohjelmista, kuten Malwarebytes tai Avast, suorittaaksesi järjestelmän täydellisen tarkistuksen.
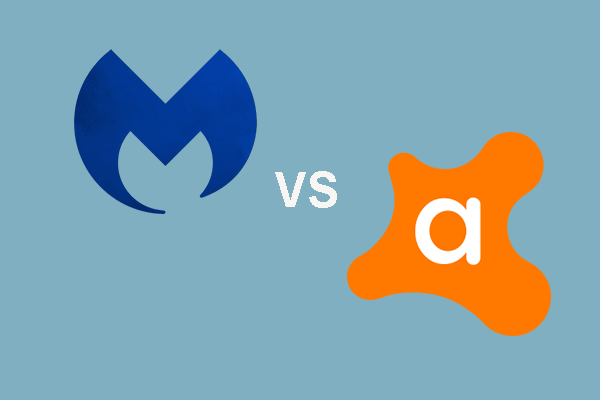 Malwarebytes VS Avast: Vertailu keskittyy viiteen näkökohtaan
Malwarebytes VS Avast: Vertailu keskittyy viiteen näkökohtaan Mikä Malwarebytes vs Avast on sinulle parempi? Tämä viesti osoittaa joitain eroja Avastin ja Malwarebytesin välillä.
Lue lisääKorjaus 4: Suorita rekisterin tarkistus
Windows-rekisteri on tietokoneen käyttöjärjestelmän aivot. Jos siinä on jotain vikaa, Windows 10: ssä esiintyy monenlaisia ongelmia, mukaan lukien pysäytyskoodi, joka yritti vaihtaa DPC: stä.
 Opas rikkinäisten rekisteritietojen korjaamisesta viiden menetelmän avulla
Opas rikkinäisten rekisteritietojen korjaamisesta viiden menetelmän avulla Jos etsit menetelmää rikkoutuneiden rekisterikohteiden korjaamiseen, tämä viesti on mitä haluat. Se esittelee sinulle 5 tapaa korjata tämä ongelma.
Lue lisääOn erittäin suositeltavaa skannata ja korjata rekisterisi aina silloin tällöin. Voit tehdä tämän työn skannaamalla rikkinäiset rekisterikohteet CCleanerin avulla ja korjaamalla ne.
Vaihe 1: Lataa tämä rekisterin korjaustyökalu Internetistä ja asenna se tätä työtä varten.
Vaihe 2: Siirry kohtaan Rekisteri ja tarkista kaikki kohteet.
Vaihe 3: Napsauta Etsi vikoja ja napsauta Korjata valitut ongelmat skannauksen päätyttyä.
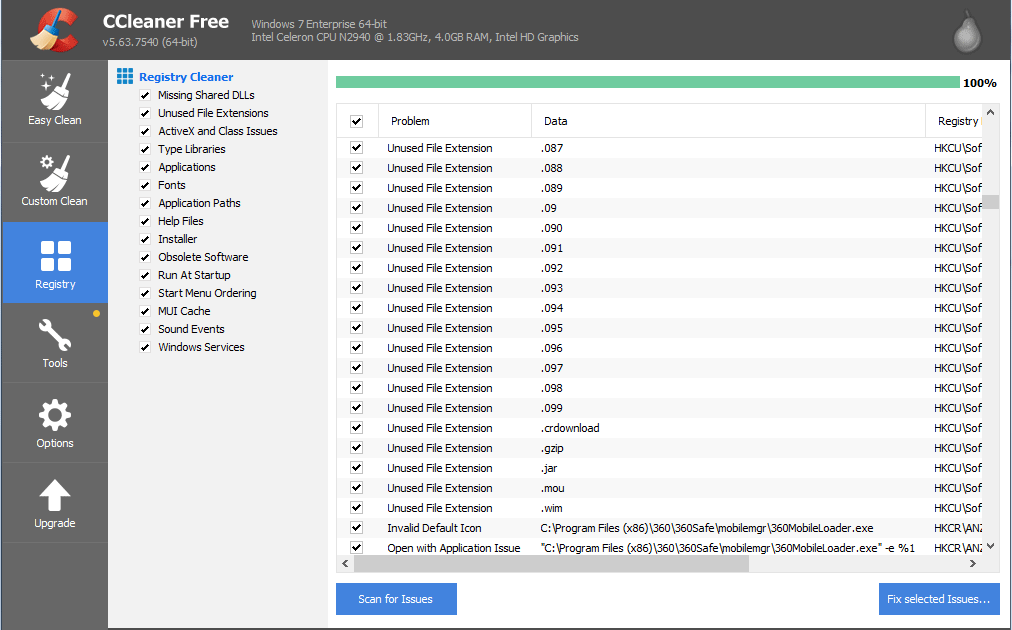
Korjaus 5: Suorita järjestelmän palautus
Jos olet luonut järjestelmän palautuspisteen, voit käyttää sitä palauttamaan järjestelmän aiempaan tilaan korjaamaan Windows 10 ATTEMPTED_SWITCH_FROM_DPC.
Vaihe 1: Siirry kirjoittamaan luo palautuspiste hakukentässä.
Vaihe 2: Napsauta Järjestelmän palauttaminen että Järjestelmän suojaus välilehti.
Vaihe 3: Valitse palautuspiste, vahvista palautustoiminto ja napsauta Suorittaa loppuun . Sitten Windows alkaa palauttaa järjestelmän.
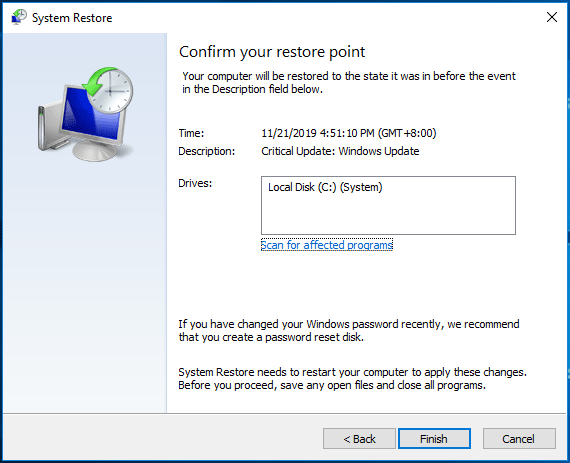
Korjaus 6: Nollaa tai asenna Windows 10 uudelleen
Viimeinen ratkaisu on nollata tai asentaa Windows 10 uudelleen. Jos yllä olevat menetelmät eivät toimi sinulle, kokeile tätä ratkaisua.
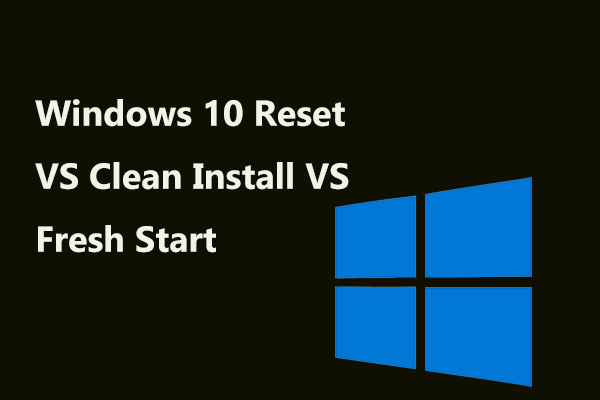 Windows 10 Palauta VS Clean Asenna VS Fresh Start, yksityiskohdat ovat täällä!
Windows 10 Palauta VS Clean Asenna VS Fresh Start, yksityiskohdat ovat täällä! Windows 10 nollaa VS clean install VS: n uusi alku, mikä ero on? Lue tämä viesti oppiaksesi heitä ja valitse oikea käyttöjärjestelmän uudelleenasennusta varten.
Lue lisääVaihe 1: Siirry kohtaan Asetukset> Päivitys ja suojaus .
Vaihe 2: Siirry Elpyminen välilehti ja napsauta Aloittaa alkaen Nollaa tämä tietokone .
Vaihe 3: Valitse vaihtoehto PC: n palauttamiseksi. Tässä on parempi valita Pidä tiedostoni jos olet tallentanut monia tärkeitä tiedostoja tietokoneelle.

Vaihe 4: Viimeistele kaikki toiminnot seuraamalla näytön ohjeita.
Lisävinkki:
Kaikkien yllä olevien ratkaisujen kaikki vaiheet suoritetaan tässä tapauksessa, jossa tietokoneesi voi käynnistää työpöydälle, kun DPC: n sinisen näytön virheen yritetty vaihtaa.
Jos tietokone ei käynnisty kunnolla ja se on jumissa pysäytyskoodin KIINNITETTY KYTKIN DPC: ltä sinisellä näytöllä, kuinka voit korjata sen?
Kaikkia näitä ratkaisuja suositellaan. Mutta sinun tulisi suorittaa nämä korjaukset (korjauksista 1-4) vikasietotilassa. Tämä postaus - Windows 10: n käynnistäminen vikasietotilassa (käynnistyksen aikana) [6 tapaa] on hyödyllinen sinulle. Korjaus 5 ja korjaus 6 edellyttää, että syötät WinRE ( Windowsin palautusympäristö ).


![Ratkaistu - yhden levynne on tarkistettava yhdenmukaisuuden suhteen [MiniTool-vinkit]](https://gov-civil-setubal.pt/img/data-recovery-tips/95/solved-one-your-disks-needs-be-checked.png)




![Kuinka luoda HP-palautuslevy Windows 10: ssä? Opas on täällä! [MiniTool-vinkit]](https://gov-civil-setubal.pt/img/backup-tips/66/how-create-an-hp-recovery-disk-windows-10.png)
![[Ratkaistu] macOS ei voi varmistaa, että tämä sovellus ei sisällä haittaohjelmia](https://gov-civil-setubal.pt/img/news/21/solved-macos-cannot-verify-that-this-app-is-free-from-malware-1.png)
![[Ratkaistu] Kuinka vaihtaa tai nollata Spotify-salasana](https://gov-civil-setubal.pt/img/news/56/how-change.png)

![Ratkaistu - Leikkauksen jälkeen kadonneiden tiedostojen palauttaminen [MiniTool Tips]](https://gov-civil-setubal.pt/img/data-recovery-tips/30/solved-how-recover-files-lost-after-cut.jpg)

![Opi lukemaan vain muistikortti lukemaan - poistamaan 5 ratkaisua [MiniTool-vinkit]](https://gov-civil-setubal.pt/img/disk-partition-tips/40/learn-how-fix-remove-memory-card-read-only-5-solutions.jpg)



![Poistetun Skype-keskusteluhistorian löytäminen Windowsista [ratkaistu] [MiniTool-vinkit]](https://gov-civil-setubal.pt/img/data-recovery-tips/35/how-find-deleted-skype-chat-history-windows.png)
![Mikä on nykyaikainen asennusohjelma ja kuinka korjata sen ongelmat [MiniTool News]](https://gov-civil-setubal.pt/img/minitool-news-center/51/what-is-modern-setup-host.jpg)