Windows 11 Education Lataa ISO ja asenna se PC:lle [MiniTool Tips]
Windows 11 Education Lataa Iso Ja Asenna Se Pc Lle Minitool Tips
Mikä on Windows 11 Education? Jos haluat asentaa tämän järjestelmän tietokoneellesi, miten voit tehdä tämän? Tämä viesti osoitteesta MiniTool antaa yksityiskohtaisen oppaan Windows 11 Education -lataus-ISO:sta ja sen asentamisesta ISO-tiedostosta.
Windows 11 Education
Windows 11 Education on koulutukseen suunniteltu versio, ja tämä versio tarjoaa monia korkealaatuisia oppimistyökaluja opiskelijoille. Nämä työkalut, kuten Microsoft 365 Education ja Microsoft Teams, voivat vastata jokaisen opiskelijan tarpeisiin.
Lisäksi tämä käyttöjärjestelmä tuo uusia tuottavuus- ja inklusiivisuusominaisuuksia, joiden avulla voit työskennellä tehokkaammin virtaviivaistetun käyttöliittymän avulla, järjestää sovelluksesi ja widgetisi haluamallasi tavalla jne.
Microsoftin mukaan koulutuslaitteet alkavat 249 dollarista. Jos haluat sellaisen, katso tämä linkki löytääksesi sen. Lisäksi voit ladata ilmaiseksi Windows 11 Education ISO:n ja asentaa tämän järjestelmän tietokoneellesi kokeillaksesi. Siirry seuraavaan osaan saadaksesi tietää, kuinka tämä tehtävä tehdään.
Ennen kuin lataat Windows 11 Educationin, varmista, että nykyinen laitteesi täyttää Windows 11:n järjestelmävaatimukset. Suorita vain PC:n kuntotarkistus, jotta voit tarkistaa oppaan mukaan - Yhteensopivuustesti: Kuinka tarkistaa, voiko tietokoneesi käyttää Windows 11:tä .
Windows 11 Education Lataa ISO
Microsoft tarjoaa sinulle virallisen tavan ladata all-in-one ISO-kuvatiedosto, jota voidaan käyttää useiden versioiden asentamiseen, mukaan lukien Windows 11 Home, Home N, Home Single Language, Education, Education N, Pro, Pro N, Pro Education, Pro Education N, Pro for Workstations ja Pro N for Workstations.
Joten saadaksesi Windows 11 Education ISO, aloita lataaminen noudattamalla alla olevia ohjeita:
Vaihe 1: Siirry sivulle Lataa Windows 11 .
Vaihe 2: kohdassa Lataa Windows 11 -levykuva (ISO) osa, valitse Windows 11 (monitoiminen ISO) ja napsauta ladata jatkaa.
Vaihe 3: Valitse tuotteen kieli, kuten englanti (Yhdysvallat) ja napsauta Vahvistaa .
Vaihe 4: Lataa Windows 11 Education ISO napsauttamalla 64-bittinen lataus -painiketta.
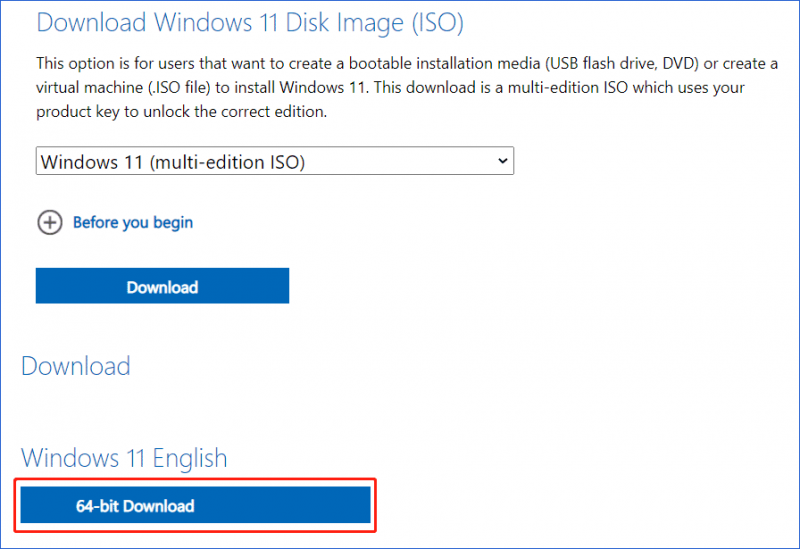
Virallisen tavan hankkia Windows 11 Education ISO-tiedosto, lisäksi voit saada ISO-kuvan kolmansien osapuolien lähteistä. Etsi Google Chromesta 'Windows 11 Education ilmainen lataus ISO' tai 'Microsoft Windows 11 Education download ISO', niin löydät esimerkiksi Windows 11 64-bittinen englantilainen ISO .
Windows 11 Education -asennus
Kun tiedät kuinka ladata Windows 11:n Education Edition, sinun pitäisi nyt kestää jonkin aikaa tämän käyttöjärjestelmän asentamiseen tietokoneellesi.
Katso mitä tehdä:
Vaihe 1: Luo Windows 11 -käynnistettävä USB tästä lataamastasi ISO-tiedostosta.
Jos et tiedä, miten tämä työ tehdään, katso tämä liittyvä viesti - Windows 11 -asennusmedian luominen PC:lle, Macille tai Linuxille löytääksesi yksityiskohtia.
Vaihe 2: Käynnistä tietokone BIOSiin, muuta käynnistysjärjestystä ja käynnistä tietokone USB-asemasta.
Vaihe 3: Kun olet päättänyt kielen, näppäimistön tavan ja aikamuodon, napsauta Asenna nyt Windows 11 Educationin asennukseen.
Vaihe 4: Napsauta Minulla ei ole tuoteavainta ja valitse Windows 11 Education asentaa.
Vaihe 5: Viimeistele asennus noudattamalla näytön ohjeita.
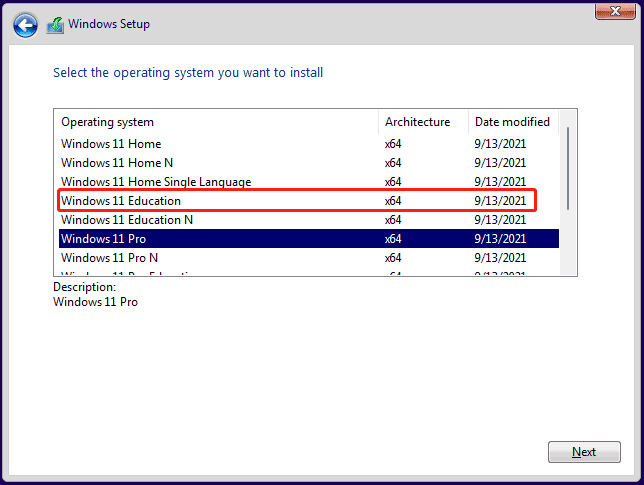
Jos olet kiinnostunut Windows 10 Educationin lataamisesta ja asennuksesta, seuraa asiaan liittyvää viestiä tehdäksesi tämän työn - Windows 10 Educationin lataus (ISO) ja asennus opiskelijoille .
Viimeiset sanat
Microsoft Windows 11 Educationin lataus ja asennus on helppoa, ja tiedät kuinka tehdä tämä tehtävä luettuasi tämän oppaan. Asenna järjestelmä tietokoneellesi, jos olet opiskelija, kuten vaiheissa sanotaan. Jos sinulla on ideoita, jätä kommentti alle.





![Windows Update odottaa asennusta -virheen poistaminen [MiniTool News]](https://gov-civil-setubal.pt/img/minitool-news-center/48/how-get-rid-windows-update-pending-install-error.jpg)
![Laitteen korjaamisen kolme parasta tapaa edellyttävät lisäasennusta [MiniTool News]](https://gov-civil-setubal.pt/img/minitool-news-center/22/top-3-ways-fix-device-requires-further-installation.png)

![Korjattu - Asennusohjelma ei voinut käyttää olemassa olevaa osiota (3 tapausta) [MiniTool Tips]](https://gov-civil-setubal.pt/img/blog/34/solucionado-el-programa-de-instalaci-n-no-pudo-utilizar-la-partici-n-existente.jpg)
![[Kiinteä] Komentokehote (CMD) ei toimi / Windows 10 avataan? [MiniTool-vinkit]](https://gov-civil-setubal.pt/img/data-recovery-tips/98/command-prompt-not-working-opening-windows-10.jpg)


![Kuinka korjata Windows Update -virhe 0x80248007? Tässä on 3 menetelmää [MiniTool-uutiset]](https://gov-civil-setubal.pt/img/minitool-news-center/13/how-fix-windows-update-error-0x80248007.png)
![Xbox-pelipalkin poistaminen käytöstä Windows 10: 3-tavat [MiniTool-uutiset]](https://gov-civil-setubal.pt/img/minitool-news-center/96/how-disable-xbox-game-bar-windows-10.png)
![Missä ovat tämän laitteen lataukset (Windows/Mac/Android/iOS)? [Minityökaluvinkit]](https://gov-civil-setubal.pt/img/data-recovery/DA/where-are-the-downloads-on-this-device-windows/mac/android/ios-minitool-tips-1.png)

![PRPROJ MP4:ksi: Premiere Pron vieminen MP4:ään [Ultimate Guide]](https://gov-civil-setubal.pt/img/blog/66/prproj-mp4-how-export-premiere-pro-mp4.jpg)
![Korjattu: Odota muutama sekunti ja yritä leikata tai kopioida uudelleen Excelissä [MiniTool News]](https://gov-civil-setubal.pt/img/minitool-news-center/97/fixed-wait-few-seconds.jpg)

