5 tapaa - Tätä mediatiedostoa ei ole (SD-kortti / sisäinen tallennustila) [MiniTool-vinkit]
5 Ways This Media File Doesnt Exist
Yhteenveto:

Saatko huolta siitä, että 'tätä mediatiedostoa ei ole olemassa' SD-kortillasi / sisäisessä muistissa? Nyt voit lukea tämän viestin ja löytää nopeasti 5 tehokasta ratkaisua, jotka pystyvät ratkaisemaan tämän ongelman sekä palauttamaan puuttuvat mediatiedostot.
Nopea navigointi:
Tätä mediatiedostoa ei ole SD-kortilla tai sisäisessä tallennustilassa
Joskus, kun yrität käyttää WhatsApp-mediatiedostoja, kuten videoita tai kuvia, saat virheilmoituksen Valitettavasti tätä mediatiedostoa ei ole SD-kortillasi tai Valitettavasti tätä mediatiedostoa ei ole sisäisessä tallennustilassa . Katsotaan esimerkiksi Redditin viesti:
Olen kopioinut joitain videoita laitteen muistista SD-kortille ja poistanut videot, jotka olivat laitteen muistissa. Kun yritän avata videon WhatsAppissa, se ponnahtaa esiin 'Valitettavasti tätä mediatiedostoa ei ole SD-kortillasi'. Suurin osa videoista on epäselvä. Olen jo siirtänyt videot SD-kortille ja tämä ponnahtaa esiin.
Ja alla on virhesanoman pikkukuva:
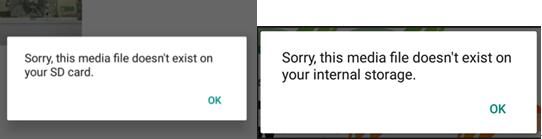
Oletteko yksi niistä uhreista, kuten edellä mainittiin esimerkissä? Luettuasi täältä saatat ihmetellä:
'WhatsApp-virheen korjaaminen' Valitettavasti tätä mediatiedostoa ei ole SD-kortillasi / sisäisessä tallennustilassasi '?'
Tässä tarjoamme useita ratkaisuja, jotka auttavat sinua pääsemään eroon tästä virheestä.
5 tapaa - Tätä mediatiedostoa ei ole SD-kortilla / sisäisessä tallennustilassa
Tapa 1. Käynnistä puhelin uudelleen.
Jos et löydä mediatiedostoja SD-kortiltasi tai sisäisestä tallennustilastasi, sinun on ensin käynnistettävä puhelin uudelleen.
- Sammuta puhelin.
- Käynnistä se.
- Odota, että puhelin lukee kaikki SD-kortin tiedostot.
- Avaa mediatiedostot uudelleen.
Jos tämä virhe esiintyy edelleen, voit kokeilla tapaa 2.
Tapa 2. Kopioi puuttuvat mediatiedostot alkuperäiseen WhatsApp-kansioon
Kun saat mediatiedoston ( kuten valokuva, video, ääni jne. ) WhatsAppissa, se tallennetaan automaattisesti Galleriaan Whatsapp-kansioon oletuksena.
Joskus olet kuitenkin saattanut siirtää tiedostot SD-kortille tai muuhun paikkaan tietämättään tilanpuutteen vuoksi, etkä sitten löydä mediatiedostoja WhatsAppista.
Siksi tämän poistamiseksi pahoillani, että tästä mediatiedostosta näyttää puuttuvan WhatsApp virhe, sinun tarvitsee vain kopioida puuttuvat mediatiedostot alkuperäiseen WhatsApp-kansioon, missä ne olivat aiemmin, ja yrittää avata ne uudelleen.
Tulet huomaamaan, että ongelmasi on ratkaistu. Jos tämä ratkaisu ei kuitenkaan toimi, jatka lukemista.
Tapa 3. Irrota ja kiinnitä SD-kortti
Jos yllä olevat 2 ratkaisua epäonnistuvat, voit yrittää korjata mediatiedostoa ei löydy -virhe seuraavien vaiheiden avulla.
1) Avaa puhelin asetukset .
2) Siirry kohtaan Varastointi .
3) Napauta Irrota SD-kortti vaihtoehto.
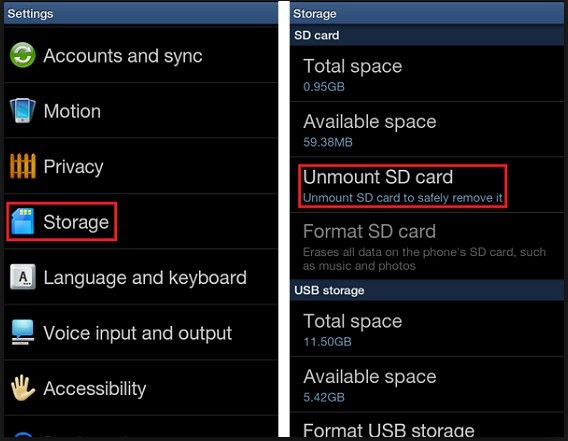
4) Odota muutama minuutti.
5) Napauta Asenna SD-kortti .
6) Siirry kohtaan Tiedostonhallinta ja tarkista sitten mediatiedostot.
Tapa 4. Poista kirjoitussuoja SD-kortilta
Joskus, jos SD-kortti on kirjoitussuojattu, saat virheilmoituksen, joka lukee
Valitettavasti tätä mediatiedostoa ei ole SD-kortillasi kun yrität käyttää kuvia ja videoita. Voit nyt yrittää korjata tämän kirjoittamalla suojauksen kirjoittamalla seuraavat vaiheet pahoillani, että tästä mediatiedostosta näyttää puuttuvan WhatsApp ongelma.
Vaihe 1. Liitä SD-kortti tietokoneeseen.
Vaihe 2. Napsauta alkaa -painiketta.
Vaihe 3. Etsi komento tai cmd .
Vaihe 4. Napsauta hiiren kakkospainikkeella Komentokehote hakutulos ja valitse Suorita järjestelmänvalvojana .
Vaihe 5. Kirjoita levyke ja paina Tulla sisään .
Vaihe 6. Kirjoita attrib -h -r -s / s / d -aseman kirjain: *. * (esimerkiksi attrib -h -r -s / s / d k: *. *) ja paina Tulla sisään .
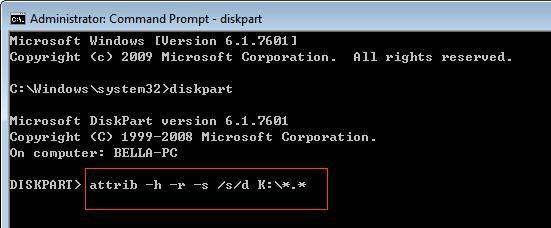
Vaihe 7. Kirjoita poistua ja paina Tulla sisään .
Hyödyllinen artikkeli: Onko Levy kirjoitussuojattu -virhe tiedostojen kopioinnin aikana? Kokeile näitä tapoja .
Jos et edelleenkään pääse mediatiedostoihin edellä mainittujen menetelmien noudattamisen jälkeen, se tarkoittaa, että nämä tiedostot ovat joko vioittuneita tai poistettuja. Mitä sinun pitäisi tehdä? Onko mahdollista saada puuttuvat valokuvat ja videot takaisin?
Haluatko tietää parhaan ratkaisun WhatsApp-virheen 'Anteeksi, tätä mediatiedostoa ei ole SD-kortillasi / sisäisessä tallennustilassasi?'
Tapa 5. Palauta puuttuvat mediatiedostot
merkintä: Kun olet poistanut valokuvia tai videoita, lopeta Android-puhelimesi käyttö välittömästi. Muuten poistetut tiedostot korvataan joidenkin toimintojen tuottamilla uusilla tiedoilla, eikä puuttuvia mediatiedostoja voida palauttaa.Kokeneet käyttäjät käyttävät ammattilaista tietojen palautus työkalu menetettyjen tietojen palauttamiseksi, kun he eivät löydä mediatiedostoja sisäiseltä tallennustilalta tai SD-kortilta.
Tässä suositellaan MiniTool Mobile Recovery for Android -sovellusta, joka on ammattimainen Android-tietojen palautusohjelmisto, jonka on kehittänyt MiniTool Software Ltd. Se tarjoaa kaksi palautusmoduulia ( Palauta puhelimesta ja Palauta SD-kortilta ) palauttaa Android-tiedot tehokkaasti vahingoittamatta alkuperäisiä tietoja. Täältä voit ladata tämän ilmaisen Android-tietojen palautusohjelmiston kokeilua varten.
merkintä: Sinun on parempi sulkea kaikki muut Android-hallintaohjelmistot, ennen kuin käytät tätä ohjelmistoa valokuvien, videoiden ja muiden mediatiedostojen palauttamiseen Android-puhelimesta sen normaalin toiminnan takaamiseksi.Riippumatta siitä, mitä Android-tietojen palautusohjelmistoa käytät, sinun tulisi juurruttaa Android-laitteesi etukäteen. Täällä saatat olla kiinnostunut tästä viestistä Kuinka juurruttaa Android-laitteesi .
1. Palauta mediatiedostot sisäisestä tallennustilasta
Vaihe 1. Napsauta Palauta puhelimesta.
Asenna MiniTool Mobile Recovery for Android PC: lle. Kaksoisnapsauta ohjelmiston kuvaketta avataksesi sen, ja sitten annat sen pääkäyttöliittymän. Täällä ratkaista anteeksi, että tätä mediatiedostoa ei ole sisäisessä tallennustilassa virheen, voit valita Palauta puhelimesta moduuli.
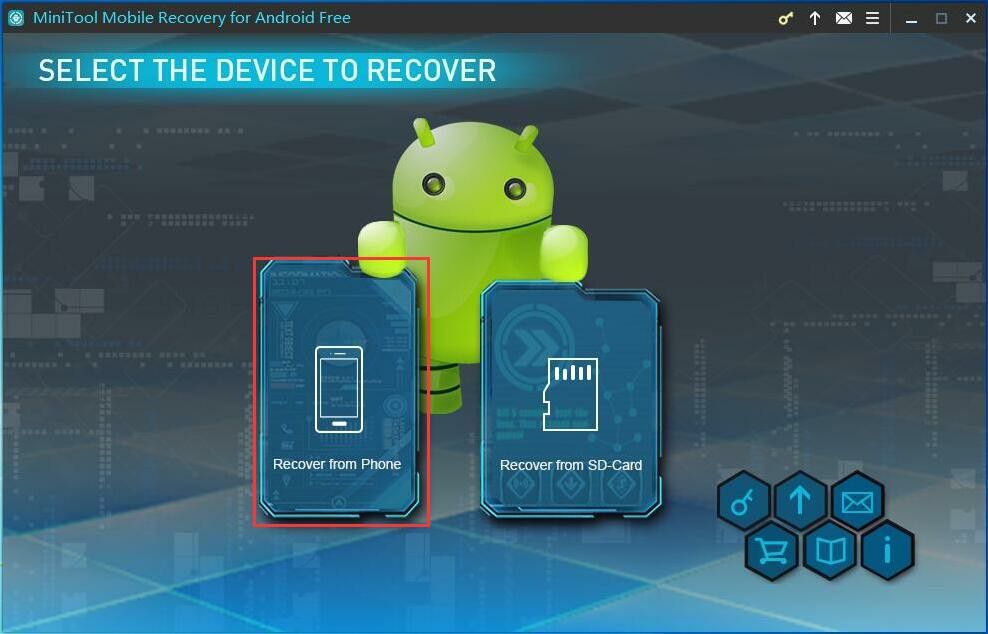
Vaihe 2. Liitä laite.
Liitä Android-laite tietokoneeseen USB-kaapelilla. Sen jälkeen MiniTool Mobile Recovery for Android tunnistaa liitetyn laitteen automaattisesti.
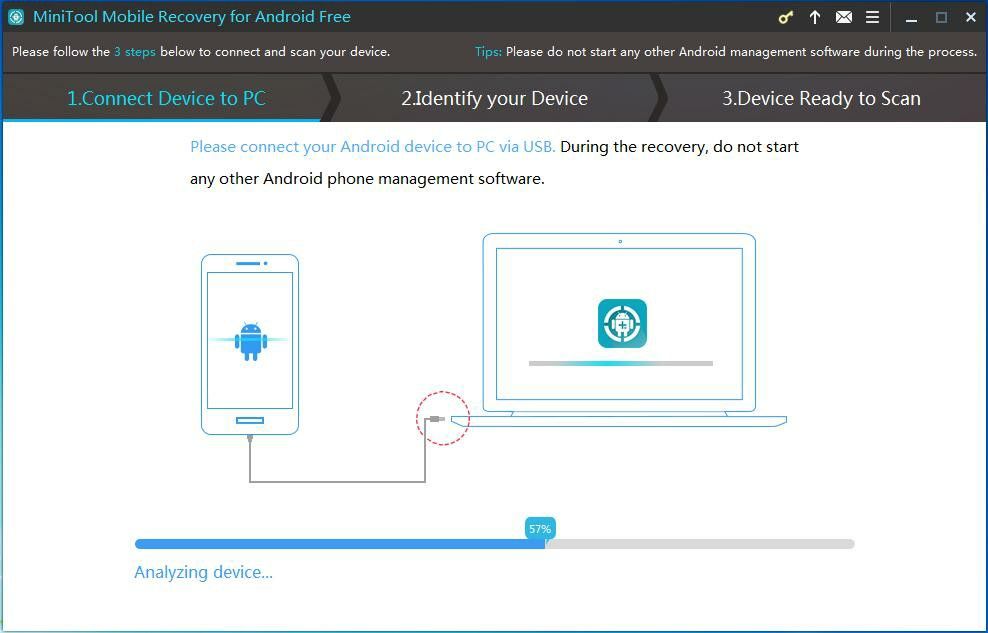
Vaihe 3. Ota USB-virheenkorjaustila käyttöön.
Eri Android-käyttöjärjestelmäversioissa on eri vaiheet USB-virheenkorjauksen ottamiseksi käyttöön. Seuraava ikkuna näyttää 4 erilaista opastusta. Sinun tulisi valita vastaava ohje Android-version mukaan ja seurata sitten tätä yksityiskohtaista graafista menettelyä ottaaksesi USB-virheenkorjaus käyttöön.
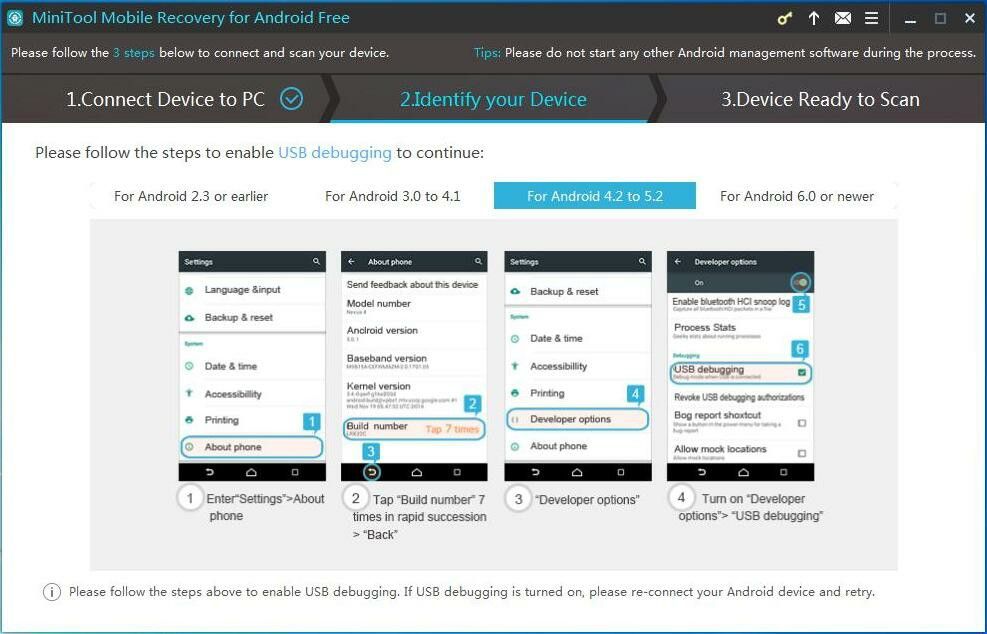
Vaihe 4. Salli USB-virheenkorjaus.
Jos Android-laite kytketään tietokoneeseen ensimmäisen kerran, vaaditaan USB-virheenkorjausvaltuutus. On suositeltavaa tarkistaa Salli aina tältä tietokoneelta ja napsauta OK -painiketta puhelimellasi tai tablet-laitteellasi välttääksesi valtuutuksen seuraavalla kerralla.
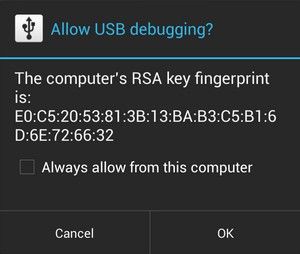
Vaihe 5. Valitse skannaustapa.
Tämä ohjelmisto tarjoaa kaksi skannaustilaa:
- Nopea skannaus skannaa laitteesi nopeasti, mutta se tukee vain poistettujen yhteystietojen, lyhytsanomien ja puhelutietueiden palauttamista.
- Syvä skannaus skannaa koko laitteen, jotta enemmän tiedostoja voitaisiin palauttaa. Huomaa, että tämä tila voi maksaa enemmän aikaa, ole kärsivällinen.
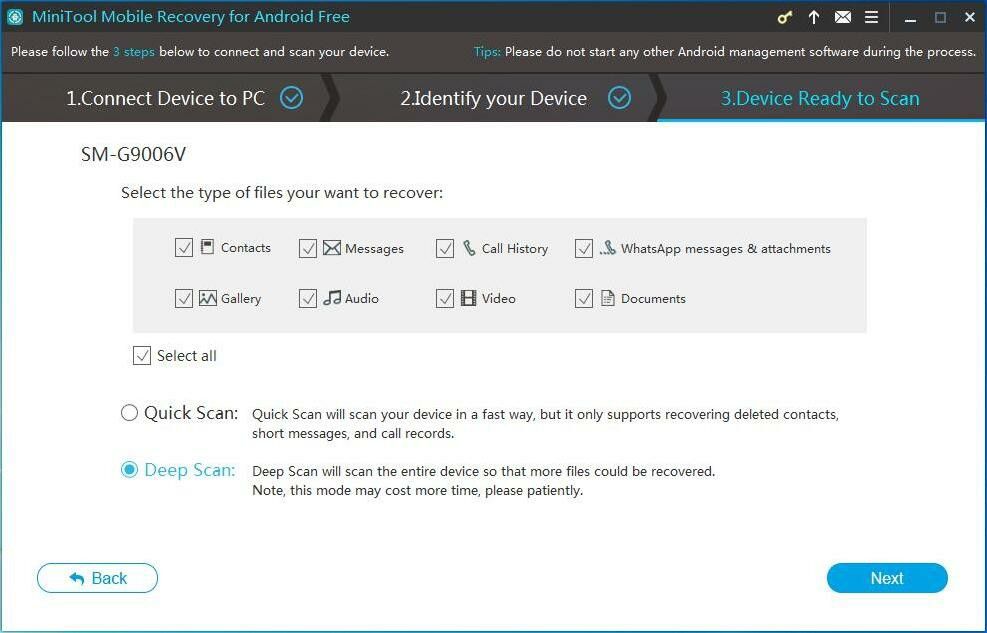
Täällä, otamme Syvä skannaus esimerkiksi ja napsauta sitten oikean alakulman painiketta Seuraava jatkaa.
Vaihe 6. Analysoi laite.
Valittuaan sopivan skannausmenetelmän MiniTool Mobile Recovery Android alkaa analysoida tietoja Android-laitteesta ja skannata sitten laitettasi.
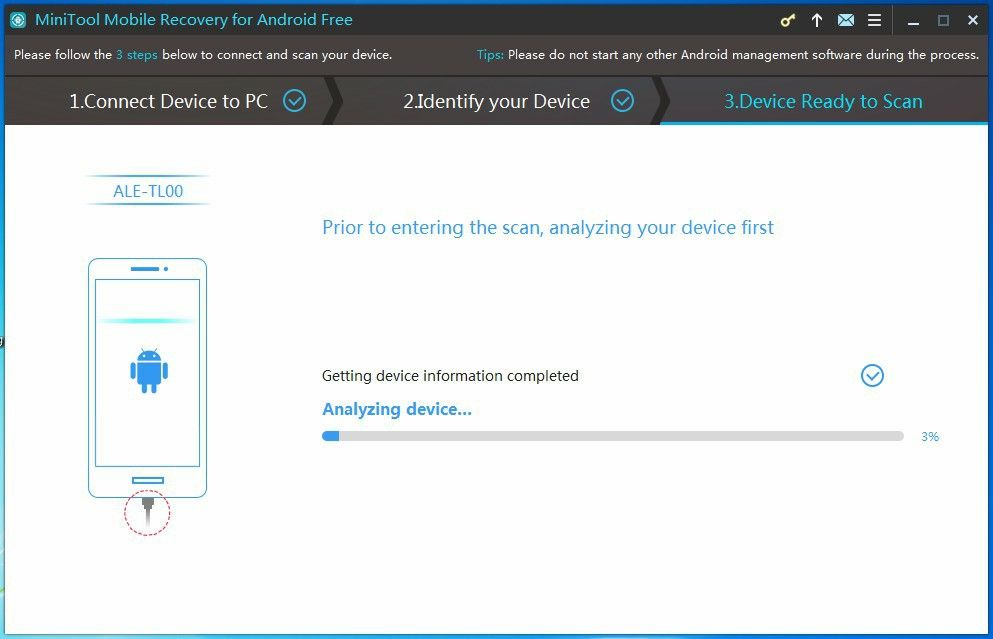
Vaihe 7. Tarkista kaikki tarvittavat kohteet palauttamiseksi.
Skannauksen jälkeen tämä ohjelmisto luetteloi tietotyypit tämän käyttöliittymän vasemmalla puolella. Tulet huomaamaan, että kaikki löydetyt tietotyypit on merkitty sinisellä ja tiedostotyypit, joita ei löydy, on merkitty harmaalla tällä Android-tietojen palautusohjelmistolla.

Täällä palauttaa kuvat ja videoita, voit valita Kamera , Näyttökuva , Sovelluskuva , Kuva ja Multimedia vasemmasta luettelosta ja tarkastele kohteita yksi kerrallaan.
Sen jälkeen voit tarkistaa palautettavat kohteet ja napsauttaa oikeassa alakulmassa olevaa painiketta Palauta saadaksesi pienen ponnahdusikkunan, jossa on ohjelmiston oletustallennuspolku.
Seuraavaksi voit napsauttaa Palauta -painiketta tässä pienessä ikkunassa, jos haluat tallentaa nämä kohteet oletuspolulle. Tai voit napsauttaa Selaa -painiketta ja valitse oikea sijainti toisesta ponnahdusikkunasta tallentaaksesi valitut tiedot.
Suosituin suositus
Ilmaisen MiniTool Mobile Recovery for Android -sovelluksen avulla voit palauttaa 10 tiedostoa ja vain yhden tyyppisen datan kerran. Siksi saat kehotteen seuraavasti, jos haluat tallentaa kaikki löydetyt mediatiedostot. Saadaksesi rajattomasti puuttuvat mediatiedostot takaisin, sinun on parempi valita se edistynyt painos .
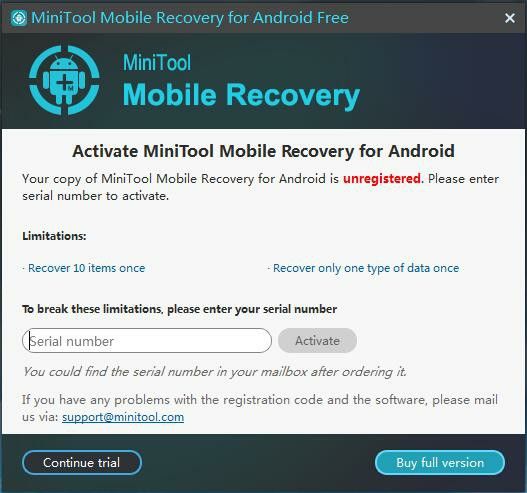
Saatuasi lisenssiavaimen MiniTool on lähettänyt sinulle sähköpostitse, voit napsauttaa Rekisteröidy -painiketta rekisteröintiliittymän avaamiseksi. Kirjoita sitten tai kopioi ja liitä oikea sarjanumero syöttöruutuun, rekisteröi napsauttamalla Aktivoi ja jatka valittujen tiedostojen tallentamista.
VIDEO-OHJEET
Käyttämällä tätä ammattimaista Android-tietojen palautusohjelmistoa palautin kadonneet mediatiedostot tehokkaasti ja nopeasti.


![Kuinka korjata OBS-nauhoitusongelma (askel askeleelta) [MiniTool News]](https://gov-civil-setubal.pt/img/minitool-news-center/39/how-fix-obs-recording-choppy-issue.jpg)
![Microsoft pyysi maksamaan vahingonkorvauksia pakotetusta Windows 10 -päivityksestä [MiniTool News]](https://gov-civil-setubal.pt/img/minitool-news-center/81/microsoft-asked-pay-damages.jpg)



![3 tapaa korjata järjestelmän palautusvirhe 0xc0000020 Windows 10: ssä [MiniTool News]](https://gov-civil-setubal.pt/img/minitool-news-center/42/3-methods-fix-system-restore-error-0xc0000020-windows-10.png)


![4 tapaa NVIDIA-näyttöasetuksiin ei ole käytettävissä [MiniTool News]](https://gov-civil-setubal.pt/img/minitool-news-center/68/4-ways-nvidia-display-settings-are-not-available.png)
![Automaattisten Chrome-päivitysten poistaminen käytöstä Windows 10 (4 tapaa) [MiniTool News]](https://gov-civil-setubal.pt/img/minitool-news-center/31/how-disable-automatic-chrome-updates-windows-10.jpg)






![Johdatus allokaatioyksikön kokoon ja siihen liittyviin asioihin [MiniTool Wiki]](https://gov-civil-setubal.pt/img/minitool-wiki-library/21/introduction-allocation-unit-size.png)
