Kuinka käyttää OneDrivea toisesta tietokoneesta? Kaksi tapaa tähän!
Kuinka Kayttaa Onedrivea Toisesta Tietokoneesta Kaksi Tapaa Tahan
OneDrive voi tarjota sinulle riittävästi tallennustilaa erilaisten tiedostojen tallentamiseen. OneDriven käyttäminen toisesta tietokoneesta, jos haluat käyttää joitain tiedostoja, mutta tietokoneesi ei ole mukanasi. Tämä viesti osoitteesta MiniTool tarjoaa 2 tapaa.
OneDrive on yksi verkon suosituimmista pilvipalveluista. Sen on kehittänyt Microsoft ja se on tiedostojen isännöintipalvelu ja tiedostojen synkronointipalvelu. Joskus sinun on kuitenkin käytettävä tiedostoja toisessa tietokoneessa eri paikassa. Kuinka käyttää OneDrivea toisesta tietokoneesta? Jatka lukemista.
Tapa 1: OneDrive-sovelluksen kautta
Kuinka käyttää OneDrivea toisesta tietokoneesta? Voit tehdä sen OneDrive-työpöytäsovelluksen kautta, vaikka nämä tiedostot eivät kuuluisi OneDrive-ryhmään. Kun olet ottanut ominaisuuden käyttöön, voit käyttää OneDrive-tiedostoja missä tahansa toisessa tietokoneessa.
Vaihe 1. Napsauta OneDrive-kuvaketta hiiren kakkospainikkeella työpöydän tehtäväpalkissa ja napsauta sitten Ohjeet ja asetukset > Asetukset ponnahdusikkunassa.

Vaihe 2. Alla Synkronoi ja varmuuskopioi välilehti, siirry kohtaan Varmuuskopioi tärkeät PC-kansiot OneDriveen osa. Klikkaa Hallitse varmuuskopiointia -painiketta ottaaksesi ominaisuudet käyttöön.
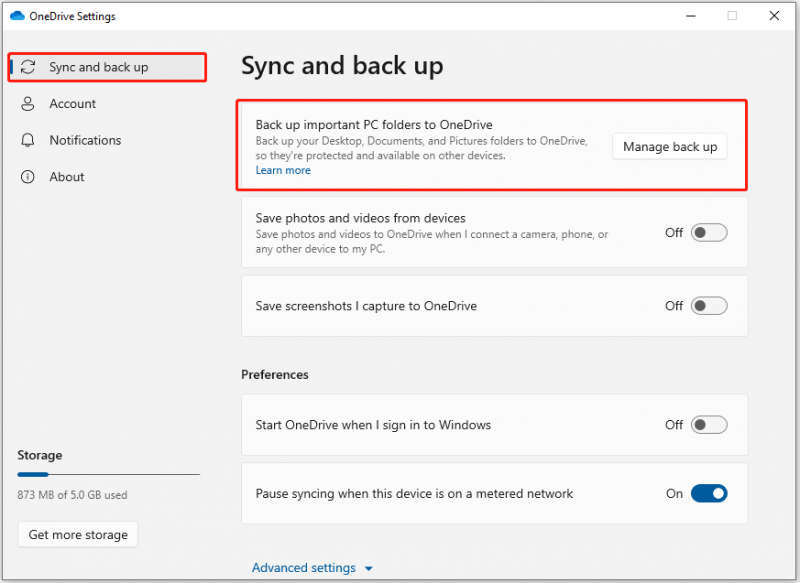
Vaihe 3. Sulje sitten OneDrive ja käynnistä se uudelleen.
Vaihe 4. Siirry kohtaan OneDrive-verkkosivusto ja kirjaudu sisään tililläsi ja napsauta sitten PC:t pääsivun vasemmassa navigointipalkissa.
Vaihe 5. Tietokoneet, joissa olet ottanut OneDriven käyttöön tiedostojen hakemisen, on lueteltu. Napsauta sitten sen tietokoneen nimeä, jolta haluat saada tiedoston, jotta pääset käyttämään tarvitsemaasi tiedostoa.
Tapa 2: Web-selaimen kautta
Jos haluat vain käyttää aiemmin OneDrive-tilillesi synkronoituja tiedostoja toisella tietokoneella, voit tarkastella niitä OneDrive-sivuston kautta. Miten voin käyttää OneDrivea toiselta tietokoneelta verkkoselaimella? Mennään asiaan.
Vaihe 1. Siirry OneDrive-verkkosivulle millä tahansa verkkoselaimella ja kirjaudu sisään Microsoft-tililläsi.
Vaihe 2. Napsauta sitten Tiedostoni -välilehti pääsivun vasemmassa navigointipalkissa. Voit lisätä, kopioida, poistaa, nimetä uudelleen tiedostoja, luoda kansioita ja muokata joitain tiedostoja suoraan verkossa.
Ehdotus: Suorita MiniTool ShadowMaker paikallista varmuuskopiointia varten
MiniTool ShadowMaker on suunniteltu varmuuskopioimaan tiedostot, kansiot, Windows-käyttöjärjestelmä, levyt tai osiot SSD-levylle, USB-muistitikulle, ulkoiselle kiintolevylle jne. Tämän ohjelman avulla voit synkronoida tiedostoja toiseen paikalliseen paikkaan tietosuojaa varten.
Tärkeää on, että voit käyttää etätietoja käyttämällä MiniTool ShadowMaker -ohjelmaa. Se on yhteensopiva Windows 11/10/8/7 kanssa ja saa nyt kokeiluversionsa napsauttamalla latauspainiketta.
Vaihe 1: Avaa MiniTool ShadowMaker. Siirry kohtaan Työkalut sivu, napsauta Etä , ja MiniTool ShadowMaker käynnistetään uudelleen.

Vaihe 2: Syötä sitten IP-osoite ponnahdusikkunaan ja paina oikeaa Kytkeä -painiketta muodostaaksesi yhteyden etätietokoneeseen.

Vaihe 3: Valitse seuraavaksi varmuuskopion lähde ja kohde tarpeidesi perusteella ja napsauta Takaisin ylös nyt tehtävän suorittamiseen.
Viimeiset sanat
Yllä oleva sisältö näyttää, kuinka voit käyttää OneDrivea toisesta tietokoneesta. Voit asettaa OneDriven hakemaan tiedostoja ja käyttämään tiedostoja selaimesta. Voit myös kokeilla MiniTool ShadowMakeria paikallista varmuuskopiointia varten.




![7 parasta tapaa korjata League of Legends -pastelu [MiniTool News]](https://gov-civil-setubal.pt/img/minitool-news-center/49/top-7-ways-fix-league-legends-stuttering.png)
![Poista käytöstä, kun Microsoft OneDrive käynnistää [MiniTool-uutiset]](https://gov-civil-setubal.pt/img/minitool-news-center/27/how-disable-when-microsoft-onedrive-keeps-starting.png)
![[Ratkaisu] Kuinka palauttaa kompakti Flash-kortti [MiniTool-vinkit]](https://gov-civil-setubal.pt/img/data-recovery-tips/76/how-recover-compact-flash-card.png)









![6 ratkaisua näytön lisäasetusten korjaamiseen puuttuu [MiniTool News]](https://gov-civil-setubal.pt/img/minitool-news-center/93/6-solutions-fix-advanced-display-settings-missing.jpg)


