Roskakori vs. tiedostohistoria ja muut tavat varmuuskopioida tietojen palautus
Roskakori Vs Tiedostohistoria Ja Muut Tavat Varmuuskopioida Tietojen Palautus
Tiedätkö, mikä roskakori ja tiedostohistoria on? Onko sinulla aavistustakaan kuinka palauttaa tiedostoja tiedostohistoriasta? Tämä viesti osoitteesta MiniTool keskittyy ' Roskakori vs tiedostohistoria ', joka selittää yksityiskohtaisia tietoja näistä kahdesta Windowsin ominaisuudesta.
Mikä on roskakori ja mikä on tiedostohistoria
Mikä on roskakori?
Roskakori on Windowsin kansio tai hakemisto, joka tallentaa väliaikaisesti poistetut kohteet. Yleensä kun poistat tiedostoja sisäisiltä kiintolevyiltä, poistettuja tiedostoja ei poisteta välittömästi pysyvästi, vaan ne lähetetään roskakoriin.
Roskakorissa olevat tiedostot vievät edelleen tallennustilaasi, joten voit poistaa ei-toivotut tiedostot pysyvästi roskakorin tyhjennys vapauttaaksesi tilaasi. Voit käyttää roskakoria nopeammin lisää roskakori File Exploreriin .
Mikä on tiedostohistoria?
Tiedostohistoria on Windowsin ominaisuus, joka varmuuskopioi tiedostot, jotka ovat Dokumentit-, Musiikki-, Kuva-, Video- ja Työpöytä-kansioissa luomalla kopioita tiedostoistasi ja kansioistasi ulkoiselle kiintolevylle tai verkkoasemalle. Jos olet ottanut tiedostohistorian käyttöön etukäteen, voit palauttaa tiedostot tiedostohistorian avulla tai palauttaa tiedostot/kansiot aiemmasta versiosta .

Roskakorin edut/haitat
Edut:
Roskakorin suurin etu on, että sitä on erittäin kätevä käyttää, eikä tiedostojen tallennuslaitteita, kuten USB-asemia, tarvitse valmistella erikseen. Oletusarvoisesti, jos poistat tiedoston paikalliselta kiintolevyltä, se siirretään roskakoriin.
Ja sinä voit muuttaa roskakorin asetuksia muokata sitä. Voit esimerkiksi poistaa tiedostot heti, kun ne poistetaan roskakoriin sijoittamisen sijaan.
Haitat:
Roskakori ei voi kierrättää liian suuria tiedostoja. Jos poistetut tiedostot ovat liian suuria, saatat nähdä tämän virhesanoman: tiedostot ovat liian suuria roskakoriin .
Ja siirrä poistetut tiedostot, tiedostot poistettiin komentokehotteen kautta ja USB-asemilta poistettuja tiedostoja ei sijoiteta roskakoriin. Ne poistetaan suoraan.
Mikä pahempaa, saatat joskus kohdata erilaisia ongelmia roskakorin kanssa, kuten Roskakori on harmaana , Roskakori on vioittunut, Roskakori ei näy , ja niin edelleen.
Tiedostohistorian edut / haitat
Edut:
Roskakoriin verrattuna tiedostohistorian suurin etu on, että sen avulla voit varmuuskopioida tiedostoja verkkoasemilla, pilvitallennustilassa ja irrotettavalla tietovälineellä.
Samalla voit määrittää, kuinka usein haluat tallentaa kopioita tiedostoistasi ja kuinka kauan tallennettuja versioita säilytetään tiedostohistoriassa. Tämän tavoitteen saavuttamiseksi sinun on tehtävä seuraavat asiat: Paina Windows + I näppäinyhdistelmiä avataksesi Asetukset. Napsauta sitten Päivitys ja suojaus > Varmuuskopioida > Lisää vaihtoehtoja .
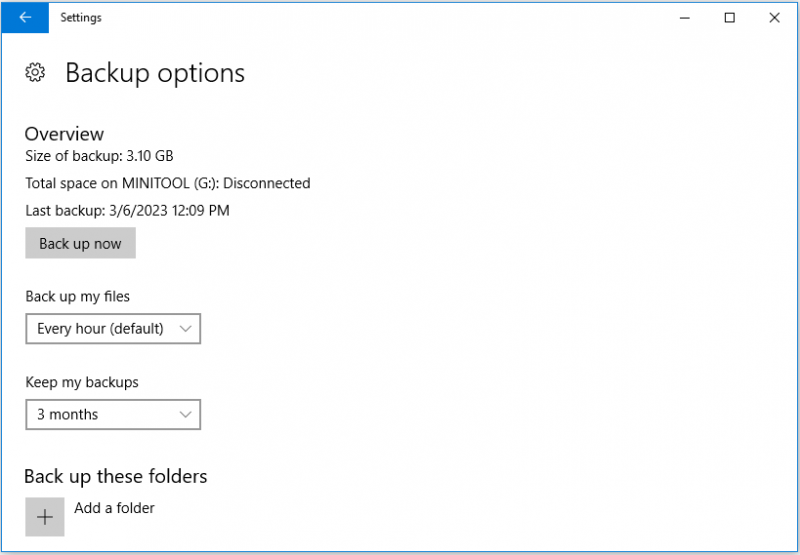
Haitat:
Tiedostohistoria ei tietenkään ole täydellinen, ja kuten roskakorissa, siinä on joitain puutteita. Ensinnäkin se ei ole oletusarvoisesti käytössä. Jos haluat käyttää tiedostohistoriaa tietojen varmuuskopiointiin, sinun on otettava se käyttöön manuaalisesti.
Toiseksi tiedostohistoria vaatii erillisen tallennuslaitteen, kuten USB-muistitikun varmuuskopiotiedostojen tallentamiseen, ja se tallentaa useita tiedostoversioita, jotka vievät paljon tilaa.
Johtopäätös:
Roskakorin vs tiedostohistorian molemmilla on hyvät ja huonot puolensa. Voit käyttää niitä tiedostojesi varmuuskopiointiin tai palauttamiseen todellisen tilanteen mukaan.
Paras vaihtoehtoinen tapa varmuuskopioida ja palauttaa poistetut tiedostot
Kuten aiemmin todettiin, roskakorilla ja tiedostohistorialla on molemmilla haittoja. Tässä haluan esitellä osan ilmainen tietojen palautusohjelmisto – MiniTool Power Data Recovery joiden avulla voit palauttaa tiedostoja tehokkaasti, ja tietojen varmuuskopiointityökalu – MiniTool ShadowMaker joiden avulla voit varmuuskopioida yksittäisiä tiedostoja, levyjä ja koko järjestelmän.
MiniTool Power Data Recovery on paras tietojen palautusohjelmisto joka on suunniteltu palauttamaan monenlaisia tiedostoja, kuten asiakirjoja, kuvia, sähköposteja, videoita ja niin edelleen kaikista tiedostojen tallennuslaitteista, mukaan lukien sisäiset kiintolevyt, USB-asemat, CD-/DVD-levyt jne.
Voit napsauttaa alla olevaa painiketta ladataksesi sen ilmaiseksi ja palauttaaksesi jopa 1 Gt tiedostoja täysin ilmaiseksi.
Saat lisätietoja tiedostojen palauttamisesta MiniTool Power Data Recovery -sovelluksella seuraavista tavoista: Korjaa Windowsin tiedostojen automaattinen poistaminen ja tietojen palauttaminen .
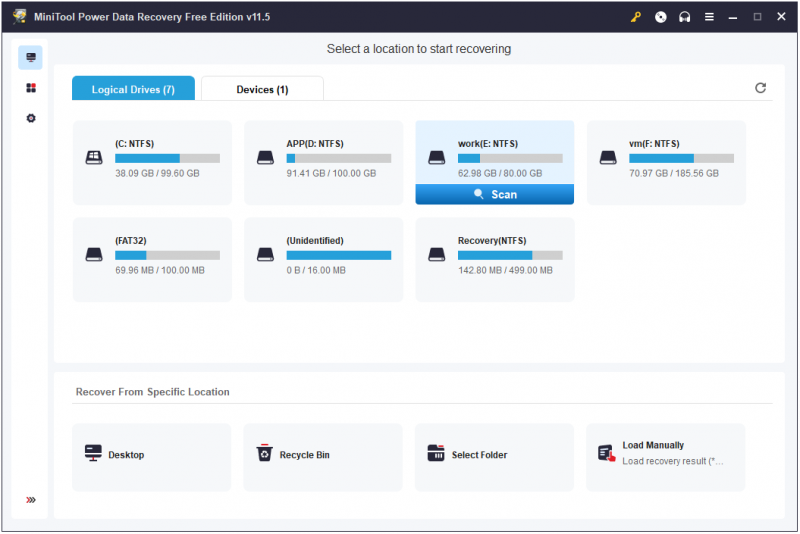
MiniTool ShadowMaker on ammattilainen tietojen varmuuskopiointityökalu jotka voivat auttaa varmuuskopioimaan tiedostot, kansiot, levyt, järjestelmät ja osiot sisäisille/ulkoisille kiintolevyille, USB-asemille ja jaetuille kansioille. Se tarjoaa sinulle 30 päivän ilmaisen kokeilujakson, jonka avulla voit käyttää sitä tietojen varmuuskopiointiin ilmaiseksi 30 päivän sisällä.
Täällä saatat olla kiinnostunut tästä postauksesta: Kuinka varmuuskopioida tiedostoja Windows 10:ssä? Kokeile näitä 4 parasta tapaa .
Asioiden päättäminen
Tämä viesti käsittelee roskakoria vs. tiedostohistoriaa ja esittelee niiden edut ja haitat. Tässä artikkelissa on myös kaksi erinomaista työkalua – MiniTool Power Data Recovery ja MiniTool ShadowMaker, joiden avulla voit palauttaa ja varmuuskopioida tiedostoja.
Jos sinulla on kysyttävää roskakori-vs. tiedostohistoriasta, älä epäröi jättää kommenttisi alle.

![[KORJATTU!] Hakemiston tiedostoja tutkittaessa löydettiin korruptiota](https://gov-civil-setubal.pt/img/news/C2/fixed-corruption-was-found-while-examining-files-in-directory-1.png)



![Kuinka ladata Microsoft Excel 2010 ilmaiseksi? Seuraa ohjetta! [Minityökaluvinkit]](https://gov-civil-setubal.pt/img/news/55/how-to-free-download-microsoft-excel-2010-follow-the-guide-minitool-tips-1.png)
![7 ratkaisua IRQL_NOT_LESS_OR_EQUAL Windows 10: n korjaamiseen [MiniTool-vinkit]](https://gov-civil-setubal.pt/img/backup-tips/05/7-solutions-fix-irql_not_less_or_equal-windows-10.png)


![Kuinka ratkaista volyymibittikartta on virheellinen levyä tarkistettaessa? [MiniTool-uutiset]](https://gov-civil-setubal.pt/img/minitool-news-center/55/how-solve-volume-bitmap-is-incorrect-when-checking-disk.png)


![[Korjattu]: Elden Ring kaatuu PS4/PS5/Xbox One/Xbox Series X|S [MiniTool Tips]](https://gov-civil-setubal.pt/img/partition-disk/74/fixed-elden-ring-crashing-ps4/ps5/xbox-one/xbox-series-x-s-minitool-tips-1.png)


![Entä jos tietokoneesi ei voi käyttää BIOSia? Opas sinulle! [MiniTool-uutiset]](https://gov-civil-setubal.pt/img/minitool-news-center/23/what-if-your-computer-can-t-access-bios.jpg)



