Kuinka korjata PS5-virhe CE-100095-5? Tässä on 6 tapaa!
How Fix Ps5 Error Ce 100095 5
PS5 virhe CE-100095-5 on yksi monista PS5-virhekoodeista, jotka näkyvät PS5:ssä, kun se yrittää muodostaa yhteyden Internetiin. No, kuinka korjata tämä ongelma? Tämä MiniTool-artikkeli voi auttaa sinua ratkaisemaan PS5 CE-100095-5 -virheen useilla hyödyllisillä ratkaisuilla, ja voit kokeilla.
Tällä sivulla :- Mikä ON PS5 CE-100095-5 -virhe ja sen syy?
- Tapa 1: Tarkista PSN-palvelimet
- Tapa 2: Käynnistä PS5-konsoli ja reititin uudelleen
- Tapa 3: Asenna peli sisäiselle SSD-levylle
- Tapa 4: Poista peli/sovellus ja asenna se uudelleen
- Tapa 5: Päivitä PS5-järjestelmäohjelmisto
- Tapa 6: Rakenna tietokanta uudelleen
- Bottom Line
Tämä virhe ilmenee monilla PS5-käyttäjillä, kun he yrittävät päivittää peliä tai sovellusta konsolissaan, ja näytölle tulee koodilla varustettu virhesanoma (CE-100095-5), joka osoittaa, että prosessi epäonnistui. Joskus tämä virhe ilmenee, vaikka yrität ajaa asennettua peliä. Näyttöön tulee viesti, jossa lukee: Jotain meni pieleen tai peliä tai sovellusta ei voi käynnistää.
Jos kohtaat myös PS5-virheen CE-100095-5, jatka alla olevan artikkelin lukemista saadaksesi lisätietoja tämän virheen syystä ja sen korjaamisesta.
Mikä ON PS5 CE-100095-5 -virhe ja sen syy?
PS5-virhe CE-100095-5 on ohjelmistoon liittyvä virhe. Tämä tarkoittaa, että pelin tai sovelluksen suorittamisessa tapahtui ongelma, joka esti sinua pelaamasta kyseistä peliä. CE-100095-5 PS5 on yleinen virhe, joka ilmenee myös PS3:ssa ja PS4:ssä.
Joten mikä tämän virheen aiheuttaa? Tämä virhe liittyy ohjelmistoon, mikä tarkoittaa, että PS5:lle asennetuissa tiedoissa on jonkinlainen korruptio/korruptio. Se voi olla itse peli tai itse PS5-järjestelmäohjelmisto. Mutta CE-100095-5 PS5:llä on enemmän syitä:
- Peliäsi/sovellustasi ei ladattu/asennettu oikein.
- Peli on asennettu ulkoiselle kiintolevylle, ulkoinen kiintolevy saattaa toimia väärin.
- PS5-tietokanta on vioittunut.
- Järjestelmän välimuistin ongelma.
- Pelien/sovellusten yhteensopimattomuusongelmat tällä hetkellä asennetun PS5-järjestelmäohjelmistoversion kanssa.
- Tiedostot ovat ristiriidassa muiden PS5-pelien/-sovellusten kanssa.
Lisäksi monet PS5-käyttäjät ilmoittavat, että tämä virhe ilmenee yleensä jommassakummassa seuraavista kahdesta pelistä:
Yleisesti ottaen, jos PS5 ei voi käynnistää peliä tai sovellusvirhe tapahtuu vain tietyssä pelissä/sovelluksessa, kun taas muut pelit/sovellukset toimivat ilman ongelmia, se on vahva osoitus siitä, että ongelma on itse pelissä/sovelluksessa.
Tapa 1: Tarkista PSN-palvelimet
Ensimmäinen asia, joka sinun tulee tehdä ennen muutosten tekemistä PS5:een, on tarkistaa PSN (PlayStation Network) -tila varmistaaksesi, että kaikki palvelut toimivat oikein. Voit tarkistaa sen palveluiden nykyisen tilan menemällä osoitteeseen PlayStationin palvelimen tila sivu.
Jos PSN on tällä hetkellä poissa, sinun on odotettava, että heidän tiiminsä ratkaisee ongelman. Jos PlayStation Networkin palvelimissa ei kuitenkaan ole ongelmia, voit korjata CE-100095-5-virhekoodin seuraavilla tavoilla.
Tapa 2: Käynnistä PS5-konsoli ja reititin uudelleen
Helppo tapa korjata PS5 CE-100095-5 -virhe on käynnistää PS5-konsoli ja reititin uudelleen. Sitä käytetään usein joidenkin laitteen yleisten ongelmien vianmäärityksessä.
Voit painaa ja pitää painettuna Tehoa -painiketta sulkeaksesi konsolin kokonaan. Odota sitten, kunnes virran merkkivalo lakkaa vilkkumasta, ja irrota sitten virtajohto. Liitä virtajohto uudelleen noin 20 minuutin kuluttua ja käynnistä PS5.
PS5 ei käynnistä pelejä tai sovelluksia voi myös tapahtua, jos reitittimen signaali on heikko. Joten käynnistä reititin uudelleen ja yritä tuoda järjestelmäsi lähelle PS5:tä, saat vahvan signaalin vakaalle Internet-yhteydelle.
Kärki: Varmista, että käytät langatonta laitetta, joka on yhteensopiva 5 GHz:n taajuuden eikä 2,4 GHz:n kaistan kanssa.Kun olet käynnistänyt konsolin ja reitittimen uudelleen, tarkista, onko virhekoodi kadonnut. Jos se jatkuu edelleen, sinun tulee siirtyä seuraavaan korjaukseen.
Tapa 3: Asenna peli sisäiselle SSD-levylle
Jos käytät peliä ulkoisella kiintolevyllä, on parasta asentaa se PS5:n sisäiselle SSD-levylle, koska ulkoinen PS5-kiintolevy voi epäonnistua (CE-100095-5).
Tietojen vioittumista ja suorituskykyongelmia voi ilmetä, jos ulkoinen PS5-kiintolevy ei toimi kunnolla. Joten jos sinulla on suorituskykyongelmia PS5:n ulkoisella kiintolevyllä toimivissa peleissä/sovelluksissa, on aina suositeltavaa asentaa pelejä PS5:n sisäiseen tallennustilaan.
Tapa 4: Poista peli/sovellus ja asenna se uudelleen
Monet PS5-käyttäjät ovat ilmoittaneet, että PS5-virheen CE-100095-5 aiheuttaneen pelin poistaminen voi myös korjata sen. Voit tehdä sen noudattamalla näitä yksinkertaisia ohjeita:
Vaihe 1 : Siirry kohtaan asetukset > Varastointi .
Vaihe 2 : Valitse vasemmasta ruudusta Konsolin tallennustila . Valitse oikeanpuoleisesta ruudusta Pelit ja sovellukset .
Kärki: Jos kohdepeli tai -sovellus on asennettu ulkoiselle PS5-kiintolevylle, valitse vasemmasta ruudusta Extended Storage.Vaihe 3 : Valitse peli, joka on asennettava uudelleen, ja valitse Poista.
Vaihe 4 : Lataa ja asenna peli tai sovellus uudelleen.
Sitten voit tarkistaa, toimiiko peli tai sovellus oikein.
Tapa 5: Päivitä PS5-järjestelmäohjelmisto
Sony julkaisee jatkuvasti päivityksiä PS5-konsoliin korjatakseen vikoja ja parantaakseen suorituskykyä. Siksi on aina suositeltavaa pitää PS5-järjestelmäohjelmistosi ajan tasalla. Kun kohtaat PS5 CE-100095-5 -virheen, sinun tulee myös tarkistaa saatavilla olevat järjestelmäohjelmistopäivitykset.
Jos PS5-konsoli on kytketty oikeaan verkkoon, voit päivittää PS5-järjestelmäohjelmiston helposti Asetuksissa. vaihtoehtoisesti voit päivittää PS5-järjestelmäohjelmiston USB-muistitikulta. Toinen vaihtoehto on hyödyllinen, kun PS5 ei toimi kunnolla ( PS5 jumiutuu tai kaatuu ).
Vaihtoehto 1: Päivitä PS5-järjestelmäohjelmisto Asetusten kautta
Jos haluat päivittää PS5-järjestelmäohjelmiston asetusten kautta, tarvitset vain:
Vaihe 1 : päällä Koti näyttö, valitse asetukset .
Vaihe 2 : Navigoida johonkin Järjestelmä > Järjestelmäohjelmisto > Järjestelmäohjelmiston päivitys ja asetukset > Päivitä järjestelmäohjelmisto > Päivitä Internetin avulla .
Vaihe 3 : Valitse Päivittää > OK .
Sitten sinun on odotettava kärsivällisesti, kunnes päivitysprosessi on valmis. Älä sulje konsolia tämän prosessin aikana. Muuten konsoli voi vaurioitua.
Vaihtoehto 2: Päivitä PS5-järjestelmäohjelmisto USB-muistitikulla
Toinen vaihtoehto PS5-järjestelmäohjelmiston päivittämiseen on ladata uusin PS5-päivitystiedosto viralliselta PlayStation-sivustolta USB-muistitikun kautta ja asentaa sitten päivitys PS-vikasietotilassa. Tämä menetelmä on erittäin hyödyllinen, varsinkin jos PS5 ei toimi kunnolla. Suorita päivitys loppuun noudattamalla alla olevia ohjeita.
Osa 1: Alusta USB-muistitikku FAT32-muotoon
Päivittääksesi PS5:n, sinun on valmisteltava FAT32-tiedostojärjestelmällä alustettu USB-muistitikku. Muuten PS5-konsoli ei ehkä tunnista USB-muistitikkua myöhemmin.
Voit tehdä sen Windowsin sisäänrakennetulla työkalulla Levynhallinta tai Diskpart . Mutta molemmilla työkaluilla on joitain rajoituksia, kun alustetaan yli 32 Gt:n USB-asemat FAT32-muotoon.
Jos käytät suurikapasiteettista USB-asemaa, suosittelemme käyttämään ohjattua MiniTool Partition Wizard -toimintoa. Se on ammattimainen osionhallinta ja voi alustaa asemat helposti. Lisäksi voit käyttää sitä muuntaa NTFS FAT32:ksi ilman tietojen menetystä , siirrä käyttöjärjestelmä SSD/HD:lle, muuta osioiden kokoa jne.
Tässä on vaiheittaiset ohjeet USB-aseman alustamiseksi FAT32-muotoon.
MiniTool Partition Wizard ilmainenLataa napsauttamalla100 %Puhdas & Turvallinen
Vaihe 1 : Liitä USB-muistitikku tietokoneeseen ja käynnistä sovellus saadaksesi pääliittymän.
Vaihe 2 : Valitse USB-muistitikun osio ja napsauta Alusta osio vasemmasta ruudusta. Vaihtoehtoisesti voit napsauttaa osiota hiiren kakkospainikkeella ja valita Muoto .
Vaihe 3 : Valitse ponnahdusikkunassa FAT32 avattavasta luettelosta Tiedostojärjestelmä . Napsauta sitten OK toiminnan vahvistamiseksi.

Vaihe 4 : Kun palaat pääkäyttöliittymään, napsauta Käytä suorittaaksesi odottavan toiminnon.
Osa 2. Lataa päivitystiedosto USB-muistitikulle
Vaihe 1 : Avaa USB-muistitikku sisään Tiedostonhallinta . Luo sitten kansio nimeltä PS5 .
Vaihe 2 : Sisällä PS5 kansio, luo toinen kansio nimeltä PÄIVITTÄÄ .
Vaihe 3 : Käytä mitä tahansa selainta käydäksesi osoitteessa virallinen PlayStation-verkkosivusto ja vieritä alas PS5-päivitystiedostoon. Napsauta sitten sitä hiiren kakkospainikkeella ja valitse Tallenna linkki nimellä.
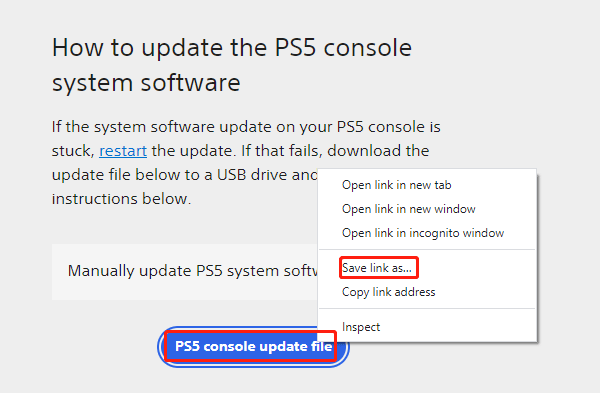
Vaihe 4 : Valitse ponnahdusikkunassa UPDATE-kansio USB-muistitikulta ja napsauta Tallenna. Saat tiedoston nimeltä PS5UPDATE.PUP.
Osa 3. Päivitä PS 5 vikasietotilassa
Vaihe 1 : Varmista, että PlayStation on täysin sammutettu, ja poista USB-muistitikku tietokoneesta. Aseta sitten päivitystiedoston sisältävä flash-asema PS5:een.
Vaihe 2 : Käynnistä PS5 vikasietotila ja valitse Päivitä järjestelmäohjelmisto > Päivitys USB-tallennuslaitteelta > OK .
Kun olet päivittänyt PS5:n, voit käynnistää ongelmallisen pelin tai sovelluksen tarkistaaksesi, häviääkö PS5-virhe CE-100095-5.
Tapa 6: Rakenna tietokanta uudelleen
PS5-tietokannan uudelleenrakentaminen on neljäs tapasi yrittää korjata PS5 CE-100095-5 -virhe. Sinun tulee rakentaa PS5-tietokantasi uudelleen säännöllisesti, etenkin pelien/sovellusten ja niiden päivitysten asentamisen jälkeen.
PS5-tietokannan uudelleenrakentamisen hyvä puoli on, että se korjaa järjestelmätiedoissa olevat vioittuneet tiedostot ja yleensä puhdistaa SSD-levyn, mikä auttaa saamaan konsolista nopeamman ja reagoivamman suorituskyvyn, eikä se poista olemassa olevia pelitiedostoja tai asetuksia.
Jos PS5-konsolissasi on niin vioittuneet tiedostot, että peli jumiutuu ja kaatuu usein, PS5-tietokannan uudelleenrakentaminen on erittäin hyödyllistä.
Sinun tarvitsee vain käynnistää PS5-konsoli vikasietotilassa ja valita tietokanta uudelleen (viides vaihtoehto). Uudelleenrakennusprosessi voi kestää useita tunteja, minkä jälkeen sinun on käynnistettävä konsoli uudelleen.
Saat lisätietoja PS5-tietokannan uudelleenrakentamisesta lukemalla Tämä artikkeli .
Yllä olevien tapojen lisäksi voit myös kokeilla kahta alla olevaa menetelmää korjataksesi PS5 CE-100095-5 -virheen.
Bottom Line
Kuinka korjata PS5 CE-100095-5 -virhe? Tässä viestissä kehitettiin 6 testattua ratkaisua. Voit kokeilla niitä yksitellen, kunnes virhe on korjattu onnistuneesti. Jos sinulla on ideoita aiheesta, kirjoita ne alla olevaan kommenttialueeseen. Jos kohtaat ongelmia käyttäessäsi MiniTool Partition Wizard -ohjelmistoa, voit ottaa meihin yhteyttä kautta Meille .
![[2020] Suosituimmat Windows 10 -käynnistyksen korjaustyökalut, jotka sinun pitäisi tietää [MiniTool-vinkit]](https://gov-civil-setubal.pt/img/data-recovery-tips/05/top-windows-10-boot-repair-tools-you-should-know.jpg)
![Täydellinen ratkaisu - Kuinka luoda PS4-varmuuskopiotiedostoja helposti [MiniTool-vinkit]](https://gov-civil-setubal.pt/img/backup-tips/71/perfect-solution-how-create-ps4-backup-files-easily.png)

![Windows Update -virhe 0x80004005 ilmestyy, kuinka korjata [MiniTool News]](https://gov-civil-setubal.pt/img/minitool-news-center/73/windows-update-error-0x80004005-appears.png)
![Hakemiston vaihtaminen CMD: ssä Kuinka käyttää CD-komentoa Win 10 [MiniTool News]](https://gov-civil-setubal.pt/img/minitool-news-center/85/how-change-directory-cmd-how-use-cd-command-win-10.jpg)











![Poistettujen videoiden palauttaminen Android-puhelimissa ja -tableteissa [MiniTool-vinkit]](https://gov-civil-setubal.pt/img/android-file-recovery-tips/20/how-recover-deleted-video-android-phones.jpg)


